パレット
ツールや色の選択など、各種設定を行うための画面を「パレット」といいます。CLIP STUDIO PAINTは下記のパレットを使用して、編集を行えます。各パレットの機能については、リンク先を参照してください。
ここでは、パレット共通の機能やパレットの配置を整理する方法などを紹介します。
パレット共通の機能
各パレットに共通する機能について説明します。
タイトルバー
パレットの名称が表示されている部分です。パレットの表示方法の切り替えや、パレット自体の表示・非表示を設定できます。パレットドックに格納されているときは、タブとして表示されます。
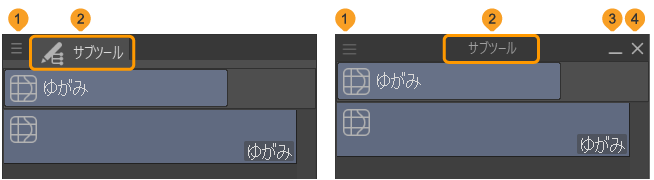
①メニュー表示
タップすると、パレットを設定するためのメニューが表示されます。表示される項目は、パレットにより異なります。
②パレット名
パレットの名称が表示されます。パレットドックに格納されているときは、パレットのアイコンと一緒に表示されます。
③最小化
タップすると、パレットの設定項目の表示・非表示を切り替えられます。設定項目を非表示にすると、タイトルバーだけが表示されます。パレットを単独で表示している場合に表示される項目です。
④閉じる
タップすると、パレットを閉じます。パレットを単独で表示している場合に表示される項目です。なお、パレットを再度表示するには、[ウィンドウ]メニューから表示できます。
パレットドック共通の機能
パレットドックに共通する機能を紹介します。
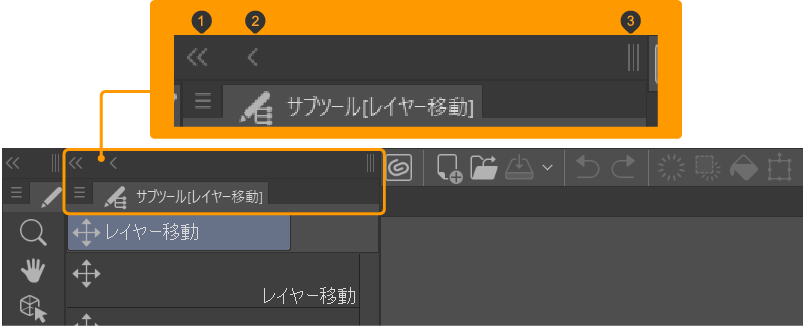
①パレットドックの最小化
『パレットドックの表示を切り替える』を参照してください。
②パレットドックのアイコン化
『パレットのアイコンだけを表示する』を参照してください。
③グリップ
『パレットドックの幅を変更する』を参照してください。
メモ | メインウィンドウの下側にあるパレットドックの場合は、パレットドックの左側に、パレットドックの最小化とパレットドックのアイコン化が表示されます。グリップは表示されません。 |
パレットのカスタマイズ
パレットはパレットドックに格納できます。パレットドックとは、パレットを格納するためのスペースです。メインウィンドウの左右と下に作成できます。パレットドックには、複数のパレットを配置でき、パレットドックごとに表示の切り替えなどの操作を行えます。
パレットをフローティング表示する
パレットのタイトルバー(タブ)をパレットドックの外側にドラッグ&ドロップすると、パレット単独でフローティング表示にできます。
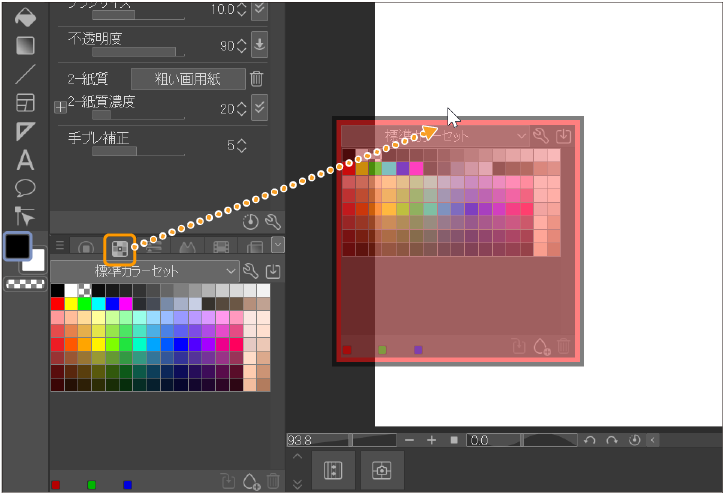
パレットをパレットドックに格納する
パレットのタイトルバーにマウスカーソルを合わせて、格納したいパレットドックにドラッグ&ドロップします。ドラッグ&ドロップする位置に応じて、格納方法が変わります。
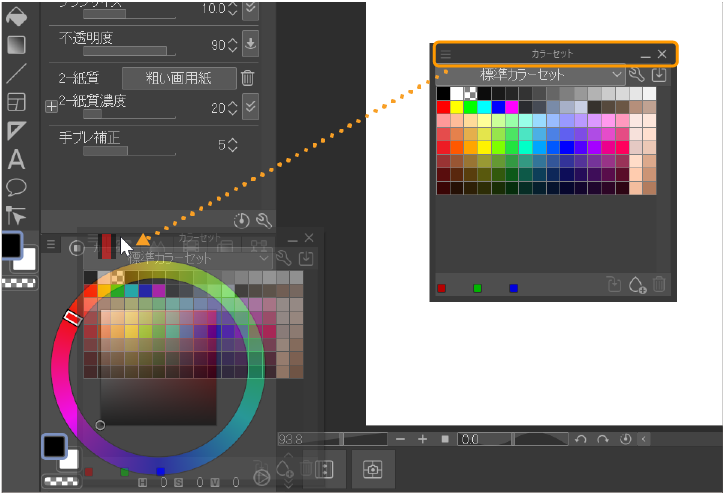
パレットの上下に配置する
『パレットの配置を移動する』を参照してください。
パレットを重ねて配置する
『パレットを重ねて配置する』を参照してください。
パレットドックを新規作成する
『パレットドックを新規作成する』を参照してください。
パレットの配置を移動する
パレットドック内のパレットの中間に、横方向の赤い線が表示されるまで、パレットをドラッグ&ドロップします。
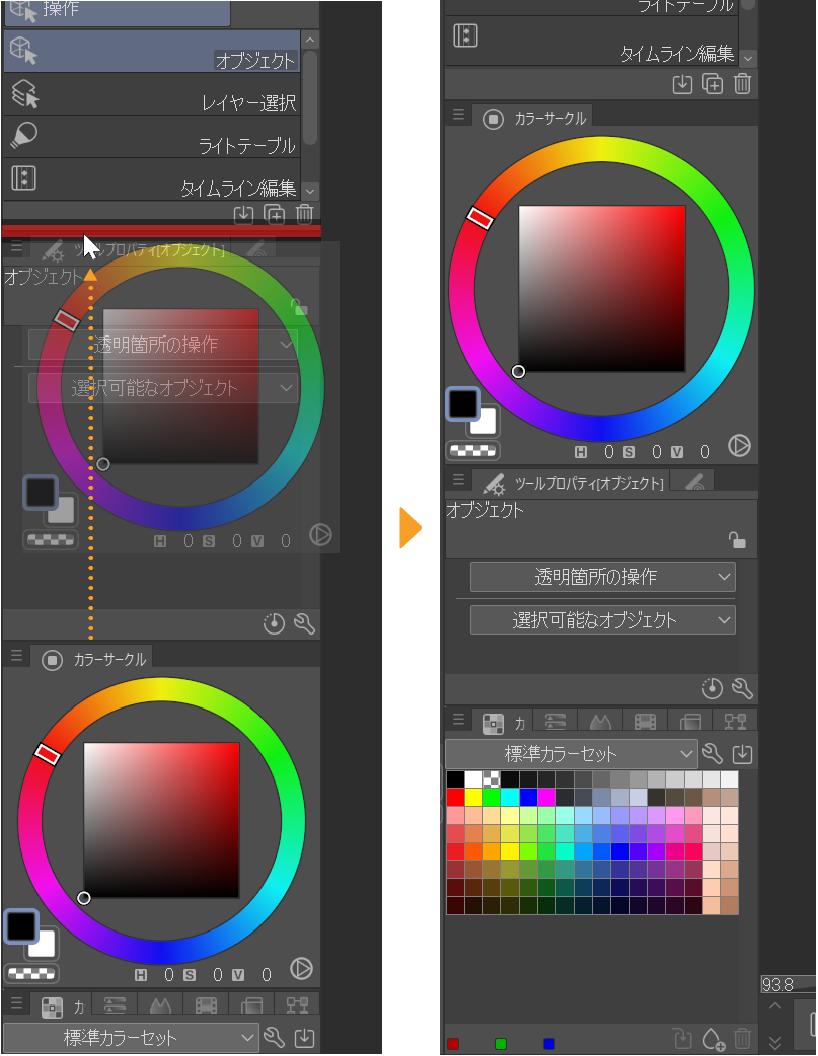
メモ | メインウィンドウの下側のパレットドックはパレットドック内に複数のパレットを縦方向に並べて配置できません。上下にパレットを追加する場合、新しいパレットドックが作成されます。 |
パレットを重ねて配置する
パレットのタイトルバー(タブ)にマウスカーソルを合わせて、重ねて表示したいパレットにドラッグ&ドロップします。重ねたいパレット全体が赤く表示される位置までドラッグ&ドロップすると、ドラッグ&ドロップしたパレットが前面に重なります。
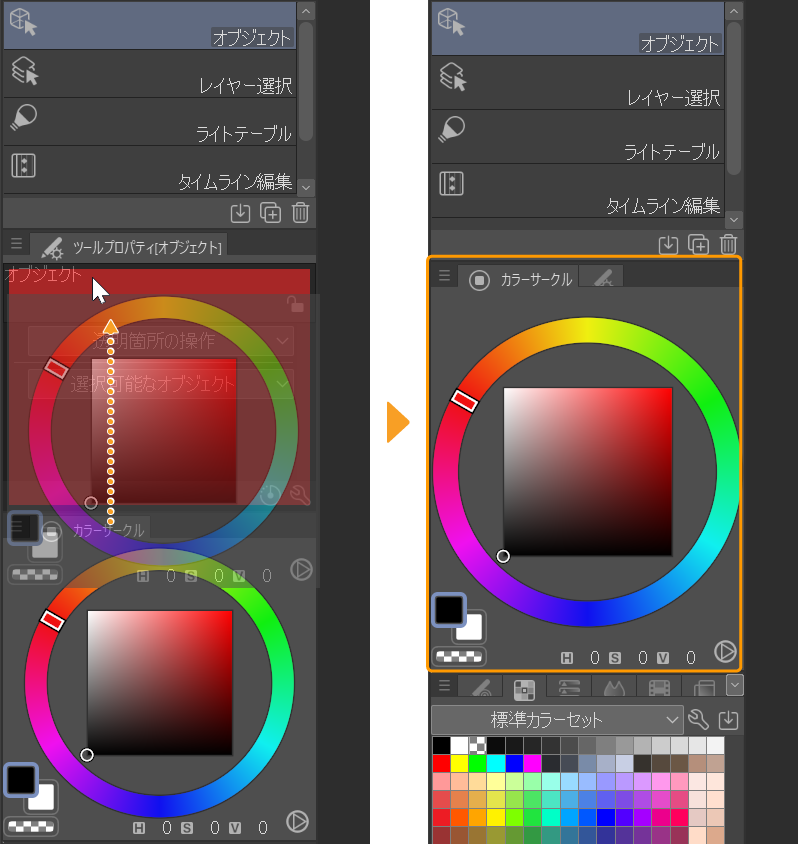
パレットを重ねると、タイトルバーがタブのように表示されます。使用したいパレットのタイトルバーをタップすると、パレットが前面に表示され、設定を行えるようになります。
タブの表示順序を変更したい場合は、タブにマウスカーソルを合わせて表示したい位置までドラッグ&ドロップします。
また、パレットのタイトルバーの脇に赤い線が表示される位置までドラッグ&ドロップすると、移動するときにパレットを重ねる位置も同時に指定できます。
パレットドックを新規作成する
パレットのタイトルバー(タブ)にマウスカーソルを合わせて、縦全体に赤い線が表示される位置まで、左右にドラッグ&ドロップします。赤い線が表示された位置にパレットドックが新規作成され、パレットが格納されます。
下方向に配置したい場合は、横全体に赤い線が表示される位置まで下方向にドラッグ&ドロップします。
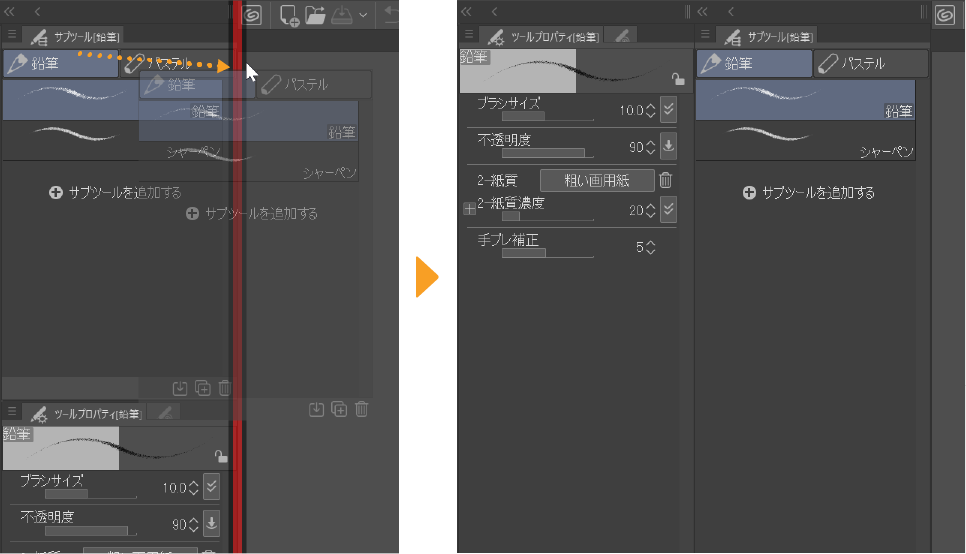
重ねて表示しているパレットをまとめて移動する
パレットドック内で重ねて表示しているパレットは、まとめて配置を変更できます。タイトルバー(タブ)の何も表示されていない部分にマウスカーソルを合わせてドラッグ&ドロップします。
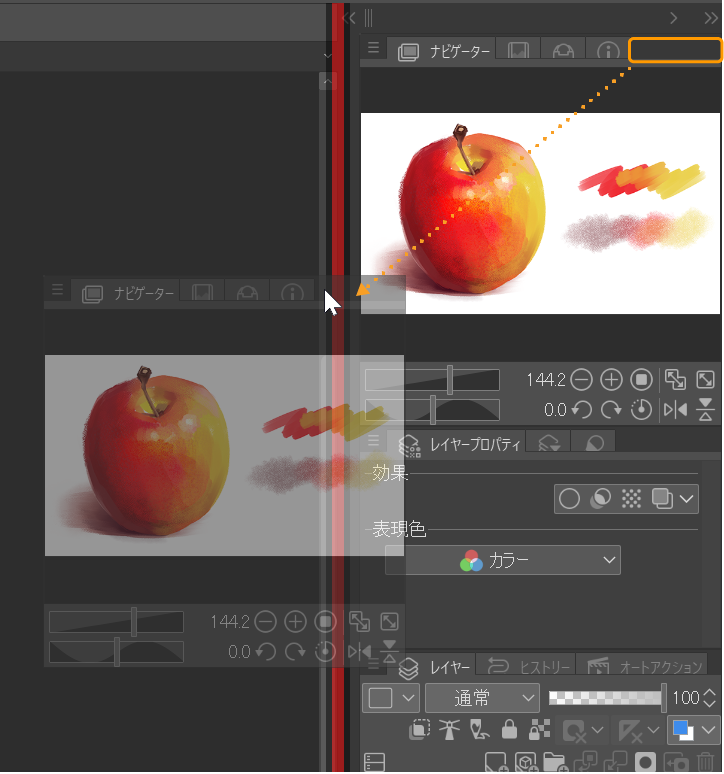
パレットドックを新規作成したり、パレットの配置を変更したりできますが、ほかのパレットと重ねられません。また、フローティング表示にできません。
パレットドック内のパレットの高さを変更する
高さを変更したいパレットの下にマウスカーソルを合わせて、上下にドラッグすると、パレットの高さを変更できます。パレットの高さを変更すると、下のパレットの高さが連動して変わります。
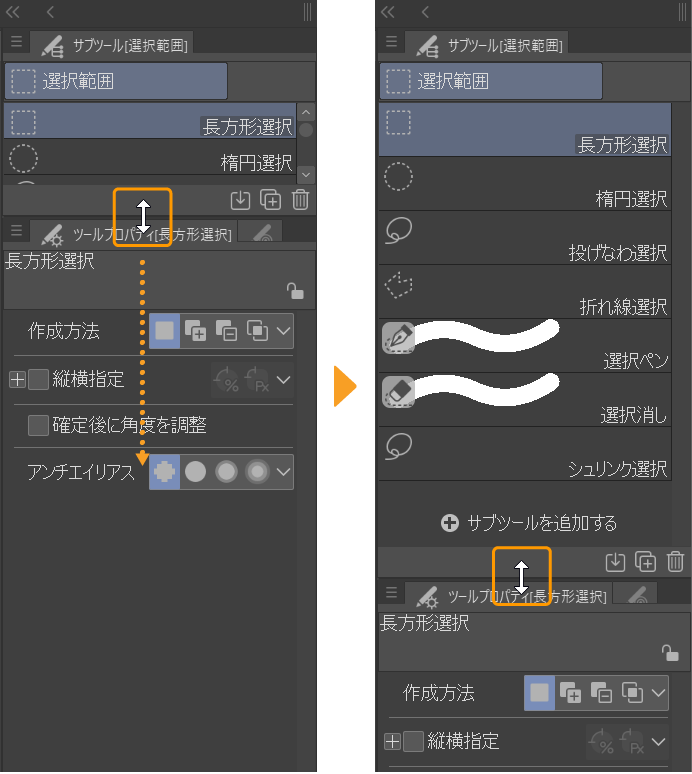
パレットドックの高さを固定する
[ウィンドウ]メニュー→[パレットドック]→[パレットドックの高さを固定する]を選択すると、パレットドックに格納されているパレットの高さを固定できます。固定を解除したい場合は、再度同じ操作を行います。
メモ | [パレットドックの高さを固定する]が有効な状態で、パレットドックに格納されているパレットを非表示にしたり、フローティング表示にしたりする場合は、連動してパレットの高さが変わります。 |
パレットドックの幅を変更する
パレットドックのグリップまたは、キャンバスに近い方向の端にマウスカーソルを合わせて、左右にドラッグすると、パレットドックの幅を変更できます。
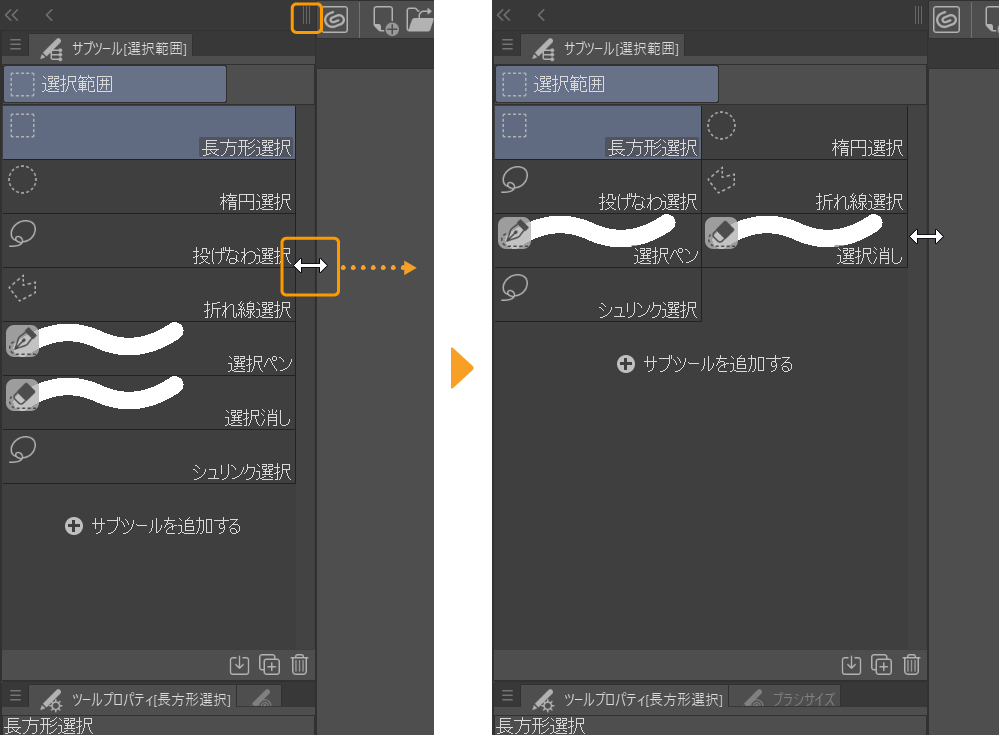
パレットドック幅を固定する
[ウィンドウ]メニュー→[パレットドック]→[パレットドック幅を固定する]を選択すると、パレットドックの幅を固定できます。固定を解除したい場合は、再度同じ操作を行います。
パレットの配置を固定する
[ウィンドウ]メニュー→[パレットドック]→[パレットの配置を固定する]を選択すると、パレットドックの配置を固定できます。パレットドックの幅は変更できますが、パレットドックの配置や高さは変更できません。
また、単独のパレットをパレットドックにドラッグ&ドロップしても、パレットドックに格納できません。単独のパレットをパレットドックと重ねて表示したいときに便利です。
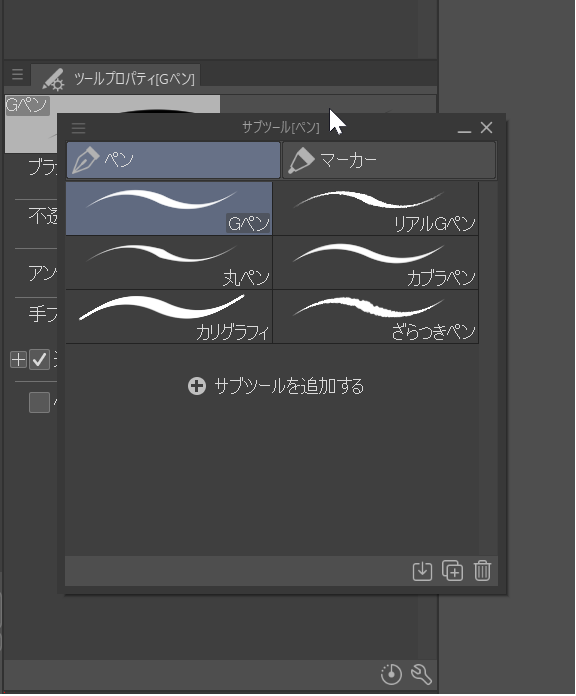
固定を解除したい場合は、再度同じ操作を行います。
パレットドックの表示を切り替える
パレットドックの最小化をタップすると、パレットドックの表示・非表示を切り替えられます。
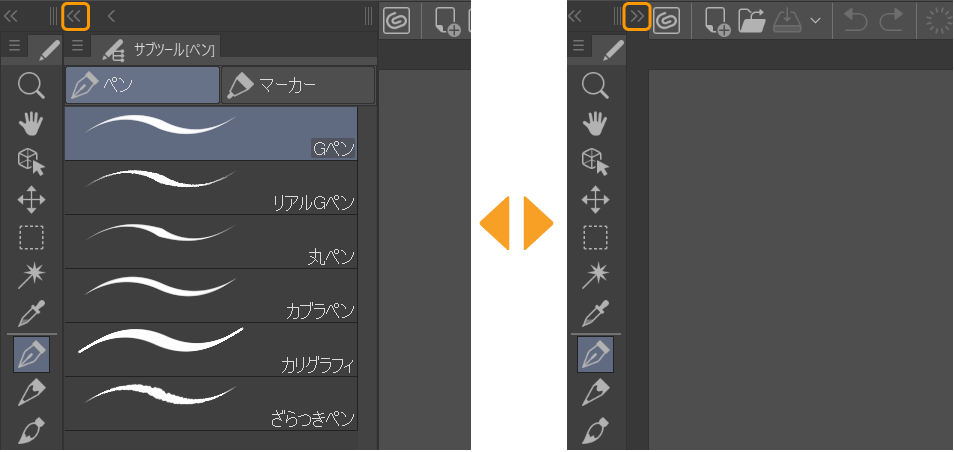
パレットのアイコンだけを表示する
パレットドックのアイコン化をタップすると、パレットドック内のパレットの表示が切り替わります。パレットドックを非表示にする場合は、格納されているパレットのアイコンが表示されます。
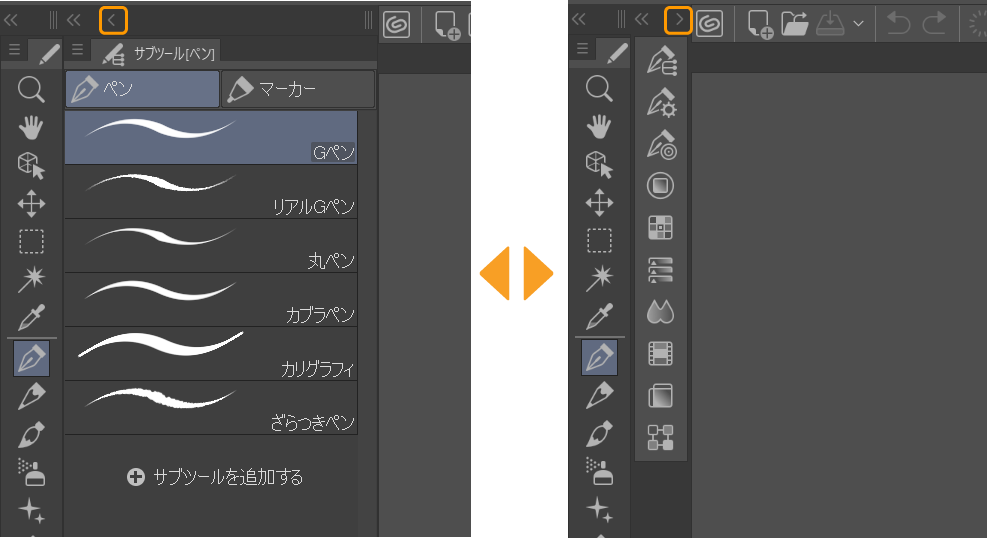
パレットのアイコンをタップすると、パレットを表示できます。
パレットの表示方法は、2種類あります。パレットのアイコンからコンテキストメニューを表示すると、表示方法を設定できます。
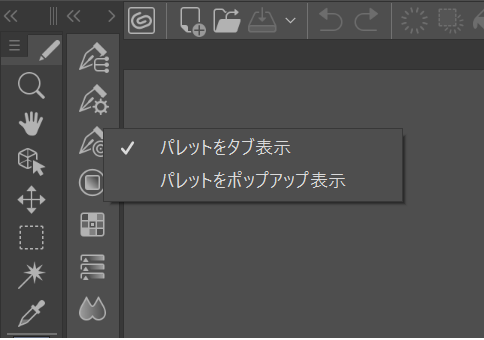
パレットをタブ表示
[パレットをタブ表示]に設定すると、パレットのアイコンをタップしたときに、パレットドック全体を表示できます。
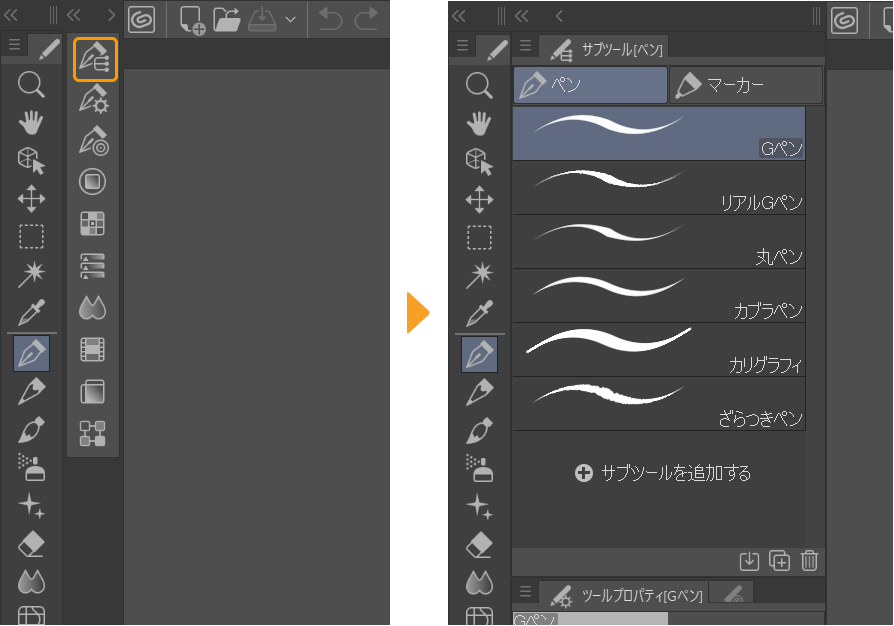
パレットドックを重ねている場合は、再度アイコンをタップすると、パレットドックがアイコンに戻ります。
パレットをポップアップ表示
[パレットをポップアップ表示]に設定すると、パレットのアイコンをタップしたときに、選択したパレットだけをポップアップ表示できます。
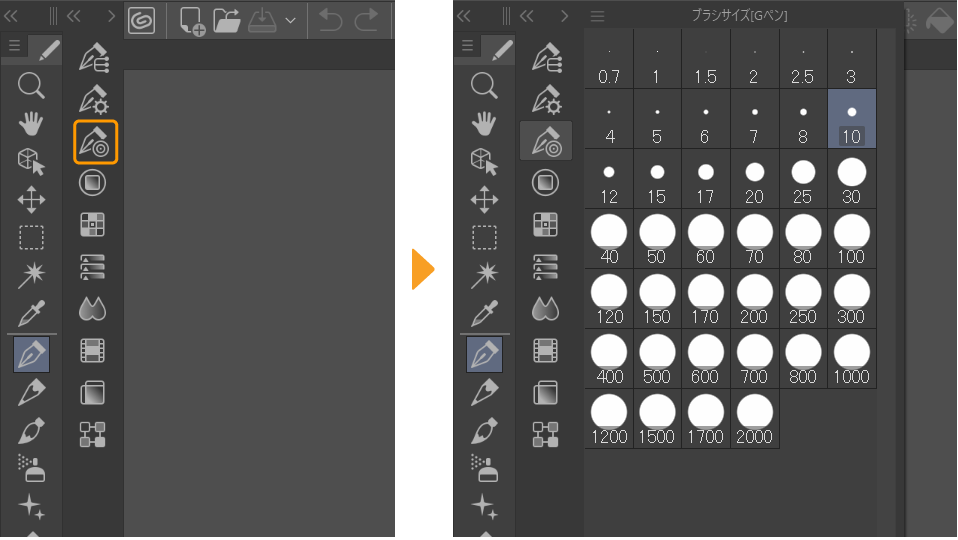
ポップアップ表示の場合は、キャンバスで編集を行うと同時にパレットが非表示になります。
メモ | [ウィンドウ]メニュー→[パレットドック]→[パレット名をポップアップ表示]・[パレット名をタブ表示]を選択しても、パレットの表示方法を切り替えられます。 |
パレットドック全体を移動する
パレットドックの最上部にマウスカーソルを合わせて、縦全体に赤い線が表示される位置まで、左右にドラッグ&ドロップします。赤い線が表示された位置にパレットドックを移動できます。
なお、パレットドックに格納されているパレットが1つだけの場合は、メインウィンドウの下側にドラッグ&ドロップして移動できます。複数のパレットが格納されている場合は、メインウィンドウの下側に配置できません。
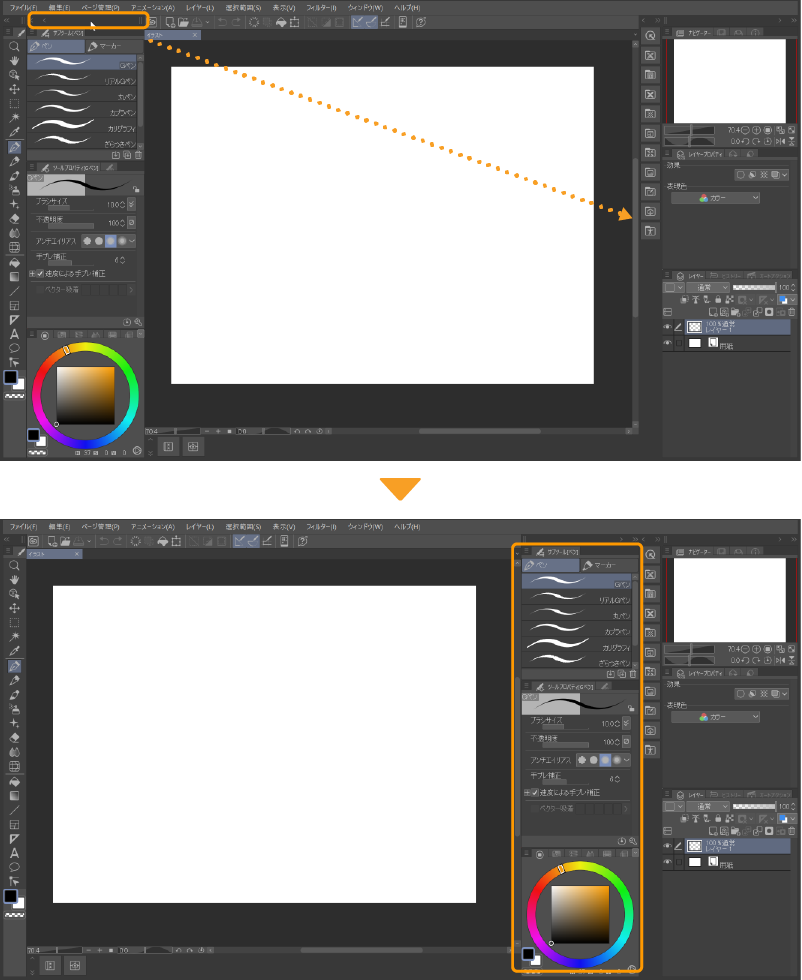
メモ | 『パレットのアイコンだけを表示する』や『パレットドックを重ねて表示する』などの操作で、パレットドックのタブを表示している場合、タブをドラッグ&ドロップしても、パレットドック全体を移動できます。ただし、[パレットをポップアップ表示]を有効にしている場合は、ドラッグを開始した位置のアイコンのパレットだけが移動します。 |
パレットドックを重ねて表示する
パレットドックの最上部にマウスカーソルを合わせて、重ねたいパレットドック全体が赤く表示される位置までドラッグ&ドロップすると、パレットドックが重なります。
パレットドックが重なると、パレットドックの端にタブが表示されます。タブの操作については『重ねたパレットドックの操作』を参照してください。
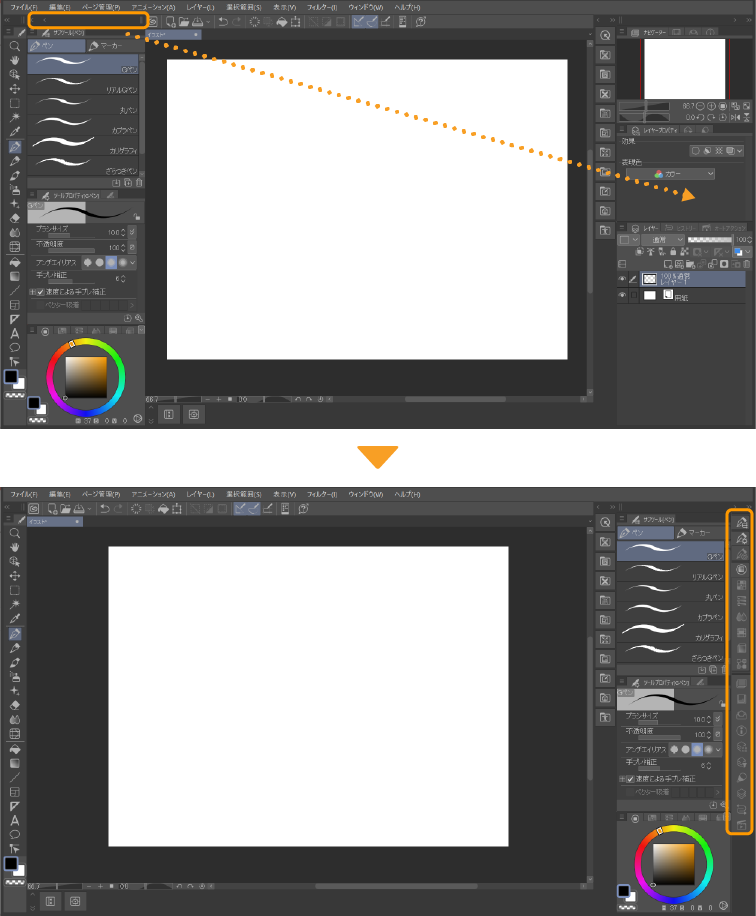
パレットをパレットドックにして重ねる場合
パレットのタイトルバー(タブ)にマウスカーソルを合わせて、重ねたいパレットドックの上部にドラッグし、重ねたいパレットドック全体が赤く表示されたら、マウスのボタンを離します。パレットドックが重なった状態になり、パレットドックにタブが表示されます。
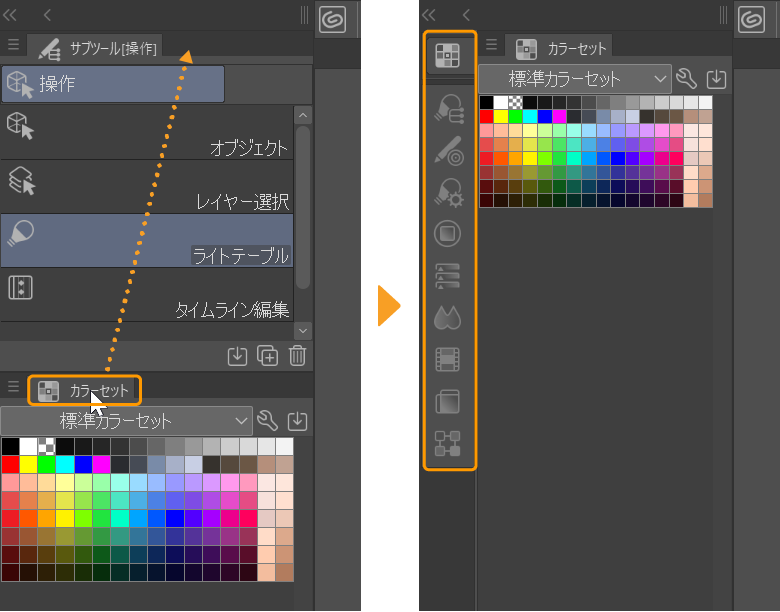
重ねたパレットドックの操作
パレットドックを重ねた場合、パレットドックのアイコン化でパレットを非表示にしなくても、タブが表示されます。重ねたパレットドックのタブを使用して、次の操作を行えます。
タブによる表示の切り替え
パレットドック内のパレットを表示している場合は、タブのアイコンをタップすると、タップしたアイコンのパレットを含むパレットドックを表示できます。
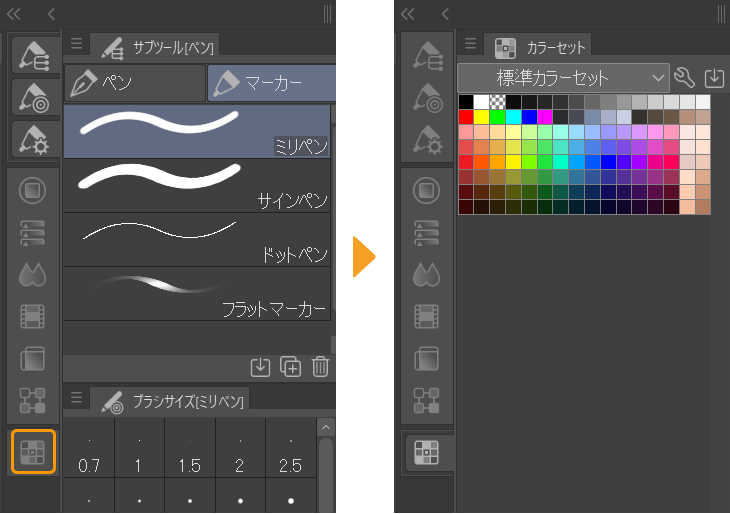
パレットドック内のパレットを非表示にして、パレットのタブだけを表示している場合の動作は、『パレットのアイコンだけを表示する』と同様です。
タブの順番を入れ替える
パレットドックのタブを選択し、他のタブの上下にドラッグ&ドロップすると、タブの表示順序を入れ替えられます。
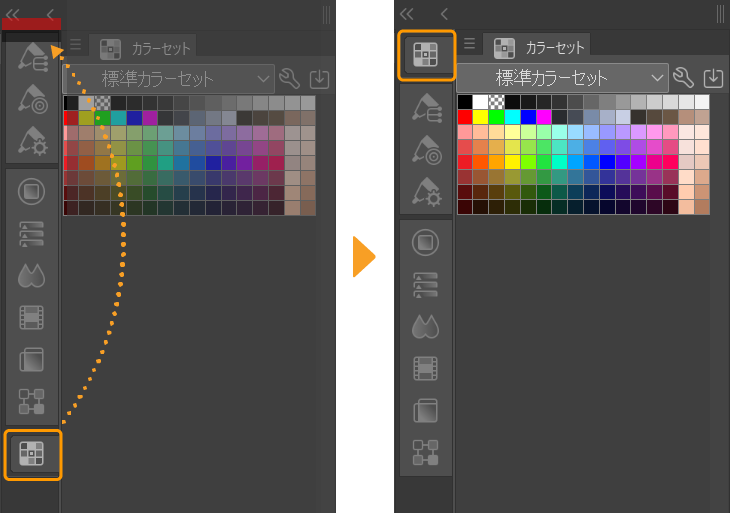
このほか、パレットドックのタブをドラッグすると、パレットドック全体を別の位置に移動できます。
パレットドックをモニターに固定する【Windows/macOS】
パレットドックをモニターに固定できます。モニターの右端、左端、下端に赤い線が表示される位置まで、パレットやパレットドックをドラッグ&ドロップします。
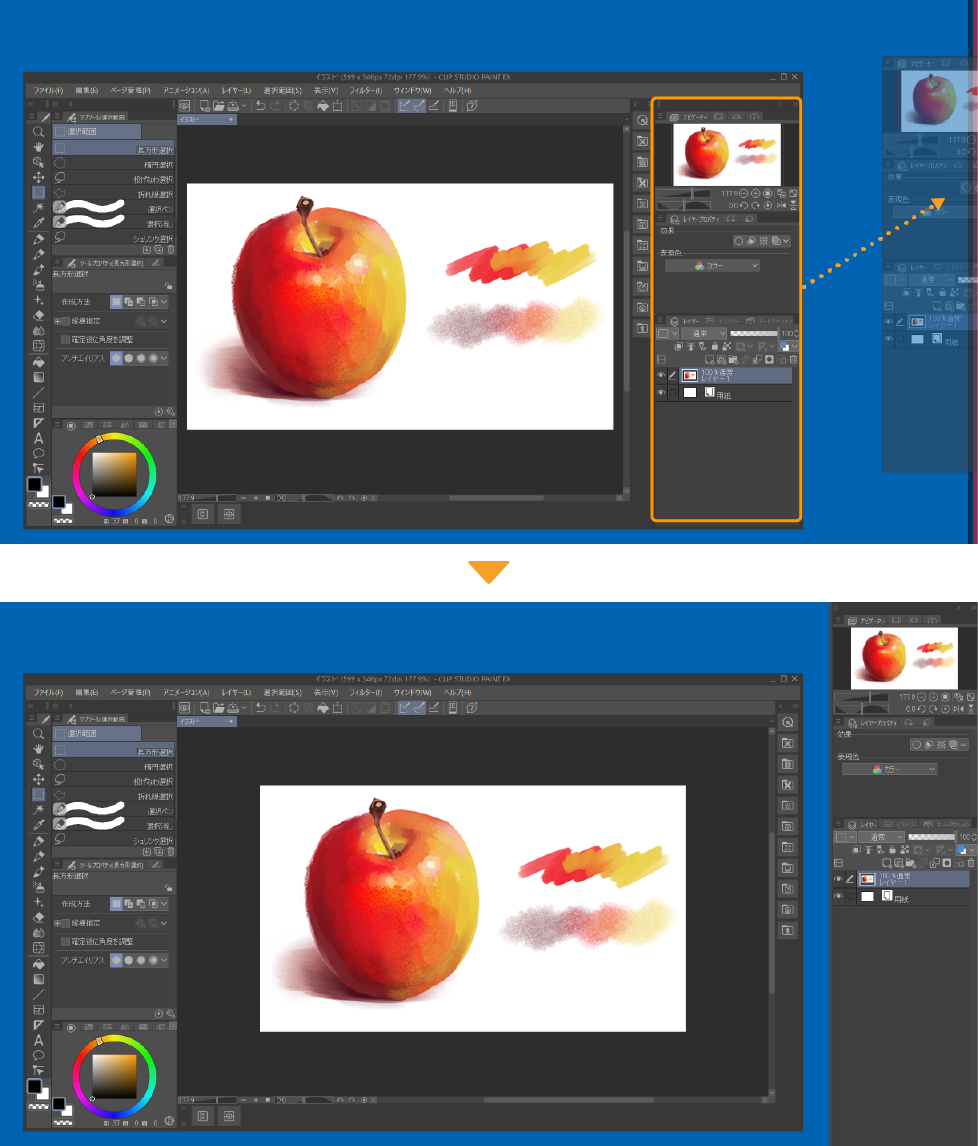
パレットドックをモニターに固定すると、メインウィンドウを移動しても、パレットドックの位置は変わりません。
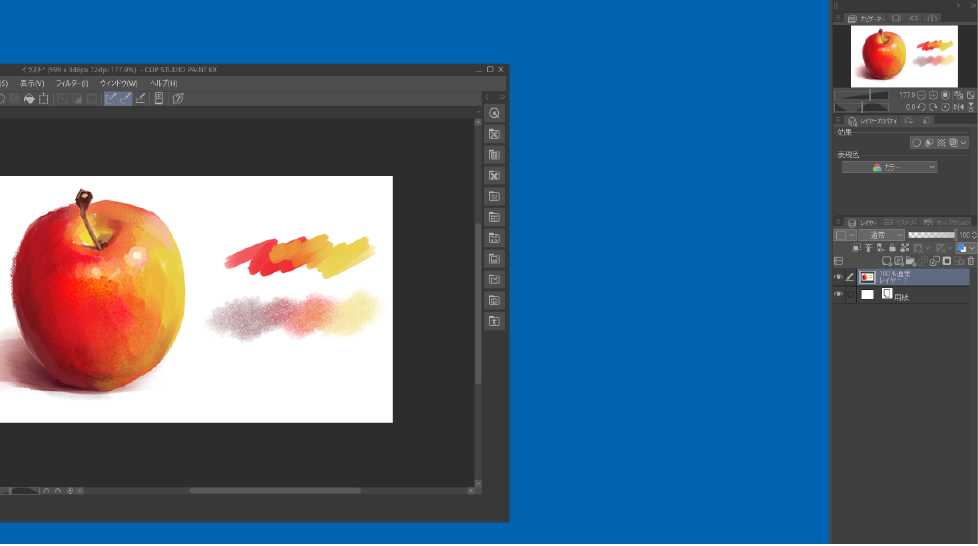
なお、メインウィンドウを最大化表示している場合、パレットドックをモニターに固定できません。
すべてのパレットを表示する・隠す
表示中のパレットすべてに対して、表示・非表示を切り替えられます。
·[ウィンドウ]メニュー→[すべてのパレットを隠す]を選択すると、すべてのパレットを非表示にできます。
·[ウィンドウ]メニュー→[すべてのパレットを表示する]を選択すると、元の表示に戻ります。
また、[Tab]キーを押すと、[すべてのパレットを隠す]と[すべてのパレットを表示する]を切り替えられます。キーを押すたびに、パレットの表示が切り替わります。