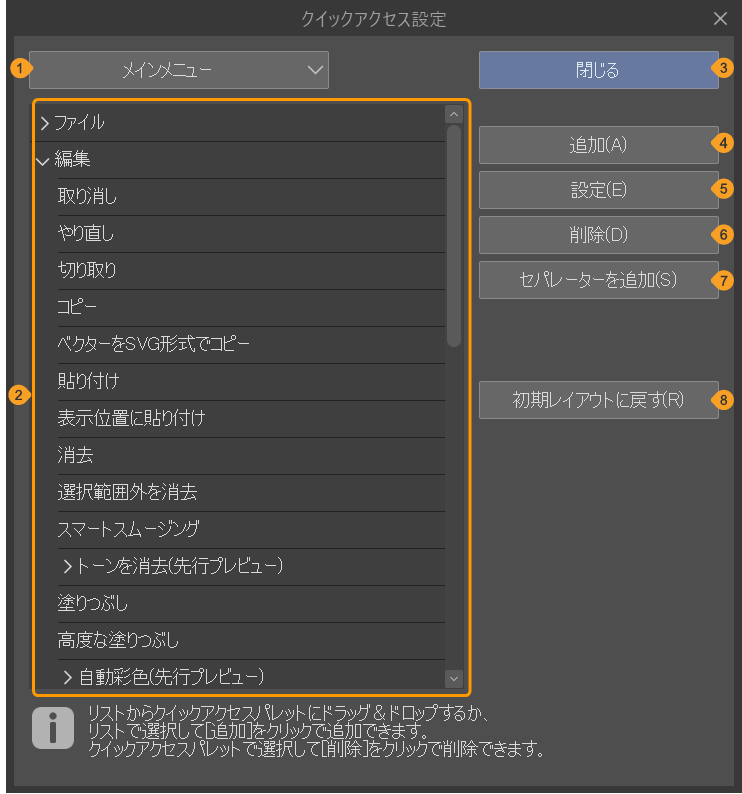クイックアクセスパレット【PRO/EX】
CLIP STUDIO PAINTの[クイックアクセス]パレットは、よく使用するツール・メニューコマンド・オートアクション・描画色などの機能を登録できます。登録した機能は、[クイックアクセス]パレットから操作できます。
また、『コンパニオンモード』を使用すれば、スマートフォンから[クイックアクセス]パレットの操作を行えます。
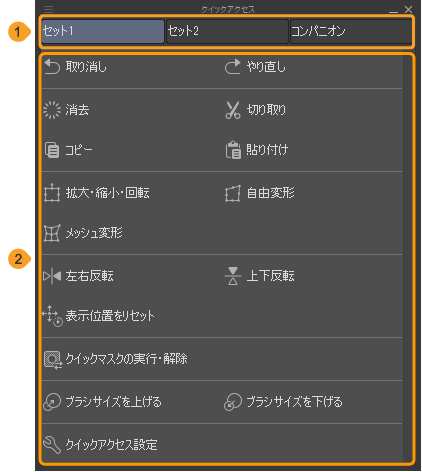
①検索バー
機能を検索して使用できます。『機能を検索して実行する』を参照してください。
②セットリスト
[クイックアクセス]パレットで使用する、クイックアクセスセットを切り替えられます。「クイックアクセスセット」とは、用途や使用頻度などに合わせて、ツールやコマンドなどを登録できるグループのことです。
コンパニオンモードを実行すると、コンパニオンモード用のクイックアクセスセットが追加されます。
③ボタンリスト
クイックアクセスセットに登録されている機能の一覧です。各ボタンには、ツール・メニューコマンド・オートアクション・描画色などの機能を登録できます。ボタンをタップすると、登録されている機能を実行できます。
クイックアクセスパレットを表示するには
[クイックアクセス]パレットの表示を切り替えるには、[ウィンドウ]メニュー→[クイックアクセス]を選択します。
クイックアクセスパレットの表示を変更する
セットリストの表示方法
[クイックアクセス]パレットのメニューから[セットリストの表示方法]を選択すると、セットリストの表示方法を[ボタン]と[ポップアップ]から選択できます。
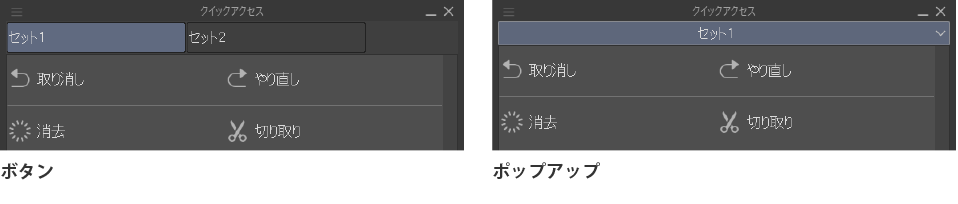
ボタンリストの表示方法
[クイックアクセス]パレットのメニューから[表示方法]を選択すると、ボタンリストの表示方法を選択できます。
タイル(極小・小・中・大)
[タイル]を選択すると、ボタンがタイル型で表示されます。[タイル]の項目名にボタンのサイズが記載されている項目を選択すると、[クイックアクセス]パレットの横幅を変更しても、ボタンのサイズが固定されます。
ボタンのサイズは、[極小]・[小]・[中]・[大]の4種類から選択できます。[タイル 極小]を選択した場合は、ボタンの名称が表示されません。
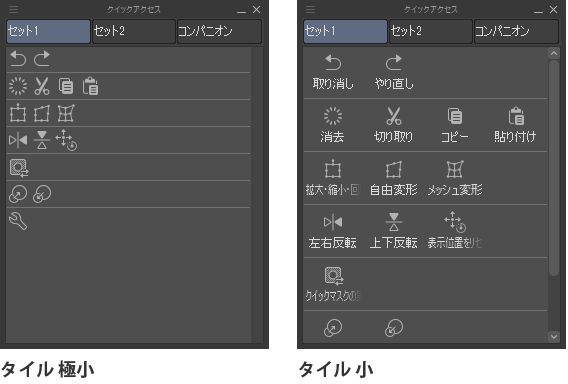
タイル(4ステップ・8ステップ・16ステップ)
[タイル(極小・小・中・大)]と同様に、ボタンをタイル型で表示できます。ステップとは、1列に配置できるボタンの最大値です。[4ステップ]・[8ステップ]・[16ステップ]から選択できます。
[クイックアクセス]パレットの横幅を変更すると、幅に合わせてボタンのサイズも変更されます。
リスト(小・中・大)
[リスト]を選択すると、ボタンがリスト型で表示されます。 [リスト]の項目名にリストのサイズが記載されている項目を選択すると、[クイックアクセス]パレットの横幅を変更すると、1列に配置できるボタンの数も変更されます。
リストのサイズは[小]・[中]・[大]の3種類から選択できます。
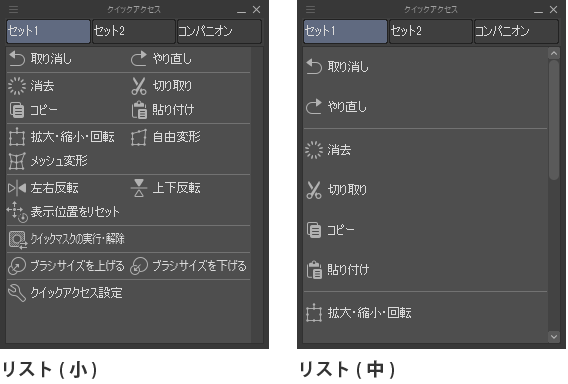
リスト(1ステップ・2ステップ・3ステップ)
[リスト(小・中・大)]と同様に、ボタンをリスト型で表示できます。ステップとは、1列に配置できるボタンの最大値です。[1ステップ]・[2ステップ]・[3ステップ]から選択できます。
[クイックアクセス]パレットの横幅を変更しても、1列に配置できるボタンの数が固定されます。
クイックアクセス設定
次のいずれかの操作を行うと、[クイックアクセス設定]ダイアログを表示して、[クイックアクセス]パレットに機能を登録したり、ボタンを削除したりできます。
·[クイックアクセス]パレットの[クイックアクセス設定]を選択します。
·[クイックアクセス]パレットのメニューから[クイックアクセス設定]を選択します。
クイックアクセス設定ダイアログ
①設定領域
設定領域を選択すると、リストの表示が切り替わります。『コマンドバー設定ダイアログ』と同様です。
②リスト
設定領域で選択した機能の一覧が表示されます。[クイックアクセス]パレットに追加したい機能を選択できます。
③閉じる
[クイックアクセス設定]ダイアログを閉じます。
④追加
『ボタンの追加と削除』を参照してください。
⑤設定
『コマンドバー設定ダイアログ』と同様です。
⑥削除
『ボタンの追加と削除』を参照してください。
⑦セパレーターを追加
[クイックアクセス]パレットから選択したボタンの下に、セパレーターを追加できます。選択したボタンより後ろに配置されているボタンは、追加したセパレーターの下に移動します。
⑧初期レイアウトに戻す
[クイックアクセス]パレットの表示を初期状態に戻せます。初期状態に戻すと、追加したボタンが削除され、ボタンの配置が初期状態に戻ります。各ボタンに設定した画像や背景色は、引き続き適用されます。
クイックアクセスセットの操作
クイックアクセスセットを追加する
次のいずれかの操作を行います。
·[クイックアクセス]パレットのメニューから[セットを作成]を選択します。
·[クイックアクセス]パレットのクイックアクセスセットからコンテキストメニューを表示して[セットを作成]を選択します。
[セットを作成]ダイアログが表示されたら、[名前]を入力し、[OK]をタップします。[クイックアクセス]パレットに、新しいクイックアクセスセットが追加されます。
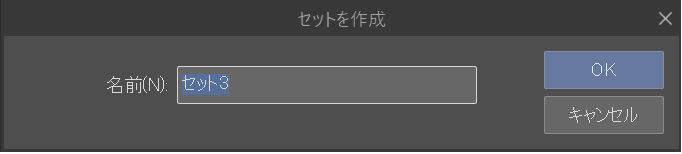
ボタンリストから追加する
ボタンリストのボタンをセットリストのボタンの端に、[Ctrl]キーを押しながらドラッグ&ドロップすると、クイックアクセスセットを追加できます。
クイックアクセスセットを削除する
削除したいクイックアクセスセットを選択し、次のいずれかの操作を行います。
·[クイックアクセス]パレットのメニューから[セットを削除]を選択します。
·[クイックアクセス]パレットのクイックアクセスセットからコンテキストメニューを表示して[セットを削除]を選択します。
[クイックアクセス]パレットから、クイックアクセスセットが削除されます。
クイックアクセスセット名を変更する
次のいずれかの操作を行います。
·[クイックアクセス]パレットのメニューから[セット設定]を選択します。
·[クイックアクセス]パレットのクイックアクセスセットからコンテキストメニューを表示して[セット設定]を選択します。
[セット設定]ダイアログが表示されたら、[名前]を入力し、[OK]をタップします。[クイックアクセス]パレットに、新しいクイックアクセスセット名が反映されます。
クイックアクセスセットの配置を変更する
クイックアクセスセットを選択し、[Ctrl]キーを押しながら移動したい位置までドラッグ&ドロップすると、クイックアクセスセットを移動できます。
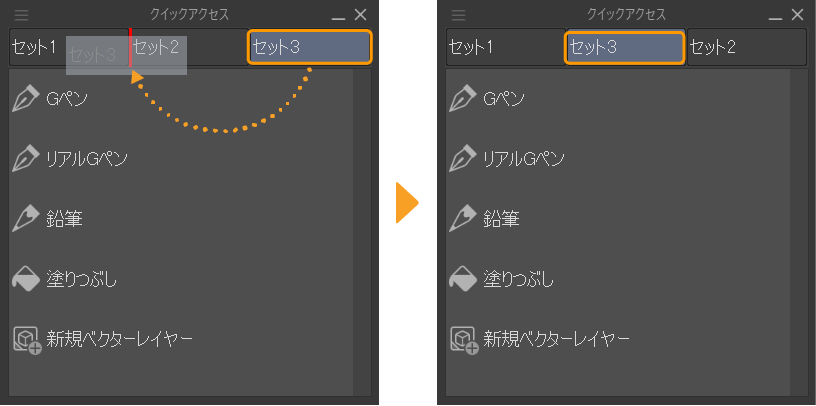
メモ | 『クイックアクセス設定ダイアログ』を表示している場合は、ドラッグ&ドロップするだけで、クイックアクセスセットを移動できます。 |
ボタンリストの操作
ボタンの追加と削除
『クイックアクセス設定ダイアログ』を表示しておくと、[クイックアクセス]パレットのボタンの追加や削除を行えます。
[コマンドバー設定]ダイアログを表示したあと、[クイックアクセス]パレットから、ボタンをタップします。
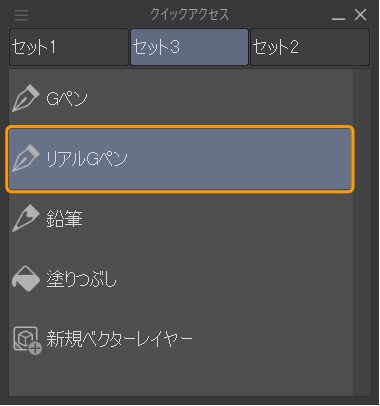
ボタンを追加する
[クイックアクセス設定]ダイアログの上部のプルダウンメニューから、追加したい機能の種類を選択し、次のいずれかの操作を行います。
·リストから[クイックアクセス]パレットに追加する機能を選択し、[追加]をタップします。
·リストから、追加する機能を選択し、[クイックアクセス]パレットにドラッグ&ドロップします。
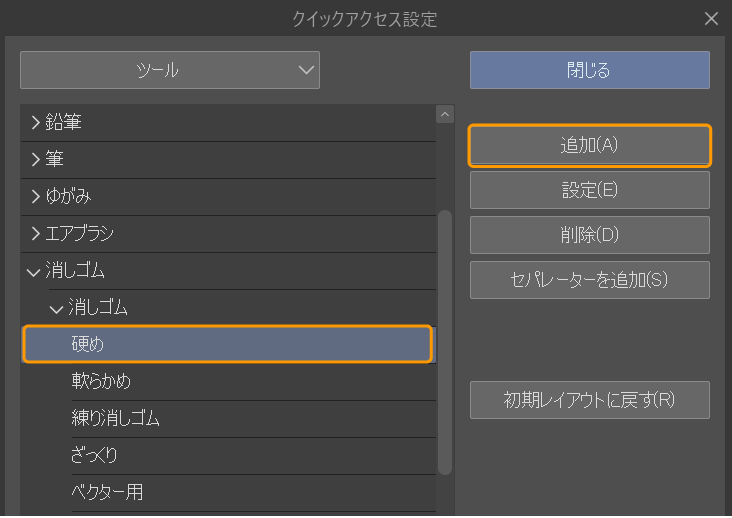
[クイックアクセス]パレットに選択した機能が追加されます。
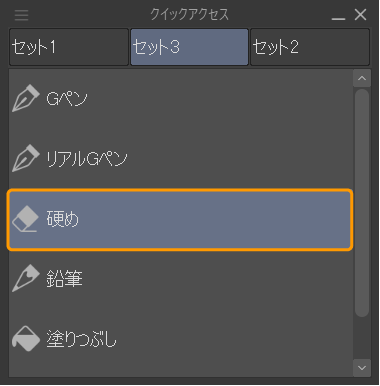
メモ | [クイックアクセス設定]ダイアログを表示しなくても、下記の項目を[クイックアクセス]パレットにドラッグ&ドロップすると、[クイックアクセス]パレットにボタンを追加できます。 ·[オートアクション]パレットのオートアクション ·[ツール]パレットのツール ·[サブツール]パレットのサブツールグループやサブツール また、下記の項目の場合は、[クイックアクセス]パレットに[Ctrl]キーを押しながらドラッグ&ドロップすると、[クイックアクセス]パレットに機能を追加できます。 ·選択範囲ランチャーのボタン ·コマンドバーのボタン |
ボタンを削除する
[クイックアクセス設定]ダイアログの[削除]をタップします。
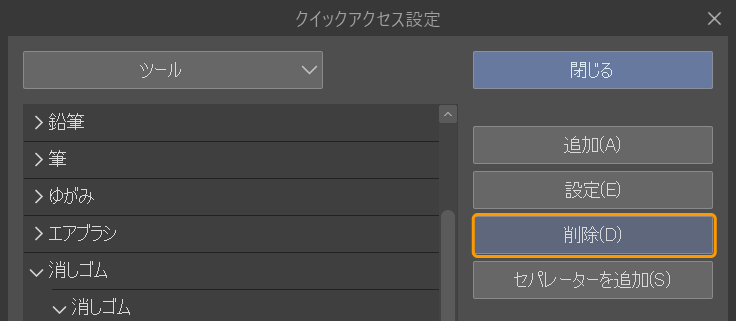
[クイックアクセス]パレットからタップして選択したボタンが削除されます。
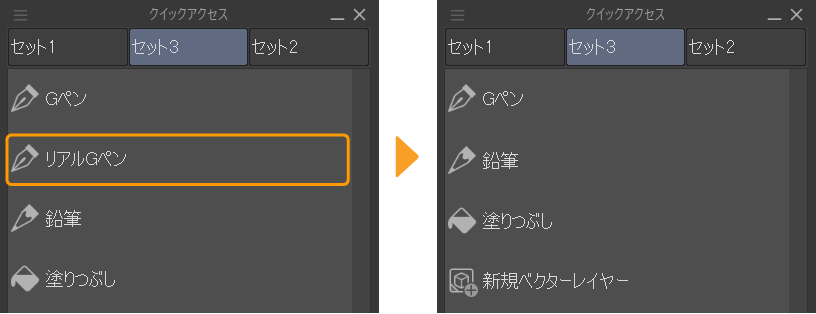
メモ | ·[クイックアクセス]パレットのセパレーターを選択した場合は、セパレーターを削除できます。 ·[クイックアクセス]パレットの削除したいボタンからコンテキストメニューを表示して、[削除]を選択すると、コマンドバーからボタンを削除できます。 |
ボタンの配置を変更する
[クイックアクセス設定]ダイアログを表示します。[クイックアクセス]パレットのボタンをドラッグ&ドロップすると、ボタンの配置を移動できます。
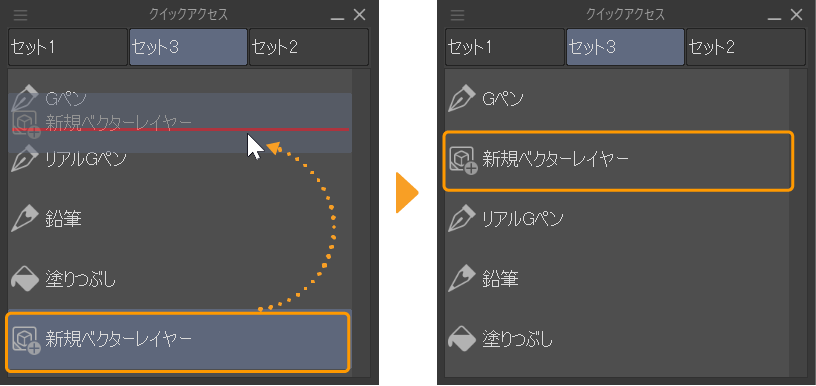
メモ | [クイックアクセス]パレットのボタンを、セパレーター上やボタンリストの上端・下端にドラッグ&ドロップすると、ボタンの移動先に、行とセパレーターを追加できます。 |
クイックアクセス設定ダイアログを表示せずにボタンの配置を変更する
[クイックアクセス設定]ダイアログを表示していなくても、[Ctrl]キーを押しながら、[クイックアクセス]パレットのボタンをドラッグ&ドロップすると、同様の操作を行えます。
ボタンを他のクイックアクセスセットに移動する
[クイックアクセス設定]ダイアログを表示します。[クイックアクセス]パレットから移動したいボタンをタップして、移動したいクイックアクセスセットに、ドラッグ&ドロップすると、別のクイックアクセスセットに移動できます。
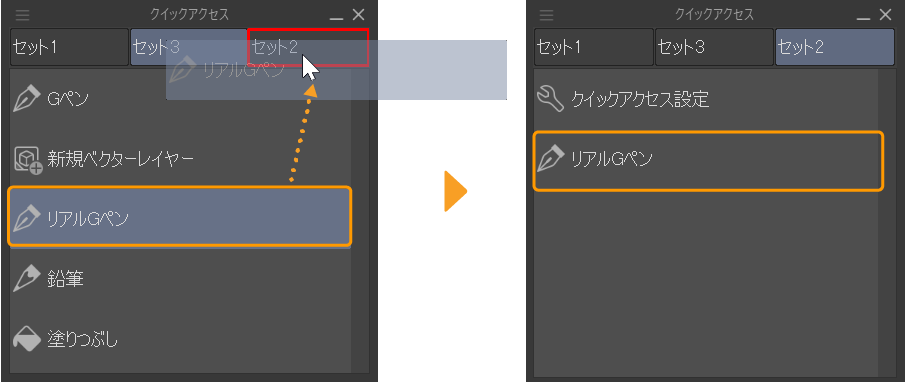
クイックアクセス設定ダイアログを表示せずに別のアクセスセットに移動する
[クイックアクセス設定]ダイアログを表示していなくても、[Ctrl]キーを押しながら、[クイックアクセス]パレットのボタンをドラッグ&ドロップすると、同様の操作を行えます。
機能を検索して実行する

メモ | 入力したキーワードは履歴が残ります。検索バー左側の虫めがねをタップすると、検索バーの入力履歴からキーワードを選択できます。虫めがねをタップして表示された履歴の下に表示される[履歴を削除]をタップすると、履歴を削除できます。 |
検索結果が表示されたら、検索結果から実行したい項目をタップします。タップした項目が実行されます。ただし、文字が薄く表示されている項目は実行できません。
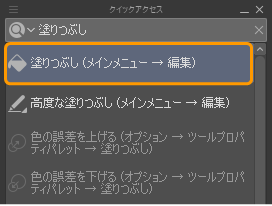
検索結果に表示される内容は、『クイックアクセス設定ダイアログ』で設定できる項目です。メニューコマンド・ツール・[ツールプロパティ]パレットの設定項目のほか、括弧内に[クイックアクセス設定]ダイアログの[設定領域]とリストの階層も表示されます。
検索結果を非表示にするには、検索バーの右側にある[×]をタップします。
検索した機能をボタンリストに追加する
検索結果に表示された機能を、[クイックアクセス]パレットのボタンリストに追加できます。
追加したい機能からコンテキストメニューを表示して、[クイックアクセスに追加]から機能を追加するセットリストを選択します。
選択したセットリストに、選択した機能のボタンが追加されます。
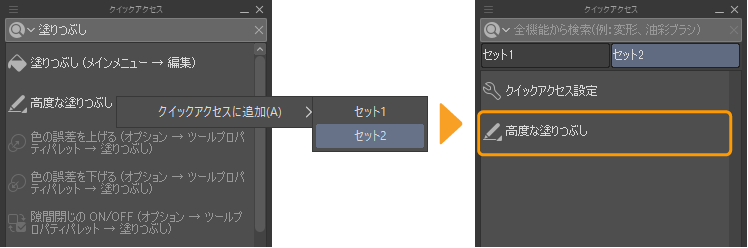
ボタンの配置を変更したい場合は『ボタンの配置を変更する』を参照してください。
検索バーの表示
[クイックアクセス]パレットのメニューから[検索バーの表示]を選択すると、選択バーの表示・非表示を切り替えられます。