四面図パレット【EX】
3Dレイヤーを選択したときに、4方向から3D空間を表示するパレットです。複数の素材を配置するときに、さまざまなアングルを同時に確認できて便利です。
また、3Dレイヤーのカメラの位置や注視点の位置を変更できます。[四面図]パレット上で変更したカメラの位置は、キャンバスに反映できます。キャンバス上でカメラの位置を変更した場合も、[四面図]パレットに反映できます。
メモ | Ver. 1.5互換の3Dレイヤーを選択している場合は、[四面図]パレットを使用できません。 |
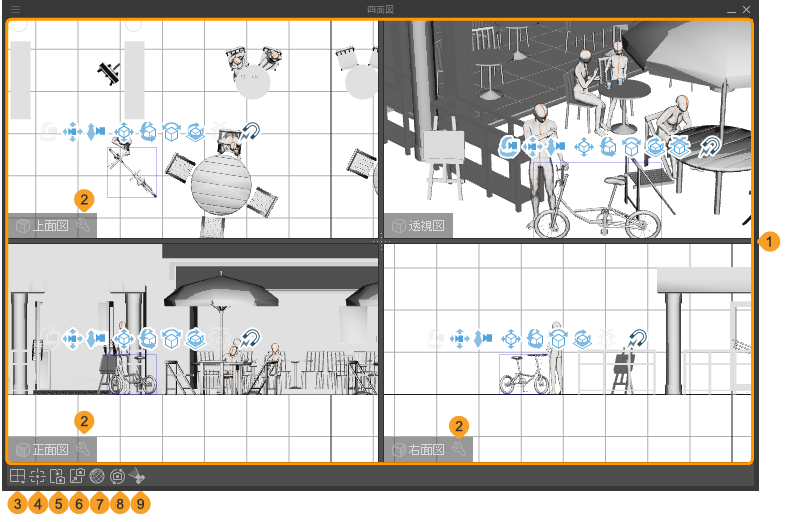
①四面図
4種類の投影図を表示できます。透視図のほか、正投影図を3種類表示できます。正投影図には、[上面図]・[下面図]・[左面図]・[右面図]・[正面図]・[背面図]があります。なお、正投影図に天球素材は表示されません。
投影図の配置や表示する正投影図は、[投影を選択]を使用すると、変更できます。
②ビューの設定
スパナのアイコンをタップすると、スライダーが表示されます。[指定位置よりも手前を隠す]をオンにすると、スライダーで表示する面の位置を変更できます。
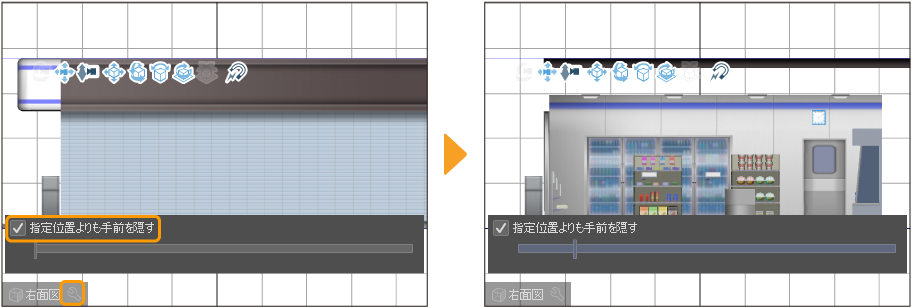
③投影を選択
タップすると、ビューの配置一覧が表示されます。投影図の配置や表示する正投影図の種類を選択できます。
④ビューを編集対象に合わせる
選択中の3D素材が、四面図のビューの中央に収まるよう、四面図のカメラの位置を調整できます。なお、[透視図とキャンバスを同期する]がオンに設定されている場合は実行できません。
⑤キャンバスのカメラを透視図に反映
タップすると、キャンバスのカメラの位置・向き・画角を透視図に反映できます。ただし、[ツールプロパティ]パレットの[ロール]の設定は反映されません。なお、[透視図とキャンバスを同期する]がオンに設定されている場合は実行できません。
⑥透視図のカメラをキャンバスに反映
タップすると、透視図のカメラの位置・向き・画角をキャンバスに反映できます。ただし、[ツールプロパティ]パレットの[ロール]は「0」に設定されます。なお、[透視図とキャンバスを同期する]がオンに設定されている場合は実行できません。
⑦面の境界線を表示する【Windows/macOS】
オンにすると、[四面図]パレット上の3D素材に面の境界線を表示できます。タップで表示・非表示を切り替えられます。キャンバス上の3D素材の表示は変わりません。
⑧透視図とキャンバスを同期する
タップすると、透視図のカメラとキャンバスのカメラの設定を同期できます。
オンにすると、一方のカメラの設定を変更すると、もう一方のカメラにも変更内容が反映されます。オンにした直後は、キャンバスのカメラの設定を透視図のカメラに反映します。
オフにすると、透視図とキャンバスで、別々にカメラを設定できます。
⑨カメラと表示範囲を常に表示する
詳しくは『カメラオブジェクトを表示する』を参照してください。
四面図パレットを表示するには
Windows/macOS/タブレットから[四面図]パレットの表示を切り替えるには、[ウィンドウ]メニュー→[四面図]を選択します。
四面図の表示を変更する
分割位置を変更する
投影図の境界をドラッグすると、投影図のビューサイズを変更できます。
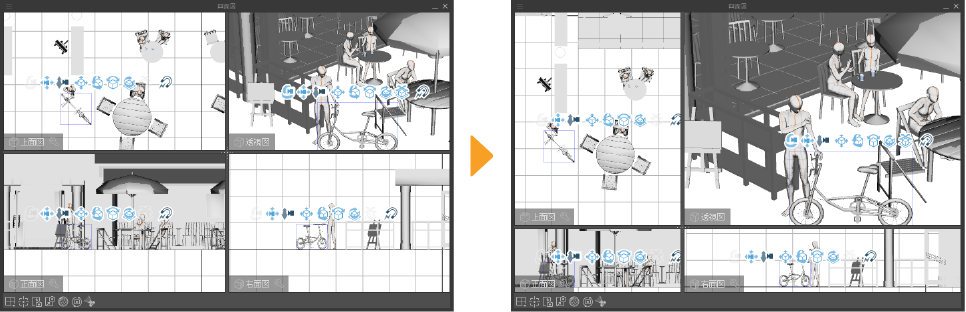
投影図のビューのサイズを均等にする
投影図の境界の中心(縦と横の線が交わる部分)をダブルタップします。
または、[四面図]パレットのメニューから[分割位置を初期状態に戻す]を選択しても、投影図のビューのサイズを均等にできます。
投影図のビューのサイズを上下均等にする
投影図の上下の境界をダブルタップします。
投影図のビューのサイズを左右均等にする
投影図の左右の境界をダブルタップします。
正投影図の表示を変更する
正投影図に表示されている3D素材の移動マニピュレータを使用すると、正投影図の表示を変更できます。正投影図の表示を変更すると、ほかの正投影図にも変更が反映されます。なお、キャンバスや透視図には、正投影図の変更は反映されません。
移動マニピュレータの使用方法は、キャンバスの移動マニピュレータと同様です。機能を切り替える方法については、『操作モードを切り替える』を参照してください。なお、正投影図で使用できる機能は、下記の2点です。
カメラの平行移動
操作方法については『カメラの平行移動』を参照してください。
カメラの前後移動
操作方法については『カメラの前後移動』を参照してください。
透視図の表示を変更する
透視図の表示を変更する方法は、キャンバスのカメラアングルを変更する方法と同様です。詳しくは『移動マニピュレータを使う』を参照してください。
[透視図とキャンバスを同期する]がオンになっている場合は、キャンバス上のカメラアングルを変更すると、透視図の表示も変更できます。カメラアングルの変更方法については『カメラアングルを決める』を参照してください。
コマンドバーの表示
[四面図]パレットのメニューから[コマンドバーの表示]を選択すると、四面図の下にあるボタンの表示・非表示を切り替えられます。
四面図パレットでカメラアングルを設定する
[四面図]パレットのカメラオブジェクトや注視点オブジェクトを使用して、キャンバスのカメラの位置や角度を変更できます。
カメラオブジェクトを表示する
カメラオブジェクトや注視点オブジェクトを使用するには、[オブジェクト]サブツールを選択し、[四面図]パレットの[カメラと表示範囲を常に表示する]をオンにします。
[四面図]パレットに、カメラオブジェクトとカメラの表示範囲が表示されます。なお、[透視図とキャンバスを同期する]がオンに設定されている場合、透視図にカメラオブジェクトが表示されません。
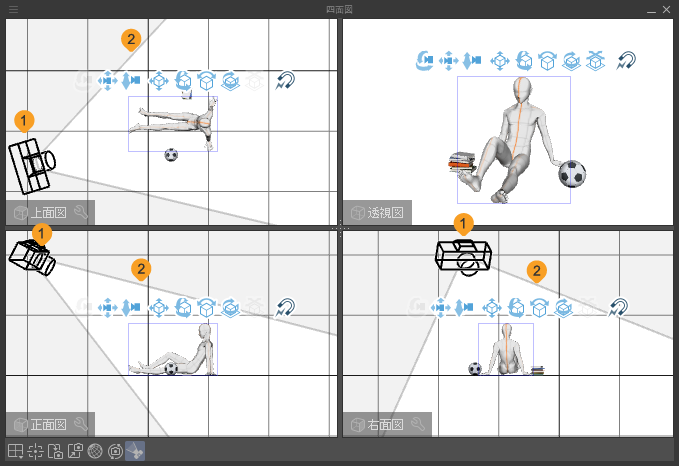
①カメラオブジェクト
キャンバスのカメラの位置や角度を示します。マニピュレータを表示してドラッグすると、カメラの位置を変更できます。操作方法については『カメラオブジェクトを操作する』を参照してください。
②カメラの表示範囲
カメラが表示する範囲を示します。[四面図]パレット上で白く表示されている範囲が、キャンバスに表示されます。
メモ | [ツールプロパティ]パレットや[サブツール詳細]パレットのオブジェクトリストから[カメラ]を選択しても、カメラオブジェクトと表示範囲を表示できます。 |
カメラオブジェクトを操作する
カメラオブジェクトをタップすると、カメラオブジェクトのマニピュレータと注視点オブジェクトが表示されます。
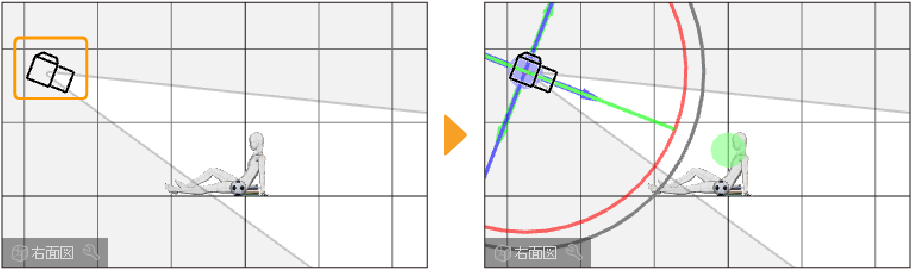
カメラオブジェクトのマニピュレータにマウスカーソルを合わせて、カメラを動かしたい方向にドラッグします。
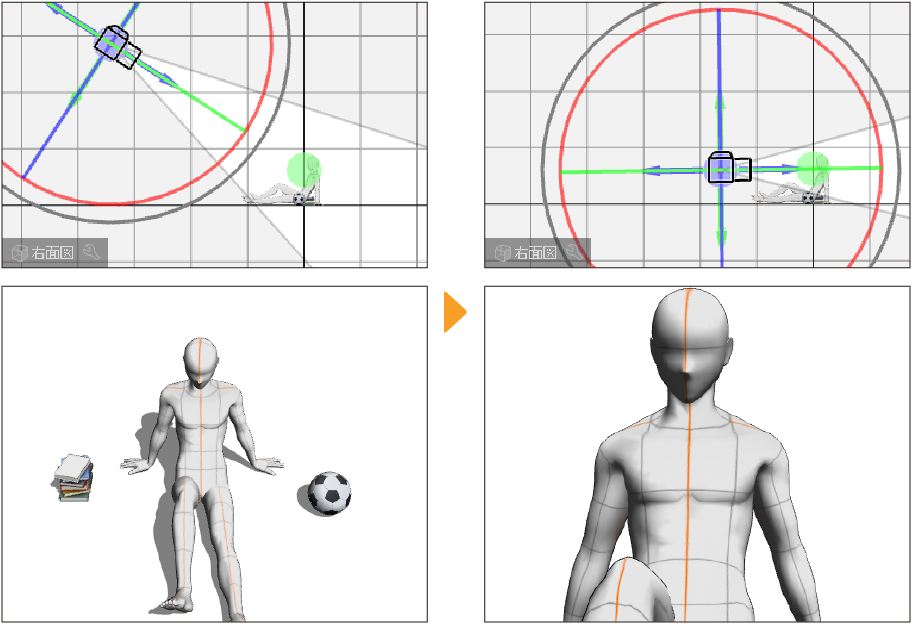
カメラオブジェクトを操作すると、カメラの位置や角度を変更できますが、注視点の位置は変更されません。カメラは注視点の方向を向いています。
カメラオブジェクトのマニピュレータ
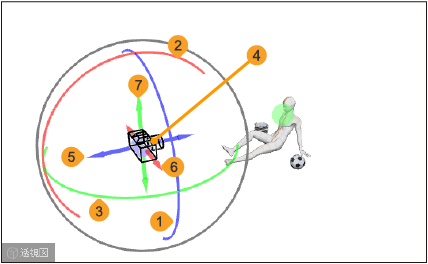
メモ | カメラオブジェクトのマニピュレータの設定時に変更される[ツールプロパティ]パレットや[サブツール詳細]パレットの各項目については、『カメラ』を参照してください。 |
①ロール回転
青のリングに沿ってドラッグします。カメラの位置と注視点を固定したまま、カメラがリングの方向に回転します。回転した角度に合わせて、[ツールプロパティ]パレットの[ロール]の値が変更されます。
②縦に回転
赤のリングに沿ってドラッグします。カメラが矢印の方向に回転すると同時に、注視点が移動します。
回転した方向に合わせて、[サブツール詳細]パレットの[注視点位置]の値が変更されます。
③横に回転
緑のリングに沿ってドラッグします。カメラが矢印の方向に回転すると同時に、注視点が移動します。
回転した方向に合わせて、[サブツール詳細]パレットの[注視点位置]の値が変更されます。
④コントローラー
コントローラー(青い円)をドラッグすると、注視点の位置を固定したまま、カメラがドラッグした方向に移動します。
移動した方向に合わせて、[ツールプロパティ]パレットの[カメラ位置]の値が変更されます。
⑤前後に移動
青の矢印に沿ってドラッグすると、注視点の位置を固定したまま、カメラが矢印の方向に移動します。
移動した方向に合わせて、[ツールプロパティ]パレットの[カメラ位置]の値が変更されます。
⑥左右に移動
赤の矢印に沿ってドラッグすると、注視点の位置を固定したまま、カメラが矢印の方向に移動します。
移動した方向に合わせて、[ツールプロパティ]パレットの[カメラ位置]の値が変更されます。
⑦上下に移動
緑の矢印に沿ってドラッグすると、注視点の位置を固定したまま、カメラが矢印の方向に移動します。
移動した方向に合わせて、[ツールプロパティ]パレットの[カメラ位置]の値が変更されます。
注視点の位置を変更する
注視点とは、カメラの視線の先を示す点です。注視点オブジェクトにマニピュレータを表示して、注視点の位置を変更できます。注視点の位置を変更すると同時に、カメラの角度も変更されます。
注視点オブジェクトをタップすると、注視点オブジェクトのマニピュレータが表示されます。

注視点オブジェクトのマニピュレータにマウスカーソルを合わせて、注視点を動かしたい方向にドラッグします。注視点に合わせて、キャンバスのカメラの角度が変わります。
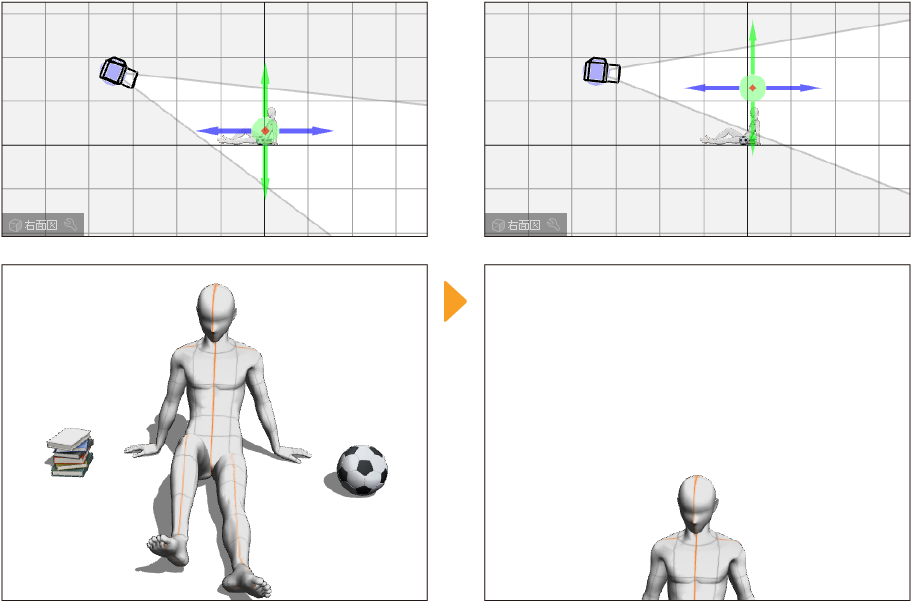
注視点オブジェクトのマニピュレータ
注視点オブジェクトのマニピュレータを操作すると、[サブツール詳細]パレットの[注視点位置]の値が変更されます。
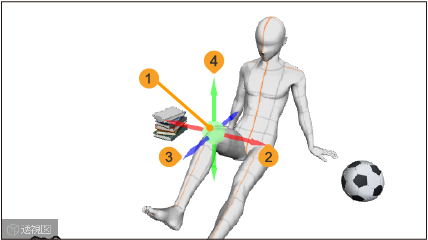
メモ | 注視点オブジェクトのマニピュレータの設定時に変更される[注視点位置]については、『カメラ』を参照してください。 |
①注視点オブジェクト
ドラッグすると、注視点がドラッグした方向に移動します。
②左右に移動
赤の矢印に沿ってドラッグすると、注視点が矢印の方向に移動します。移動した方向に合わせて、[サブツール詳細]パレットの[注視点位置]の[X]の数値が変更されます。
③前後に移動
青の矢印に沿ってドラッグすると、注視点が矢印の方向に移動します。移動した方向に合わせて、[サブツール詳細]パレットの[注視点位置]の[Z]の数値が変更されます。
④上下に移動
緑の矢印に沿ってドラッグすると、注視点が矢印の方向に移動します。移動した方向に合わせて、[サブツール詳細]パレットの[注視点位置]の[Y]の数値が変更されます。