カラーセットパレット
CLIP STUDIO PAINTの[カラーセット]パレットは、標準的な色が用意されたカラーセットから、タップするだけで色を選択できるパレットです。
[カラーセット]パレットは、最初から登録されているカラーセットだけでなく、自分でオリジナルのカラーセットを作成して追加することもできます。
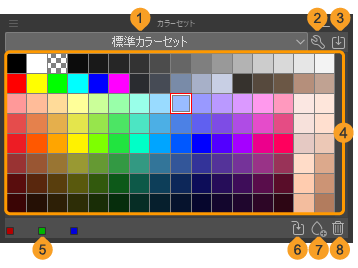
①カラーセット表示
プルダウンメニューからカラーセットを選択できます。選択すると、カラーセット一覧に表示される色が切り替わります。
②カラーセットの編集
[カラーセットの編集]ダイアログを開いて、カラーセットの管理を行えます。詳しくは『カラーセットを管理する』を参照してください。
③カラーセットを追加
『素材を追加するダイアログ』を開いて、CLIP STUDIO ASSETSからダウンロードしたカラーセット素材を読み込めます。詳しくは『素材を読み込む方法』を参照してください。
④カラーセット一覧
色のタイルをタップすると、描画色を選択できます。
Windows/macOSの場合は、色のタイルにマウスカーソルを合わせると、色のRGB値またはHSV値と色の名前がツールチップで表示されます。
色の表示をカスタマイズする方法については、『カラーセットの色を設定する』を参照してください。
⑤RGB値・HSV値
描画色のRGB値が、数値で表示されます。RGB値をタップすると、HSV値の表示に切り替わります。ただし、[カラーサークル]パレットの表示がHLS色空間の場合は、HLS値に切り替わります。
⑥色の置き換え
『色の置き換え』を参照してください。
⑦色の追加
『色の追加』を参照してください。
⑧色の削除
『色の削除』を参照してください。
カラーセットパレットを表示するには
Windows/macOS/タブレットから[カラーセット]パレットの表示を切り替えるには、[ウィンドウ]メニュー→[カラーセット]を選択します。
カラーセットの色を設定する
カラーセット一覧に色のタイルを追加したり、色のタイルの配置を変更したりできます。
色の追加
次の方法で、現在の選択色のタイルをカラーセットに追加できます。
·[カラーセット]パレットの[色の追加]をタップします。
·[カラーセット]パレットのメニューから、[色の追加]を選択します。
色の置き換え
次の方法で、カラーセットで選択しているタイルの色を現在の選択色に置き換えられます。
·[カラーセット]パレットの[色の置き換え]をタップします。
·[カラーセット]パレットのメニューから、[色の置き換え]を選択します。
·カラーセットの一覧で、[Alt]キーを押しながら色を置き換えたいタイルをタップします。
色の削除
次の方法で、カラーセットで選択しているタイルを色ごと削除できます。
·[カラーセット]パレットの[色の削除]をタップします。
·[カラーセット]パレットのメニューから、[色の削除]を選択します。
スポイト取得色の自動登録
[カラーセット]パレットのメニューから[スポイト取得色の自動登録]をオンにすると、 自動的に、[スポイト]ツールで取得した色のタイルがカラーセットに追加されます。
色の名前の変更
[カラーセット]パレットのメニューから[色の名前の変更]を選択すると、[色の名前の変更]ダイアログが表示され、現在の選択色の名前を変更できます。
[カラーセット]パレットの表示方法を[リスト]に設定している場合は、色の名前をダブルタップしても、名前を変更できます。
選択色の名前は、[カラーセット]パレットだけで使用できます。他のパレットには表示されません。
カラーセットパレットの表示を変更する
カラーセット一覧の表示方法を変更する
[カラーセット]パレットのメニューの[表示方法]から、カラーセット一覧の表示方法を変更できます。
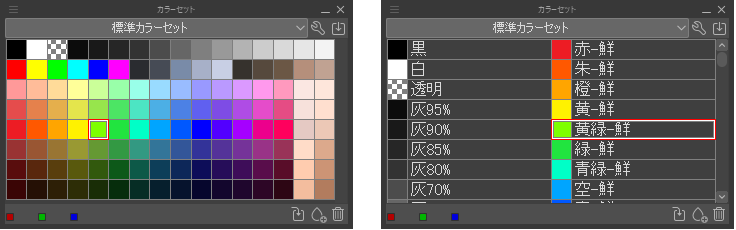
サイズ指定(極小・小・中・大・極大)
タイルのサイズを指定できます。サイズは[極小]・[小]・[中]・[大]・[極大]から選択できます。
ステップ指定(8・16・24)
1行あたりのタイル数を指定できます。パレットの横幅に対して、つねに指定したステップ数でタイルを表示します。パレットのサイズを変更した場合は、パレットの大きさに連動してタイルのサイズが変わります。
リスト(小・中・大)
カラーセットの表示を、タイルと色の名前にします。表示の大きさは[リスト 小]・[リスト 中]・[リスト 大]から選択できます。
色の並べ替え
カラーセットの一覧の色を並べ替えられます。[Ctrl]キーを押しながら色のタイルをドラッグ&ドロップすると、タイルを移動できます。
[カラーセット]パレットのメニューから[並べ替え方法]→[ドラッグ]を選択すると、[Ctrl]キーを押さなくてもタイルを移動できます。
カラーセットバーの表示
[カラーセット]パレットのメニューから[カラーセットバーの表示]を選択すると、カラーセットの一覧の上にあるボタンやプルダウンメニューの表示・非表示を切り替えられます。
コマンドバーの表示
[カラーセット]パレットのメニューから[コマンドバーの表示]を選択すると、カラーセットの一覧の下にあるボタンの表示・非表示を切り替えられます。
カラーセットを管理する
カラーセットの書き出し
[カラーセット]パレットのメニューから[カラーセットの書き出し]を選択すると、現在表示中のカラーセットを、カラーセットファイル(拡張子:cls)、またはAdobe Photoshopスウォッチファイル(拡張子:aco)のカラーパレットデータに書き出して保存できます。
メモ | カラーセットを素材として書き出す方法については、『カラーセットを素材として登録する』を参照してください。 |
カラーセットの読み込み
[カラーセット]パレットのメニューから[カラーセットの読み込み]を選択すると、カラーセットファイル(拡張子:cls)、またはAdobe Photoshopスウォッチファイル(拡張子:aco)のカラーパレットデータを、[カラーセット]パレットに読み込めます。
Windows/macOS/iPadの場合は、ファイルを[カラーセット]パレットにドラッグ&ドロップしても読み込めます。
メモ | カラーセット素材を読み込む方法については、『素材を読み込む方法』を参照してください。 |
カラーセットの編集
[カラーセットの編集]ダイアログは、カラーセットを管理するためのダイアログです。次の方法で表示できます。
·[カラーセット]パレットの[カラーセットの編集]をタップします。
·[カラーセット]パレットのメニューの[カラーセットの編集]を選択します。
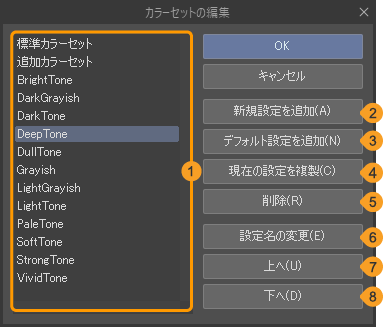
①作成済みカラーセットの一覧
[カラーセット]パレットに登録されているカラーセットの一覧です。右側のグリップをドラッグするとカラーセットの表示順序を入れ替えられます。Windows/macOSは、カラーセット名にマウスカーソルを合わせてドラッグしても、カラーセットの表示順序を入れ替えられます。カラーセット名をダブルタップすると、カラーセット名を変更できます。
②新規設定を追加
作成済みカラーセットの一覧に、色が登録されていないカラーセットを追加できます。名前を入力し、[OK]をタップすると、カラーセット表示から、作成したカラーセットを選択できるようになります。
③デフォルト設定を追加
[スタートカラーセット]と同じ色が登録されているカラーセットを追加できます。
④現在の設定を複製
作成済みカラーセットの一覧で選択中のカラーセットを複製できます。
⑤削除
作成済みカラーセットの一覧で選択中のカラーセットを削除できます。
⑥設定名の変更
作成済みカラーセットの一覧で選択中のカラーセットの名称を変更できます。