レイヤープロパティパレット【PRO/EX】
CLIP STUDIO PAINTの[レイヤープロパティ]パレットは、選択したレイヤーに対して、さまざまな効果を付けられます。適用したい効果のアイコンをタップするか、プルダウンメニューから選択すると、選択した効果が有効になり、[レイヤープロパティ]パレットに詳細な設定項目が表示されます。
一度設定した効果を無効にするには、再度、効果のアイコンをタップするか、プルダウンメニューから選択します。
[レイヤープロパティ]パレットで設定できる[効果]には、次のものがあります。
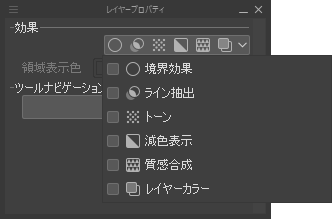
選択したレイヤーにより、設定できる効果は異なります。
境界効果 | ライン抽出【EX】 | トーン | 減色表示 | 質感合成 | レイヤーカラー | |
|---|---|---|---|---|---|---|
ラスターレイヤー | ○ | ○ | ○ | × | × | ○ |
ベクターレイヤー | ○ | ○ | ○ | × | × | ○ |
画像素材レイヤー | ○ | ○ | ○ | ○ | ○ | ○ |
べた塗りレイヤー | × | × | ○ | × | × | ○ |
グラデーションレイヤー | × | × | ○ | × | × | ○ |
3Dレイヤー | ○ | ○ | ○ | ○ | × | ○ |
テキストレイヤー | ○ | ○ | ○ | × | × | ○ |
フキダシレイヤー | ○ | ○ | ○ | × | × | ○ |
レイヤーフォルダー | ○ | × | ○ | × | × | ○ |
[効果]のほかにも、[レイヤープロパティ]パレットで設定を行える項目があります。選択したレイヤーに応じて、次の項目が表示されます。
レイヤーマスク
レイヤーマスクを含むレイヤーを選択した場合は、レイヤーマスクの処理方法も設定できます。『レイヤーマスク選択時』を参照してください。
選択範囲レイヤー・クイックマスク・用紙レイヤー
レイヤーの表示色を変更できます。『単色で表示するレイヤーカラーの変更』を参照してください。
ライトテーブルレイヤー
[アニメーションセル]パレットからライトテーブルレイヤーを選択した場合は、表示方法を設定できます。『ライトテーブルレイヤー選択時』を参照してください。
境界効果
レイヤーの描画部分や素材の境界(周囲)に付ける効果を設定できます。効果の種類は[フチ]と[水彩境界]から選択できます。選択した効果に応じて、設定できる項目が異なります。

フチ
描画部分や素材の境界の外側に、単色のフチを設定できます。
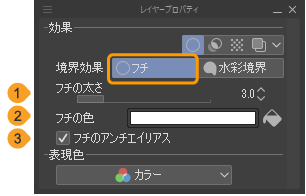
①フチの太さ
フチの太さを設定できます。
②フチの色
フチの色を設定できます。カラー表示部をタップすると、[色の設定]ダイアログが表示され、色を設定できます。[塗りつぶし]をタップすると、選択中の描画色に設定できます。
③フチのアンチエイリアス
フチにアンチエイリアスを適用するかどうか設定できます。オンにすると、フチにアンチエイリアスが適用されます。
水彩境界
描画部分や素材の境界の内側に、水彩で描いたような淡い色のフチを設定できます。フチの色は描画部分の色により変わります。
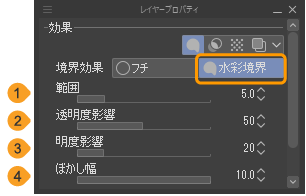
①範囲
描画部分の境界に水彩境界の効果を付ける範囲を設定できます。値を大きくするほど、効果の範囲が広く表示されます。
②透明度影響
境界部分の不透明度を設定できます。値を大きくするほど、境界部分が濃く表示されます。
③明度影響
境界部分を暗くする効果量を設定します。値を大きくするほど、境界部分が黒く表示されます。
④ぼかし幅
境界部分をぼかす効果量を設定します。値を大きくするほど、境界部分がぼやけて表示されます。
ライン抽出【EX】
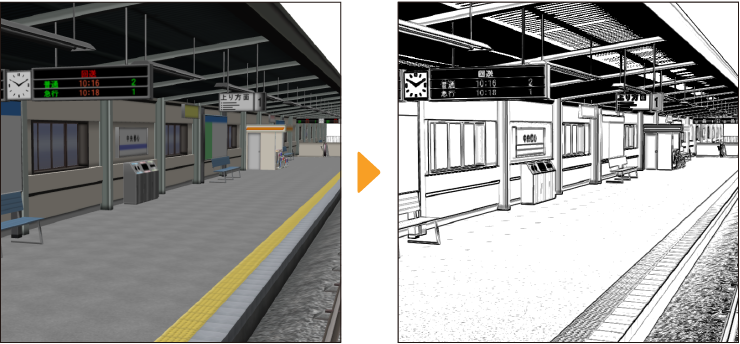
[ライン抽出]では、次の項目を設定できます。選択したレイヤーにより、表示される項目が異なる場合があります。
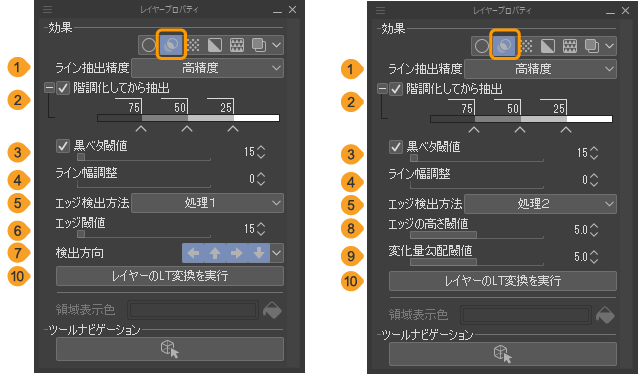
①ライン抽出精度
線画を抽出する精度を設定できます。[高速]・[高精度]・[最高精度]から選択でき、精度を高くするほど、線画がきれいに表示されます。
②階調化してから抽出
オンにすると、輪郭線を抽出する前に、元のレイヤーを階調化します。階調化のコントロールで階調を調整できます。
操作方法については、『階調化のコントロール』を参照してください。
③黒ベタ閾値
黒で塗りつぶされる範囲を設定できます。スライダーで閾値を設定できます。
④線幅調整
線画の幅を調整できます。
⑤線の検出方法
画像素材レイヤーを選択すると、表示されます。線画の抽出方法を選択できます。[グレー]を選択すると、ほかのレイヤーを選択した場合と同様の設定項目が表示されます。[モノクロ]は、[グレー]に比べて詳細な設定項目が表示されます。こちらは繊細な線画の抽出に向いています。
⑥線の検出量
数値が大きいほど、輪郭線としてとらえる部分が広くなり、検出される線が多くなります。[線の検出方法]で[グレー]を選択すると、表示されます。
⑦検出方向
輪郭線を検出する方向を指定できます。オフにした方向は、輪郭線の検出が弱くなります。[線の検出方法]で[グレー]を選択すると、表示されます。
⑧線の密度
輪郭線の太さの変化量について、検出された輪郭線の連続性を調整できます。数値が大きいほど、線が長くなり途切れにくくなります。[線の検出方法]で[モノクロ]を選択すると、表示されます。
⑨ごみの除去量
輪郭線として検出する階調を調整できます。数値が大きくなるほど、薄い変化が輪郭線として検出されにくくなります。[線の検出方法]で[モノクロ]を選択すると、表示されます。
⑩レイヤーのLT変換を実行
タップすると、[レイヤーのLT変換]ダイアログが表示され、選択したレイヤーを、輪郭線(線画)とトーンに分割し、それぞれ別のレイヤーに変換できます。詳しくは『レイヤーのLT変換【EX】』を参照してください。
[レイヤープロパティ]パレットの[ライン抽出]で行った設定は、[レイヤーのLT変換]ダイアログに引き継がれます。
トーン
レイヤー内の画像を白黒の網点で表示する(トーン化する)効果を設定できます。
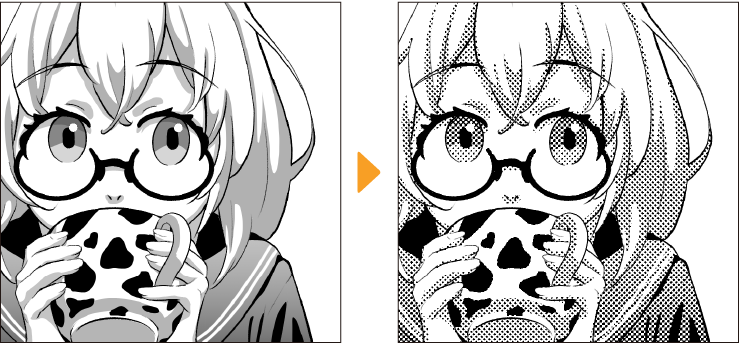
[トーン]では、次の項目を設定できます。選択したレイヤーにより、表示される項目が異なる場合があります。
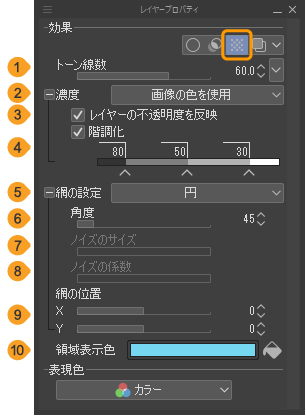
①トーン線数
トーン(網点)の線数を指定します。値を大きくするほど、網点が小さくなります。
②濃度
トーンの濃度を指定する方法を設定できます。
[画像の色を使用]は、画像の色を基準にトーンの濃度を設定できます。色が濃ければ濃いトーンに、薄ければ薄いトーンになります。[画像の輝度を使用]は、画像の輝度を基準にトーンの濃度を設定できます。下のレイヤーに描画した部分が透過されて表示されます。

[指定の濃度を使用]は、べた塗りレイヤーを選択すると表示される項目です。選択すると、下のスライダーでトーンの濃度を設定できます。
③レイヤーの不透明度を反映
オンにすると、レイヤーをトーン化するときに、レイヤーの不透明度が網点の大きさに反映されるようになります。レイヤーの不透明度を変更した場合も、網点自体の色が薄くならないため、モノクロ出力時などに発生するモアレを防げます。
レイヤーの不透明度を下げた場合、次の図のように処理が変わります。
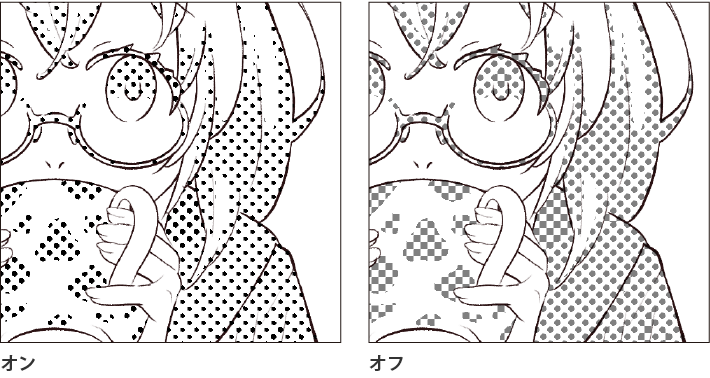
④階調化
オンにすると、トーンの濃度を階調化します。階調化のコントロールで階調を調整できます。操作方法については、『階調化のコントロール』を参照してください。べた塗りレイヤーを選択している場合、この項目は表示されません。
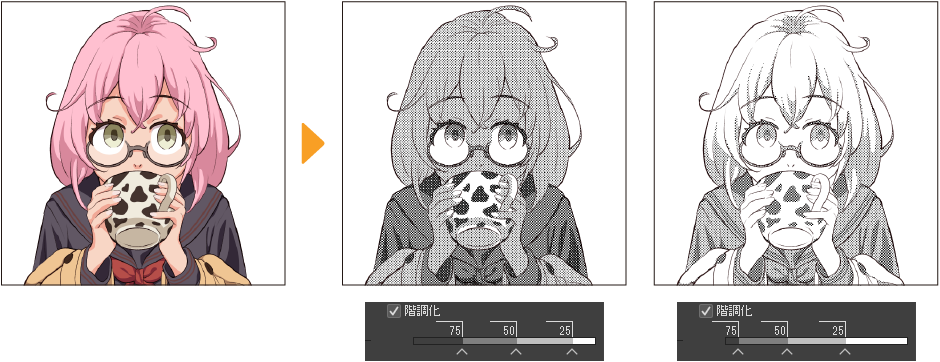
⑤網の設定
トーンの形状を選択できます。選択できる形状は、[円]・[四角]・[菱形]・[線]・[クロス]・[楕円]・[ノイズ]・[こんぺいとう]・[アスタリスク]・[星]・[にんじん]・[さくら(丸)]・[さくら(中)]・[さくら(細)]・[はな(丸)]・[はな(中)]・[はな(細)]・[クローバー(丸)]・[クローバー(細)]・[手裏剣]・[ダイヤモンド]・[ハート]・[クラブ]・[スペード]です。
⑥角度
トーン(網点)の角度を設定できます。
⑦ノイズのサイズ
[網の設定]で[ノイズ]を選択した場合に、ノイズのサイズを設定できます。
⑧ノイズの係数
[網の設定]で[ノイズ]を選択した場合に、ノイズの係数を設定できます。
⑨網の位置
トーン(網点)の柄を移動できます。移動する方向によりスライダーが分かれています。[X]は横方向、[Y]は縦方向です。
⑩領域表示色
トーンが貼られている領域、画像素材が貼られている領域の表示色を、設定できます。カラー表示部をタップすると、[色の設定]ダイアログが表示され、色を設定できます。[塗りつぶし]をタップすると、選択中の描画色に設定できます。色を設定すると、トーン領域の表示が設定した色に切り替わります。
この項目を設定するには、トーンの領域表示を有効にする必要があります。トーンの領域を表示する方法については『トーンを貼った領域を表示する』を参照してください。
減色表示
画像素材レイヤーと3Dレイヤーを、グレーまたはモノクロに減色表示できます。[効果]の[減色表示]では、レイヤー自体の表現色を維持したまま、減色表示を行えます。

メモ | その他のレイヤーは、[表現色]でレイヤーの表現色を変更できます。詳しくは『レイヤーの表現色と描画色』を参照してください。 |
[減色表示]では、次の項目を設定できます。

①表現色
減色表示を行う方法を[グレー]と[モノクロ]から選択できます。
②描画色
描画色を設定できます。詳しくは『表現色』を参照してください。
③色の閾値
スライダーで設定した色の閾値を境界に、黒と白に振り分けます。[減色表示]の[表現色]で[モノクロ]を選択すると、表示される項目です。
メモ | [減色表示]をオフにした状態の画像素材レイヤーの描画色が黒と白のいずれかだけの場合、または[表現色]が[モノクロ]の場合、[色の閾値]が表示されないことがあります。 |
④アルファの閾値
スライダーで設定した不透明度の閾値を境界に、黒・白・透明に振り分けます。[減色表示]の[表現色]を[モノクロ]に設定すると、表示される項目です。
⑤レイヤーの不透明度を反映
[減色表示]の[表現色]で[モノクロ]を選択した場合、不透明度を反映する方法を設定できます。オンにすると、レイヤーの不透明度を適用した状態の色をもとに黒と白に振り分け、モノクロにします。オフにすると、レイヤーの描画を白と黒に振り分けたあとに、不透明度を適用します。
質感合成
画像素材レイヤーをキャンバスの質感として、下に配置されているレイヤーに合成できる効果です。[強さ]で質感の強さを調整できます。ただし、ベクター画像素材レイヤーを選択している場合は、[質感合成]を設定できません。
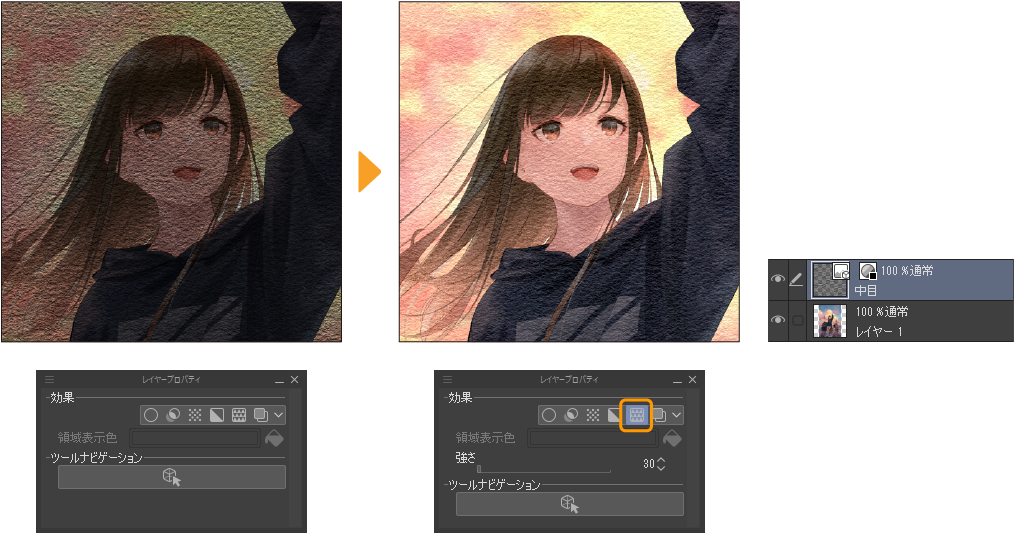
レイヤーカラー
レイヤーに描画した内容を、任意の色に置き換えて表示する効果です。
表現色がグレーとモノクロのレイヤーの場合は、黒で描かれた部分を[レイヤーカラー]、白で描かれた部分を[サブカラー]に置き換えて表示できます。表現色がカラーのレイヤーの場合は、内部的にグレースケールに変換した状態で、[レイヤーカラー]と[サブカラー]に置き換えます。
それぞれ、カラー表示部をタップすると、[色の設定]ダイアログが表示され、色を設定できます。[塗りつぶし]をタップすると、選択中の描画色に設定できます。
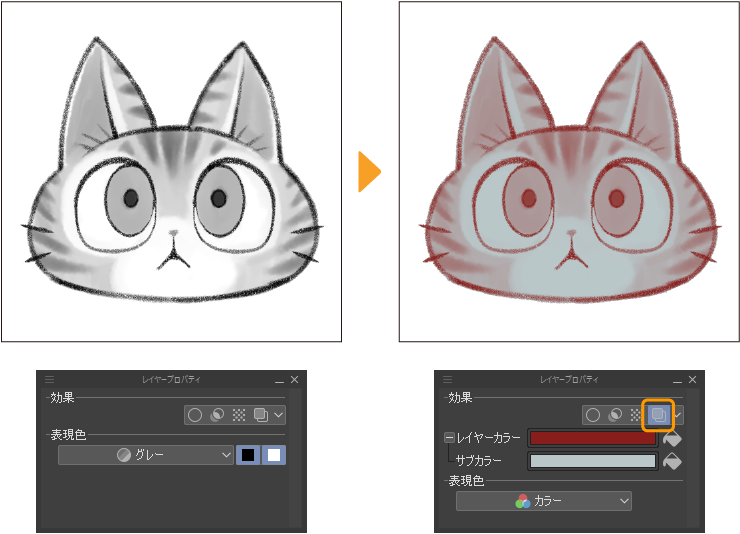
単色で表示するレイヤーカラーの変更
用紙レイヤー・選択範囲レイヤー・クイックマスクを選択している場合、レイヤーカラーを設定できます。[効果]から選択したレイヤーカラーと異なり、レイヤー自体の色が変更されます。
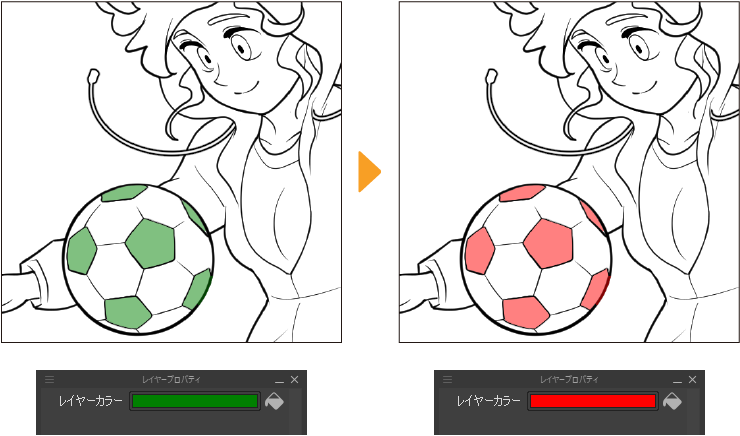
表現色
選択したレイヤーの表現色を変更できます。ラスターレイヤー・ベクターレイヤー・フキダシレイヤー・テキストレイヤーを選択した場合に表示されます。

①表現色
表現色を設定できます。詳しくは『レイヤーの表現色と描画色』を参照してください。
②描画色
描画色を設定できます。詳しくは『レイヤーの表現色と描画色』を参照してください。
③色の閾値
スライダーで設定した色の閾値を境界に、黒と白に振り分けます。ラスターレイヤー選択時に、[表現色]を[モノクロ]に変更すると、表示される項目です。
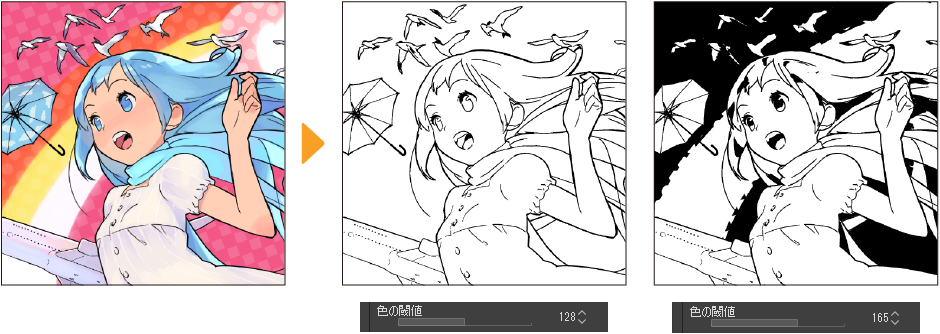
メモ | [減色表示]をオフにした状態の画像素材レイヤーの描画色が黒と白のいずれかだけの場合、または[表現色]が[モノクロ]の場合、 [色の閾値]が表示されないことがあります。 |
④アルファの閾値
スライダーで設定した不透明度の閾値を境界に、黒・白・透明に振り分けます。ラスターレイヤー選択時に、[表現色]を[モノクロ]に変更すると、表示される項目です。
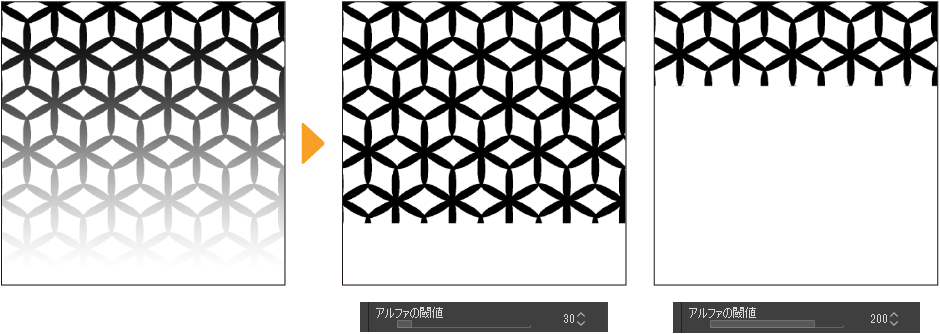
⑤レイヤーの不透明度を反映
[表現色]を[モノクロ]に変更する場合、不透明度を反映する方法を設定できます。オンにすると、レイヤーの不透明度を適用した状態の色をもとに黒と白に振り分け、モノクロにします。オフにすると、レイヤーの描画を白と黒に振り分けたあとに、不透明度を適用します。
⑥プレビュー中の表現色を適用
[プレビュー中の表現色を適用]をタップすると、[レイヤープロパティ]パレットで設定した[表現色]と[描画色]が適用されます。同時に[レイヤープロパティ]パレットで設定する前の[表現色]と[描画色]は破棄されます。
[表現色]と[描画色]を選択したレイヤーより少ない色にしている場合、元のレイヤーの情報を維持したまま、少ない色でプレビュー表示している状態です。プレビュー表示になっているレイヤーは、[レイヤープロパティ]パレットの[表現色]の項目名のあとに(プレビューしています)と表示されます。また、[レイヤー]パレットの表現色を示すアイコンの周囲が赤で囲まれます。
枠線の表現色
コマ枠フォルダーを選択している場合、[枠線の表現色]を設定できます。[枠線の表現色]で設定した内容は、枠線にだけ反映されます。コマ枠フォルダー内のレイヤーには反映されません。
[枠線の表現色]は、[表現色]と同様に設定できます。詳しくは『レイヤーの表現色と描画色』を参照してください。[プレビュー中の表現色を適用]が表示された場合は、タップすると[レイヤープロパティ]パレットで設定した[表現色]と[描画色]が適用されます。
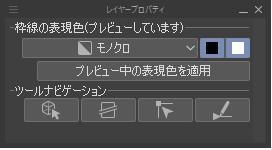
レイヤーマスク選択時
レイヤーマスクを含むレイヤーを選択すると、[レイヤープロパティ]パレットで[表示方法]と[マスクの表現]を設定できます。[レイヤープロパティ]パレットの効果をレイヤーマスクに反映する方法を設定できます。
効果範囲
レイヤーマスクを含むレイヤー選択時に、[効果]から[境界効果]・[ライン抽出]・[トーン]を選択したときに表示されます。各効果の適用範囲を設定でき、選択した内容に応じて、マスクと画像の境界部分の処理が変わります。
[画像]を選択すると、選択中のレイヤー内の画像全体に効果を適用します。[マスクした画像]を選択すると、選択中のレイヤーにマスクを適用した状態に対して、効果を適用します。
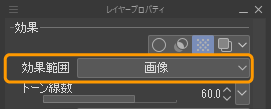
マスクの表現
レイヤーマスクを含むレイヤー選択時に、マスクの階調を設定できます。
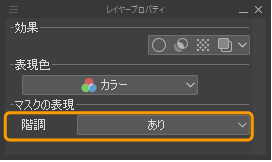
①階調
レイヤーマスクの階調を設定できます。[あり]にすると、256段階の階調を表現できます。レイヤーマスクを使用したぼかしなどの表現を行えます。[なし]にすると、レイヤーマスクが2値化されます。
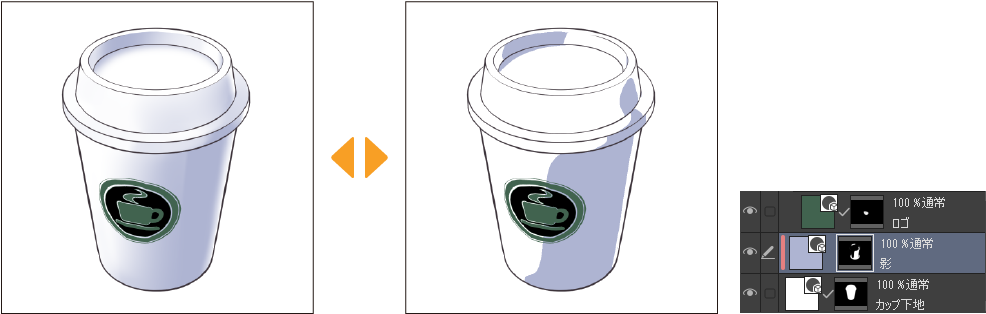
②閾値
レイヤーマスクの[階調]を[なし]に変更して2値化するときに、スライダーで設定した色の閾値を境界にして、レイヤーマスクの色を黒と透明に振り分けます。
ライトテーブルレイヤー選択時
[アニメーションセル]パレットからライトテーブルレイヤーを選択している場合、[表示方法]を設定できます。
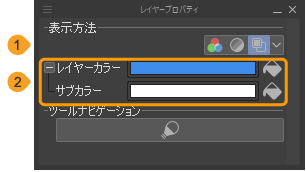
①表示方法
ライトテーブルレイヤーの表示色を[カラー]・[ハーフカラー]・[モノクロ]から選択できます。[カラー]はセルやレイヤーの色をそのまま表示します。[ハーフカラー]は、セルやレイヤーの色を維持したまま、[レイヤーカラー]で設定した色を合成して表示します。[モノクロ]は、セルやレイヤーの色をグレー化し、黒を[レイヤーカラー]で設定した色に、白を[サブカラー]で設定した色に置き換えて表示します。

②レイヤーカラー・サブカラー
[表示方法]を[ハーフカラー]や[モノクロ]に設定した場合の、表示色を設定できます。
元のレイヤーの表現色がグレーやモノクロの場合は、黒で描かれた部分を[レイヤーカラー]、白で描かれた部分を[サブカラー]に置き換えて表示できます。
元のレイヤーの表現色がカラーで[表示方法]を[モノクロ]にした場合は、内部的にグレースケールに変換した状態で、[レイヤーカラー]と[サブカラー]に置き換えます。
ツールナビゲーション
[ツールナビゲーション]には、選択中のレイヤーを編集するときに使用するツールやサブツールの候補が表示されます。
ツールアイコンをタップすると、ツールやサブツールを切り替えられます。
ただし、ラスターレイヤーとレイヤーマスクを含むレイヤーを選択している場合、[ツールナビゲーション]は表示されません。
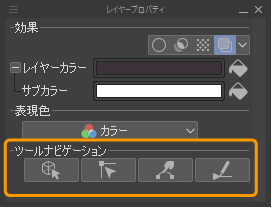
初期設定に登録する
[レイヤープロパティ]パレットのメニューから[初期設定に登録]を選択すると、現在の[レイヤープロパティ]パレットの設定内容を初期設定として登録できます。
[レイヤープロパティを初期設定に登録]ダイアログから、初期設定に登録する効果を選択し、[OK]をタップすると、登録が完了します。
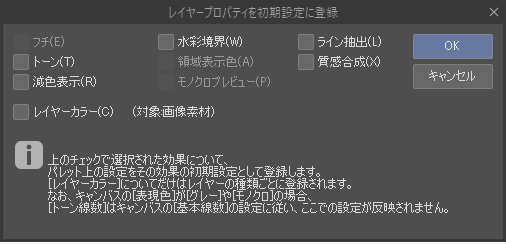
メモ | [レイヤーカラー]は、レイヤーの種類ごとに初期設定を登録できます。たとえば、画像素材レイヤーを選択したときの[レイヤーカラー]を初期設定に登録した場合は、画像素材レイヤーを選択したときだけ、登録した初期設定が反映されます。 |