サブツールパレット
CLIP STUDIO PAINTの各ツールには、あらかじめ用意されている設定があり、この設定を「サブツール」といいます。
サブツールは、[サブツール]パレットのボタンに割り当てられています。タップすると[ツールプロパティ]パレットの設定が切り替わります。ツールによっては、複数のグループに分けられており、グループを切り替えると、別のサブツールを表示できます。
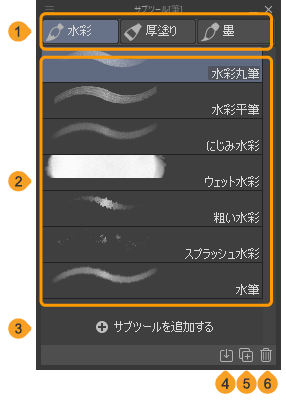
①グループ切り替え
複数のグループを持つツールの場合、ツールのグループを切り替えられます。
②サブツール
グループに含まれているサブツールの一覧です。ここからサブツールを選択できます。
[Ctrl]キーや[Shift]キーを押しながら選択すると、複数のサブツールを選択できます。複数のサブツールをまとめて移動したり、書き出したりできます。
③サブツールを追加する
『素材を追加するダイアログ』が表示され、CLIP STUDIO ASSETSからダウンロードした素材を読み込めます。詳しくは『素材を読み込む方法』を参照してください。
④チェックボックスを使用して選択
オンにすると、[サブツール]パレットの各サブツールにチェックボックスを表示できます。複数のサブツールを選択するときに便利です。詳しくは『サブツールにチェックボックスを表示する』を参照してください。
⑤サブツールを追加
『素材を追加するダイアログ』が表示され、CLIP STUDIO ASSETSからダウンロードした素材を読み込めます。詳しくは『素材を読み込む方法』を参照してください。
⑥サブツールの複製
[サブツールの複製]ダイアログが表示され、現在選択中のサブツールをコピーします。詳しくは『サブツールを複製する』を参照してください。
⑦サブツールの削除
現在選択中のサブツールを削除できます。
サブツールパレットを表示するには
[サブツール]パレットの表示を切り替えるには、[ウィンドウ]メニュー→[サブツール]を選択します。
サブツールを自作する【PRO/EX】
[サブツール]パレットのメニューから[カスタムサブツールの作成]を選択すると、[カスタムサブツールの作成]ダイアログが表示されます。
[カスタムサブツールの作成]ダイアログを設定し、[OK]をタップすると、[サブツール]パレットに新しいサブツールが追加されます。
追加作成したサブツールを設定する方法については、『ツールプロパティパレット』や『サブツール詳細パレット【PRO/EX】』を参照してください。
カスタムサブツールの作成ダイアログ
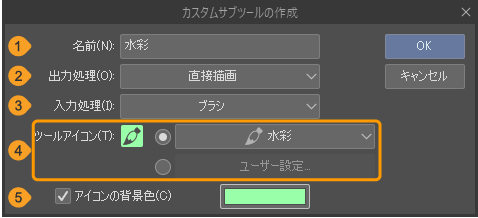
①名前
サブツールの名称を入力できます。
②出力処理
サブツールの[出力処理]を選択できます。詳しくは『入力処理と出力処理』を参照してください。
③入力処理
サブツールの[出力処理]を選択できます。詳しくは『入力処理と出力処理』を参照してください。
④ツールアイコン
サブツールのアイコンを指定できます。[ユーザー設定]を選択すると、ファイルを選択するダイアログが表示され、オリジナルの画像ファイルをツールアイコンに設定できます。使用できる画像ファイルの形式は、BMP・JPEG・PNG・WebP・TIFF・Targaです。画像を指定したあとに、[ユーザー設定]をタップすると、別の画像に差し替えられます。
⑤アイコンの背景色
オンにすると、サブツールのアイコンの背景色を設定できます。カラー表示部をタップすると、『色の設定ダイアログ』から色を選択できます。
入力処理と出力処理
CLIP STUDIO PAINT のサブツールは、[出力処理]と[入力処理]の組み合わせによって、動作や設定できる項目が変更されます。
[出力処理]は、作成や処理を行う対象を設定します。[入力処理]は、サブツールの入力方法を設定します。
[選択範囲]ツールの[投げなわ選択]と[選択ペン]の場合、[出力処理]が同じ[選択範囲]に設定されているため、両方とも「選択範囲を作成する」という処理は共通です。ただし、[入力処理]がそれぞれ異なるため、選択範囲の作成方法や[サブツール詳細]パレットの設定項目が次のように異なります。
投げなわ選択サブツール
[出力処理]は[選択範囲]に、[入力処理]は[投げなわ]に設定されています。ドラッグで囲むように選択範囲を作成できます。
[サブツール詳細]パレットで設定できるカテゴリは下記の通りです。
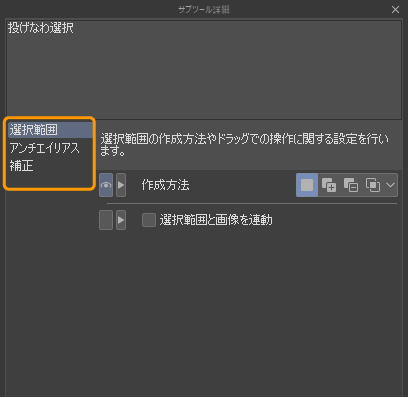
選択ペンサブツール
[出力処理]は[選択範囲]に、[入力処理]は[ブラシ]に設定されています。ドラッグして描画した部分に選択範囲を作成できます。
[サブツール詳細]パレットで設定できるカテゴリは下記の通りです。
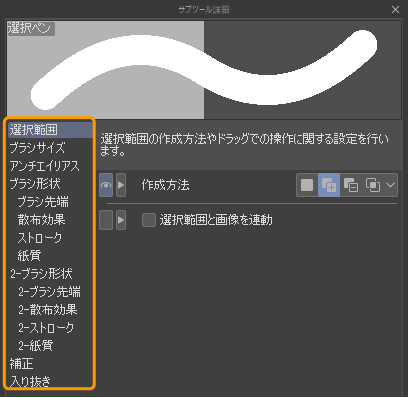
メモ | サブツールの[入力処理]と[出力処理]を確認するには、[サブツール]パレットのメニューから[サブツールの設定]を選択します。選択中のサブツールの設定が表示されます。 |
サブツール設定の書き出し【PRO/EX】
[サブツール]パレットから書き出したいサブツールを選択し、[サブツール]パレットのメニューから[サブツールの書き出し]を選択します。サブツールファイル(拡張子:sut)に書き出して、保存できます。
複数サブツールの書き出し
[サブツール]パレットから複数のサブツールを選択し、[サブツール]パレットのメニューから[サブツールの書き出し]を選択すると、[サブツールの書き出し]ダイアログが表示されます。次のいずれかの項目を選択して[OK]をタップすると、サブツールを書き出せます。
·[サブツールを個別のファイルに書き出す]を選択すると、各サブツールをサブツールファイル(拡張子:sut)として書き出せます。
·[グループとして1つのファイルに書き出す]を選択すると、選択したサブツールをまとめてサブツールグループファイル(拡張子:sutg)として書き出せます。サブツールグループ名は、[サブツール]パレットで選択しているサブツールの中から一番上に配置されているサブツール名が適用されます。
サブツールグループの書き出し
[サブツール]パレットのメニューから[サブツールグループの書き出し]を選択します。選択中のサブツールグループをサブツールグループファイル(拡張子:sutg)に書き出して保存できます。
サブツール設定の読み込み【PRO/EX】
[サブツール]パレットのメニューから[サブツールの読み込み]を選択します。サブツールファイル(拡張子:sut)やPhotoshopブラシファイル(拡張子:abr)を読み込んで、[サブツール]パレットに登録できます。
Windows/macOS/iPadの場合は、これらのファイルを[サブツール]パレットに直接ドラッグ&ドロップしても、[サブツール]パレットに登録できます。
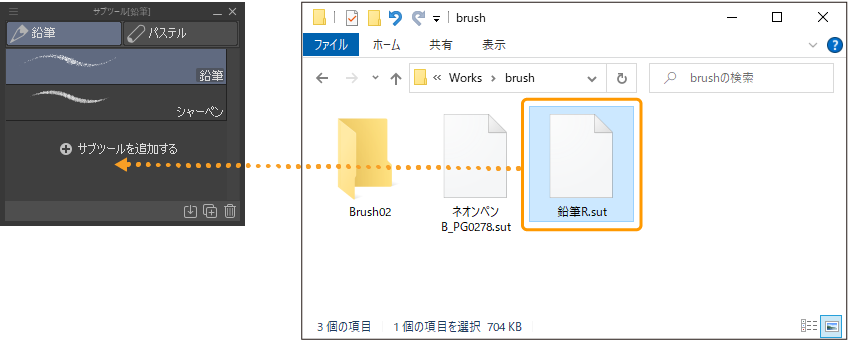
複数のブラシの設定を含むPhotoshopブラシファイル(拡張子:abr)を読み込んだ場合は、[サブツール]パレットにサブツールグループが追加されます。
Windows/macOSの場合は、IllustStudio・ComicStudioのツールセット(拡張子:tos)も読み込めます。ただし、Apple Mシリーズ以降のチップを搭載したMacの場合は、IllustStudio・ComicStudioのツールセットに対応していません。
複数のサブツールを設定する
複数のサブツールを選択して[サブツール]パレットのメニューからメニューコマンドを選択して実行すると、選択したすべてのサブツールに設定を行えます。サブツールを1つだけ選択している場合も、同様に設定を行えます。
[サブツール]パレットのメニューから、複数のサブツールに設定できるメニューコマンドは次の通りです。
·[ロック]を選択すると、選択したサブツールの設定をロックできます。
·[初期設定に戻す]を選択すると、選択したサブツールの設定を初期設定に戻せます。
·[初期設定に登録]を選択すると、選択したサブツールの設定を初期設定として登録できます。
これらの設定は『ツールプロパティパレット』や『サブツール詳細パレット【PRO/EX】』でも行えますが、複数のサブツールに対して設定できるのは[サブツール]パレットだけです。