色混ぜパレット
CLIP STUDIO PAINTの[色混ぜ]パレットは、描画色エリア上で[筆]ツールや[色混ぜ]ツールを使用して、描画や混色を行えます。キャンバス以外の場所で色を試したり、描画エリアの色をスポイトで取得したりできます。
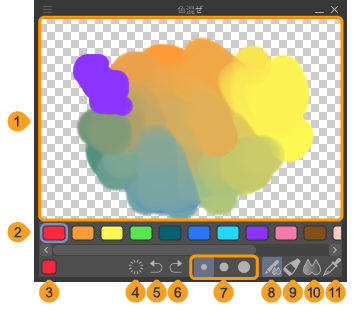
①描画エリア
[筆]ツールや[色混ぜ]ツールなどを使用して、描画や混色を行える領域です。マウスホイールやピンチイン・ピンチアウトで描画エリアの拡大・縮小を行えます。
②カラーセットバー
よく使用する色を登録できます。色のタイルをタップして選択すると、選択した色に描画色を変更できます。タイルをドラッグすると、タイルの表示順序を変更できます。
カラーセットの色を設定する方法については『カラーセットバーの色を設定する』を参照してください。
③描画色エリア
現在選択している描画色が表示されます。タップすると、『色の設定ダイアログ』から色を選択できます。
④クリア
描画エリアの描画を消去できます。
⑤取り消し
描画エリアの描画を取り消せます。タブレットの場合は、描画エリアを2本指でタップしても同様の操作を行えます。
⑥やり直し
描画エリアで取り消した操作をやり直せます。タブレットの場合は、描画エリアを3本指でタップしても同様の操作を行えます。
⑦ブラシサイズ
描画エリアで使用するブラシサイズを[大]・[中]・[小]から選択できます。[色混ぜ]パレットの横幅が狭い場合は、ボタンではなく、プルダウンメニューで表示されます。
⑧キャンバスで使用中のサブツール
描画エリアに、[サブツール]パレットで選択しているサブツールを使用して描画できます。[色混ぜ]パレットの描画エリアで使用できないサブツールを選択している場合は、描画エリア上で禁止カーソルが表示されます。
メモ | 描画エリアで使用できるサブツールは、[出力処理]が[直接描画]・[閉領域フィル]・[等高線塗り]・[虫めがね]・[手のひら]・[スポイト]のいずれかに設定されているサブツールです。[出力処理]については『入力処理と出力処理』を参照してください。 |
⑨筆
描画エリアに筆のタッチで描画できます。
⑩色混ぜ
描画エリアの描画を混色できます。
⑪スポイト
描画エリアから色を取得して、描画色を選択できます。
描画エリアを[Alt]キー+タップや、指で長押ししても、[スポイト]ツールに切り替わり、色を取得できます。
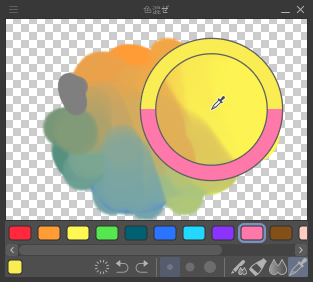
色混ぜパレットを表示するには
Windows/macOS/タブレットから[色混ぜ] パレットの表示を切り替えるには、[ウィンドウ]メニュー→[色混ぜ]を選択します。
カラーセットバーの色を設定する
[色混ぜ]パレットのカラーセットバーはカスタマイズできます。よく使う色を登録したり、使わない色を削除したりできます。
色の追加
次の方法で、現在の描画色のタイルを、カラーセットに追加できます。
·カラーセットバーの右端にある[+]をタップします。[+]が表示されていない場合は、カラーセットバーを左方向にスクロールしてください。
·描画色エリアのタイルをカラーセットバーにドラッグ&ドロップします。
·[色混ぜ]パレットのメニューから[色の追加]を選択します。
色の置き換え
1[色混ぜ]パレットのカラーセットバーから、色を置き換えたいタイルをタップして選択します。
2描画エリアから[スポイト]で色を取得するか、または[カラーセット]パレットなどから、置き換える色を選択します。
3[色混ぜ]パレットのメニューから、[色の置き換え]を選択すると、選択したタイルの色が置き換わります。
色の削除
次の方法で、カラーセットバーで選択しているタイルを色ごと削除できます。
·タイルのコンテキストメニューから[色の削除]を選択します。
·[色混ぜ]パレットのメニューから、[色の削除]を選択します。
初期設定に戻す
[色混ぜ]パレットのメニューから[初期設定に戻す]を選択すると、カラーセットバーが初期状態に戻ります。追加した色が削除され、削除した色が元に戻ります。
使用中のサブツールを登録
[色混ぜ]パレットのコマンドバーには、[筆]・[色混ぜ]・[スポイト]の各ツールが初期設定で登録されています。これらをほかのサブツールに置き換えられます。
1[サブツール]パレットから、[色混ぜ]パレットに登録したいサブツールを選択します。
2[色混ぜ]パレットのメニューから[使用中のサブツールを登録]を選択し、[(ツール名)を上書き]を選択します。
3手順2で選択したツールが、手順1で選択したサブツールに置き換わります。
メモ | [色混ぜ]パレットのメニューから[使用中のサブツールを登録]→[初期状態に戻す]を選択すると、初期設定のツールに戻せます。 |
色混ぜパレットの表示を変更する
背景色を変更する
[色混ぜ]パレットのメニューから[背景色]を選択すると、[なし]・[白]・[黒]・[グレー]・[ベージュ]から背景色を選択できます。
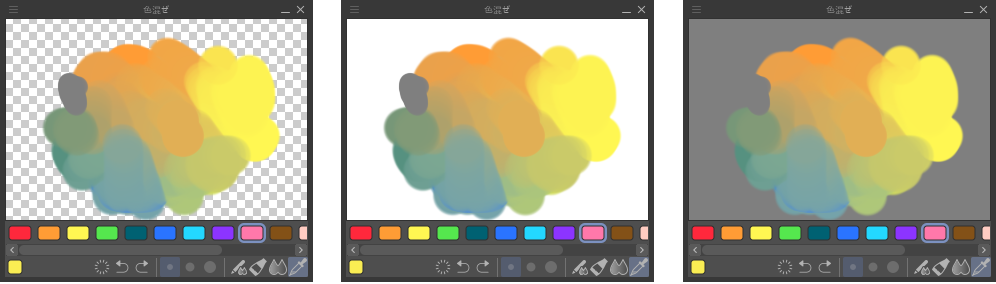
カラーセットバーの表示
[色混ぜ]パレットのメニューから[カラーセットバーの表示]を選択すると、カラーセットバーの表示・非表示を切り替えられます。
コマンドバーの表示
[色混ぜ]パレットのメニューから[コマンドバーの表示]を選択すると、カラーセットバーの下にあるボタンの表示・非表示を切り替えられます。