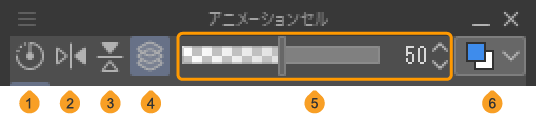アニメーションセルパレット
CLIP STUDIO PAINTの[アニメーションセル]パレットはライトテーブルレイヤーの管理などを行えます。
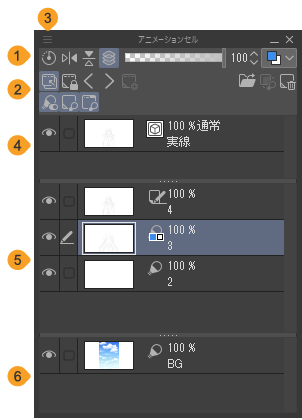
①プロパティバー
『プロパティバー』を参照してください。
②コマンドバー
『コマンドバー』を参照してください。
③メニュー表示
タップすると、メニューが表示されます。[レイヤー]メニューと同様のメニューコマンドを実行したり、[レイヤー]パレットの表示を変更したりできます。
④編集対象セル
描画などの編集を行うためのセルです。[レイヤー]パレットで選択している、アニメーションフォルダー内のセルが表示されます。レイヤーフォルダーをセルにしている場合は、レイヤーフォルダーに含まれるセルがすべて表示されます。[レイヤー]パレットから別のセルを選択すると、[編集対象セル]に表示されるセルも切り替わります。
⑤セル固有ライトテーブル
[編集対象セル]を描画するときに、参考にしたい画像やセル(レイヤー)を登録するための領域です。登録方法については『セルをライトテーブルに登録する』を参照してください。
[セル固有ライトテーブル]に登録されたライトテーブルレイヤーは、[編集対象セル]のセルに紐づけられます。[編集対象セル]を切り替えると、[セル固有ライトテーブル]の内容も切り替わります。
⑥キャンバス共通ライトテーブル
キャンバス内のすべてのセルを描画するときに、参考にしたい画像やセル(レイヤー)を登録するための領域です。登録方法については『セルをライトテーブルに登録する』を参照してください。
[セル固有ライトテーブル]と異なり、[編集対象セル]を切り替えても、[キャンバス共通ライトテーブル]に登録されたライトテーブルレイヤーは、つねに表示されます。
メモ | [編集対象セル]・[セル固有ライトテーブル]・[キャンバス共通ライトテーブル]は、[Space]キーを押しながらドラッグすると、スクロールできます。 |
アニメーションセルパレットを表示するには
Windows/macOS/タブレットから[アニメーションセル]パレットの表示を切り替えるには、[ウィンドウ]メニュー→[アニメーションセル]を選択します。
プロパティバー
①ライトテーブル上のレイヤーの位置をリセット
移動や変形を行ったライトテーブルレイヤーの表示を、初期状態に戻せます。
[アニメーション]メニュー→[ライトテーブル]→[ファイルを選択して登録]を選択して登録したライトテーブルレイヤーの場合、レイヤーの中心と基本フレームの中心を揃えた位置に戻ります。
②ライトテーブル上のレイヤーを左右反転
選択中のライトテーブルレイヤーを左右反転表示にできます。再度、タップすると元の表示に戻せます。
③ライトテーブル上のレイヤーを上下反転
選択中のライトテーブルレイヤーを上下反転表示にできます。再度、タップすると元の表示に戻せます。
④不透明度の対象を全体/個別で切り替え
ライトテーブルレイヤーの不透明度を変更できる対象を切り替えられます。オンにすると、すべてのライトテーブルレイヤーを対象として、不透明度を設定できます。オフにすると、選択中のライトテーブルレイヤーだけ不透明度を設定できます。
⑤不透明度
キャンバスに表示されているライトテーブルレイヤーの不透明度を設定できます。不透明度にする対象は、[不透明度の対象を全体/個別で切り替え]で設定します。
ここで不透明度を変更しても、[セル固有ライトテーブル]と[キャンバス共通ライトテーブル]の各ライトテーブルレイヤーに表示される不透明度の数値は変わりません。[レイヤー]パレットで設定した不透明度です。
⑥表示方法
設定方法については、『ライトテーブルレイヤーの表示方法を設定する』を参照してください。
プルダウンメニュー内の項目は、ライトテーブルレイヤー選択時の[レイヤープロパティ]パレットと同様です。詳しくは、『ライトテーブルレイヤー選択時』を参照してください。
コマンドバー
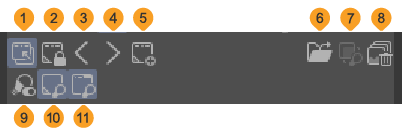
①ライトテーブルを有効化
『ライトテーブルを有効にする』を参照してください。
②現在のアニメーションセルを編集対象に固定
『現在のアニメーションセルを編集対象に固定』を参照してください。
③前のセルを選択
『選択するセルを切り替える』を参照してください。
④次のセルを選択
『選択するセルを切り替える』を参照してください。
⑤新規アニメーションセル
『新規アニメーションセル』と同様です。セルが作成されると同時に、[アニメーションセル]パレットの[編集対象セル]に表示されます。
⑥ファイルを選択して登録
『ファイルを選択して登録』を参照してください。
⑦選択中のレイヤーを登録
『選択中のレイヤーを登録』を参照してください。
⑧ライトテーブルからすべての画像の登録を解除・ライトテーブルから選択中の画像の登録を解除
[アニメーションセル]パレットで[編集対象セル]を選択している場合、[ライトテーブルからすべての画像の登録を解除]が表示されます。[アニメーションセル]パレットから、すべてのライトテーブルレイヤーの登録を解除します。
[アニメーションセル]パレットで特定のライトテーブルレイヤーを選択している場合、[ライトテーブルから選択中の画像の登録を解除]が表示されます。[アニメーションセル]パレットから、選択したレイヤーの登録を解除します。
いずれも、[アニメーションセル]パレットからは解除されますが、元のレイヤーは残ります。
⑨ライトテーブルツールのオンオフ
オンにすると、選択中のサブツールが『ライトテーブルサブツール』に切り替わります。オフにすると、その前に選択していたサブツールに戻ります。[ライトテーブル]サブツール選択中に、ほかのサブツールを選択すると、自動的にオフに切り替わります。
⑩セル固有ライトテーブルを表示
[セル固有ライトテーブル]の表示・非表示を切り替えられます。[セル固有ライトテーブル]を非表示にしても、[セル固有ライトテーブル]に登録されているライトテーブルレイヤーは、キャンバスに表示されます。
⑪キャンバス共通ライトテーブルを表示
[キャンバス共通ライトテーブル]の表示・非表示を切り替えられます。[キャンバス共通ライトテーブル]を非表示にしても、[キャンバス共通ライトテーブル]に登録されているライトテーブルレイヤーは、キャンバスに表示されます。
アニメーションセルパレットの表示を変更する
[アニメーションセル]パレットのメニューから、[アニメーションセル]パレットの表示を変更できます。表示方法は、[レイヤー]パレットと同様です。『レイヤーパレットの表示を変更する』も参照してください。
サムネイルのサイズを変更する
[アニメーションセル]パレットのメニューの[サムネイルのサイズ]から、[アニメーションセル]パレットのサムネイルのサイズを変更できます。サイズは、[なし]・[最小]・[小]・[中]・[大]・[最大]から選択できます。
サムネイルの表示範囲を変更する
[アニメーションセル]パレットのメニューの[サムネイルの表示設定]から、[アニメーションセル]パレット上のサムネイルで表示する範囲を変更できます。
プロパティバーの表示
[アニメーションセル]パレットのメニューから[プロパティバーの表示]を選択すると、[アニメーションセル]パレットのプロパティバーの表示・非表示を切り替えられます。
コマンドバーの表示
[アニメーションセル]パレットのメニューから[コマンドバーの表示]を選択すると、[アニメーションセル]パレットのコマンドバーの表示・非表示を切り替えられます。