整列・分布【PRO/EX】
CLIP STUDIO PAINTの[整列・分布]は、複数のレイヤーやレイヤー内のオブジェクトの描画を均等な間隔で配置するときに使用します。[整列]・[分布]・[等間隔に分布]の3種類の方法を使用できます。
整列
2つ以上のレイヤーやオブジェクトを選択したときに、レイヤーの描画の端や中心を基準にして揃えるように配置できます。次の図はレイヤーの描画の中心を基準にしています。
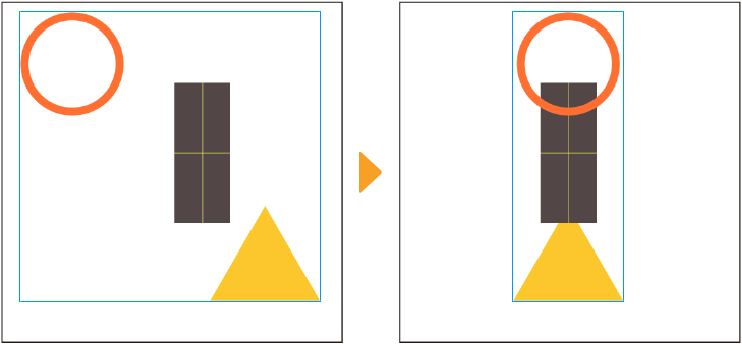
『整列・分布パレット』の『整列基準』で[オブジェクト]以外を選択している場合は、1つのレイヤーやオブジェクトを選択していても、整列を実行できます。レイヤーやオブジェクトをキャンバスの中央や端に配置したいときに便利です。
分布
3つ以上のレイヤーやオブジェクトを選択したときに、レイヤーの描画の端や中心を基準にして、均等に並ぶように配置できます。
下図は、各描画の中央が等間隔になるように配置しています。
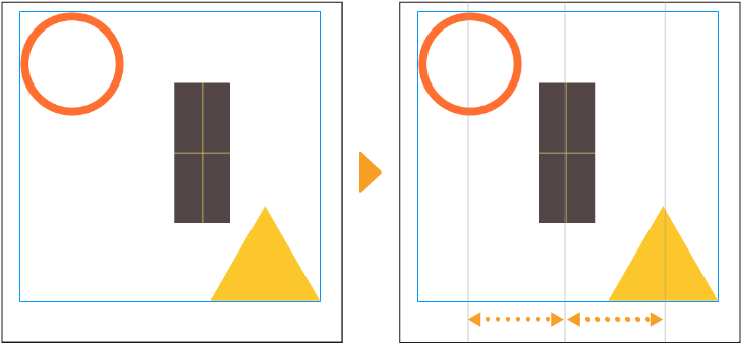
等間隔分布
3つ以上のレイヤーやオブジェクトを選択したときに、レイヤーの描画が等間隔に並ぶように配置できます。
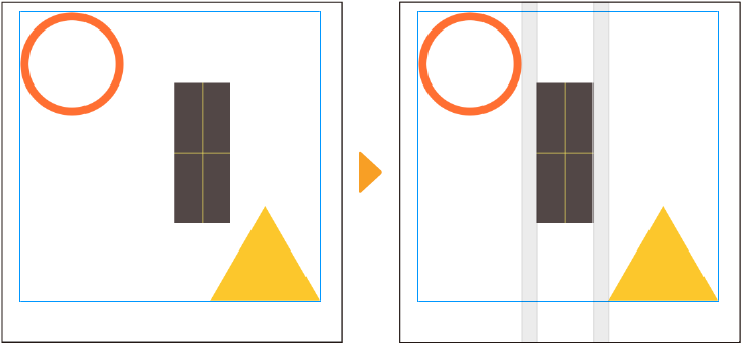
整列・分布を実行する
整列や分布を実行するには、[整列・分布]パレットを使用します。
1[レイヤー]パレットから、整列や分布を行うレイヤーを選択します。
[オブジェクト]サブツールを使用している場合は、選択したレイヤーの描画範囲に青い矩形が表示されます。選択できるレイヤーについては『整列や分布を実行できるレイヤー』を参照してください。
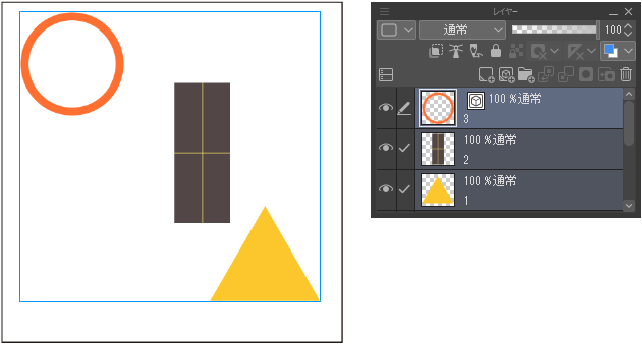
2[整列・分布]パレットから、[整列基準]を選択します。ここでは[キャンバス]を選択します。
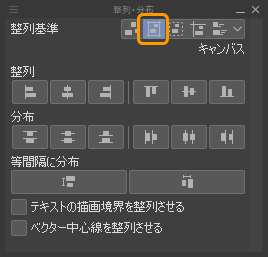
3[整列]から[水平方向中央を整列]を選択します。各レイヤーの描画が、キャンバスの中央に並びます。
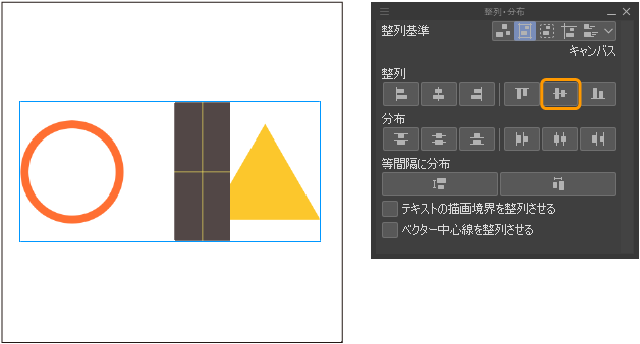
4[等間隔に分布]から[水平方向を等間隔に分布]を選択します。各レイヤーの描画の間隔が均等になります。
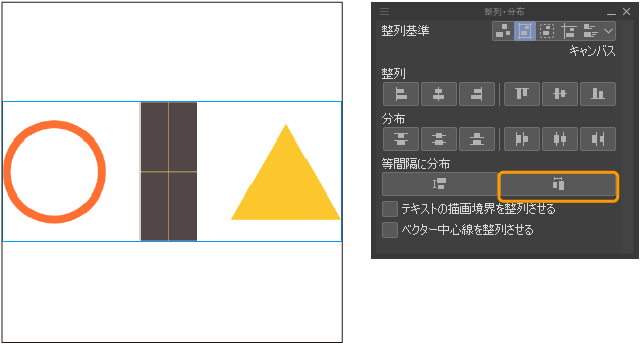
整列や分布を実行できるレイヤー
次のレイヤーで整列や分布を実行できます。レイヤーにより、[整列・分布]を実行する基準が変わる場合があります。
ラスターレイヤー | 描画の外接矩形を基準に、[整列・分布]を実行できます。 |
ベクターレイヤー | 描画のオブジェクトの枠を基準に、[整列・分布]を実行できます。レイヤー内のオブジェクト間で整列や分布を実行する場合は、各オブジェクトの枠が基準になります。『整列・分布パレット』の[ベクター中心線を整列させる]をオンにすると、ベクター中心線を基準にできます。 |
レイヤーフォルダー | レイヤーフォルダー内のレイヤーをまとめて1つのオブジェクトとして認識します。フォルダー内のレイヤーに描画されている内容すべての外接矩形が基準になります。レイヤーフォルダー内のレイヤーごとに[整列・分布]を実行するには、レイヤーフォルダーを選ばずに、フォルダー内の各レイヤーを選択してください。 |
グラデーションレイヤー | レイヤーマスクの外接矩形を基準に、[整列・分布]を実行できます。 |
べた塗りレイヤー | レイヤーマスクの外接矩形を基準に、[整列・分布]を実行できます。 |
コマ枠フォルダー | コマ枠フォルダーのオブジェクトの枠を基準に、[整列・分布]を実行できます。コマ枠フォルダー内から特定のオブジェクトを選択した場合は、各オブジェクトの枠が基準になります。『整列・分布パレット』の[ベクター中心線を整列させる]をオンにすると、ベクター中心線を基準にできます。 コマ枠フォルダー内のレイヤーごとに[整列・分布]を実行するには、コマ枠フォルダーを選ばずに、フォルダー内の各レイヤーを選択してください。 |
画像素材レイヤー | 画像素材の外接矩形を基準に、[整列・分布]を実行できます。タイリングを設定している場合は、レイヤーマスクで表示範囲をしている場合だけ[整列・分布]を行えます。レイヤーマスクの外接矩形を基準に、[整列・分布]を実行できます。 |
色調補正レイヤー | レイヤーマスクの外接矩形を基準に、[整列・分布]を実行できます。 |
テキストレイヤー | 仮想ボディの外接矩形を基準に、[整列・分布]を実行できます。レイヤー内のオブジェクト間で整列や分布を実行する場合は、各オブジェクトの仮想ボディの外接矩形が基準になります。仮想ボディは、文字の大きさの規準となる枠のことです。基本的に文字の描画より大き目であり、文字に関係なく一定の大きさになります。 『整列・分布パレット』の[テキストの描画境界を整列させる]をオンにすると、テキストの描画境界を基準に[整列・分布]を実行できます。 |
フキダシレイヤー | 描画のオブジェクトの枠を基準に、[整列・分布]を実行できます。レイヤー内のオブジェクト間で整列や分布を実行する場合は、各オブジェクトの枠が基準になります。『整列・分布パレット』の[ベクター中心線を整列させる]をオンにすると、ベクター中心線を基準にできます。 |
流線レイヤー | 基準線と形状線の外接矩形を基準に、[整列・分布]を実行できます。基準線と形状線については『流線を編集する』を参照してください。レイヤー内に複数の流線がある場合は、流線同士で[整列・分布]を実行できます。 |
集中線レイヤー | 基準線と形状線の外接矩形を基準に、[整列・分布]を実行できます。基準線と形状線については『集中線を編集する』を参照してください。レイヤー内に複数の集中線がある場合は、集中線同士で[整列・分布]を実行できます。 |
定規 | 1つのレイヤー内に複数の定規がある場合は、[整列・分布]を実行できます。定規の描画の外接矩形が基準になります。 |
特殊定規 | 1つのレイヤー内に複数の定規がある場合は、[整列・分布]を実行できます。[平行曲線]・[多重曲線]は、曲線の制御点の外接矩形を基準にします。[放射線]・[放射曲線]・[同心円]・[ガイド]・[対称定規]は、特殊定規の中心点を基準にします。なお、[整列基準]を[ガイド]に設定している場合は、[ガイド]の整列は行えません。 |
メモ | ベクターレイヤー・コマ枠フォルダー・フキダシレイヤーのオブジェクトの枠は、[オブジェクト]サブツールでレイヤーやオブジェクトを選択し、変形を実行するときに表示される枠のことです。この枠を目安にしてください。 |
選択している内容やキャンバスやレイヤーの設定により、[整列・分布]の基準が変わる場合があります。
レイヤー内のオブジェクトの整列・分布
ベクターレイヤーやテキストレイヤーでは、[オブジェクト]サブツールで同じレイヤー内のオブジェクトを選択すると、[整列・分布]を実行できます。ただし、ほかのレイヤーを選択している場合は、レイヤー内のオブジェクトを選択できません。
制御点の整列・分布
ベクターレイヤー・フキダシレイヤー・コマ枠フォルダー・定規では、[オブジェクト]サブツールで複数の制御点を選択すると、制御点同士で[整列・分布]を実行できます。ベジェ曲線などの場合は、方向点同士、通過点同士の整列や分布も行えます。
レイヤーマスクを適用しているレイヤー
レイヤーマスクを適用しているレイヤーの場合、整列や分布を行うときに、レイヤーの種類や設定により結果が異なったり、整列や分布を実行できなかったりする場合があります。
·レイヤーマスクを含むレイヤーの場合、レイヤーマスクで表示している範囲が整列・分布の対象になります。
·グラデーションレイヤー・べた塗りレイヤー・タイリングされた画像素材レイヤーなどで、[マスクをレイヤーにリンク]をオフにしている場合、[レイヤー]パレットでレイヤーマスクを選択することで整列を行えます。ただし、複数レイヤーを選択した場合や[整列基準]の設定によっては、整列を行えません。
キーフレームが有効なレイヤー
タイムラインが有効なキャンバスで、キーフレームが有効なレイヤーに対して、[整列・分布]を実行した場合、[タイムライン]パレットにキーフレームが作成されます。[タイムライン]パレットのトラックで[変形]エリアを選択している場合は、[変形]エリアにキーフレームが追加されます。それ以外のエリアを選択している場合は、[位置]エリアにキーフレームが作成されます。
レイヤーマスクを基準にして[整列・分布]を実行した場合は、[マスク]か[マスク位置]のいずれかのエリアにキーフレームが作成されます。
整列・分布パレット
[整列・分布]パレットは、レイヤーやオブジェクトを整列・分布するためのパレットです。
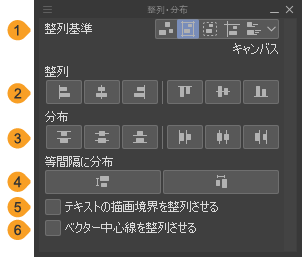
①整列基準
『整列基準』を参照してください。
②整列
『整列』を参照してください。
③分布
『分布』を参照してください。
④等間隔に分布
『等間隔に分布』を参照してください。
⑤テキストの描画境界を整列させる
テキストに[整列・分布]を実行したときに、テキストの仮想ボディを基準にするため、意図しない余白ができる場合があります。オンにすると、テキストの描画部分を基準にするため、意図しない余白を改善できます。

⑥ベクター中心線を整列させる
オンにすると、ベクターレイヤーやベクターレイヤー内のオブジェクトに対して[整列・分布]を実行したときに、ベクター中心線を基準にします。
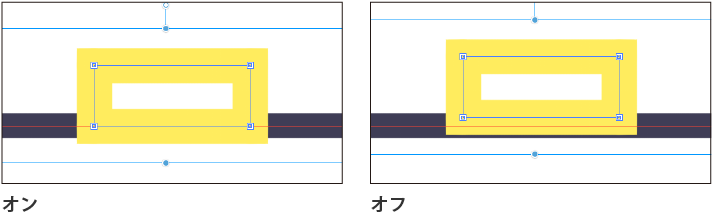
整列・分布パレットを表示するには
Windows/macOS/タブレットから[整列・分布]パレットの表示を切り替えるには、[ウィンドウ]メニュー→[整列・分布]を選択します。
整列基準
[整列・分布]パレットの[整列基準]を選択した範囲で、整列・分布を行えます。
次のようにガイド線と選択範囲が作成されているキャンバス上でレイヤーを選択し、[右端を整列]を実行した場合を例に[整列基準]の特徴を紹介します。
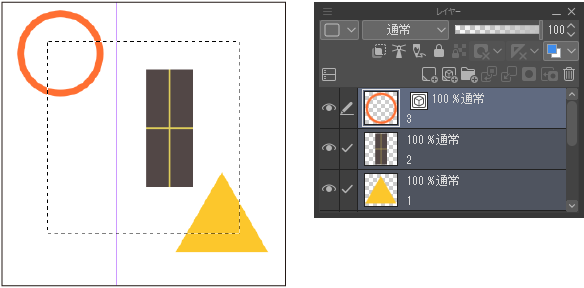
[整列基準]の設定により、次のように結果が変わります。
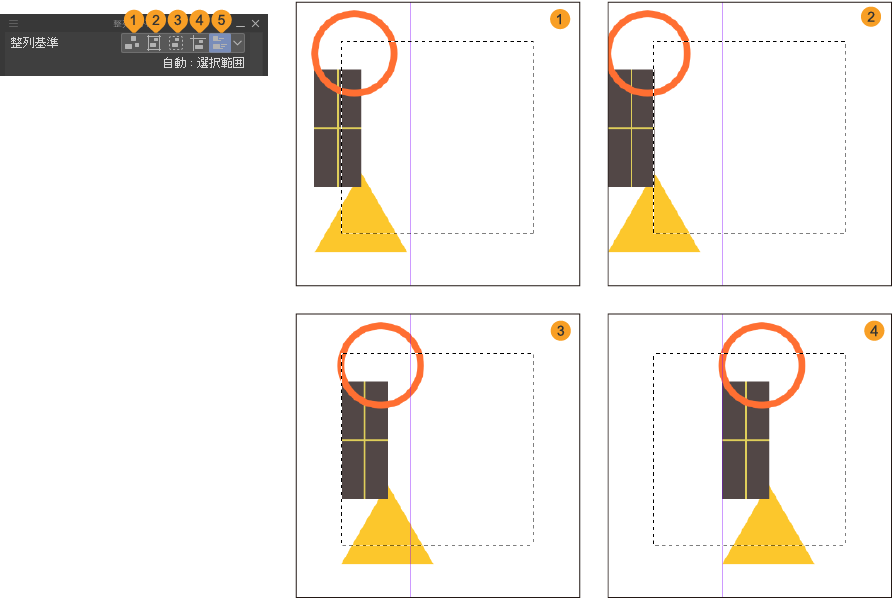
①整列対象
選択したレイヤーやオブジェクトを基準にします。基準となる範囲は、[オブジェクト]サブツールでレイヤーやオブジェクトを選択したときに表示される矩形で確認できます。
②キャンバス
キャンバス全体を基準にします。
③選択範囲
選択範囲を基準にします。選択範囲が矩形以外の場合、選択範囲の外接矩形を基準にします。
④ガイド
スナップ可能なガイドを基準にします。キャンバス内に複数のガイドが作成されている場合、一番近いガイドを基準にします。
⑤自動
選択しているレイヤーやオブジェクトの数、キャンバスの状態により、整列・分布の整列基準を変更します。
基準にする範囲については、[整列・分布]パレットの[整列基準]の下に表示されます。
整列
レイヤーやオブジェクトを選択したときに、レイヤーの描画の端や中心を基準にして揃えるように配置できます。
次のように3つのレイヤーを選択し、[整列基準]を[整列対象]にした場合を例に、[整列]の種類を紹介します。
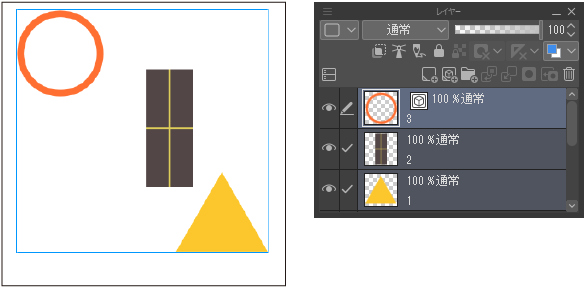
[整列]から選択した項目により、次のように結果が変わります。
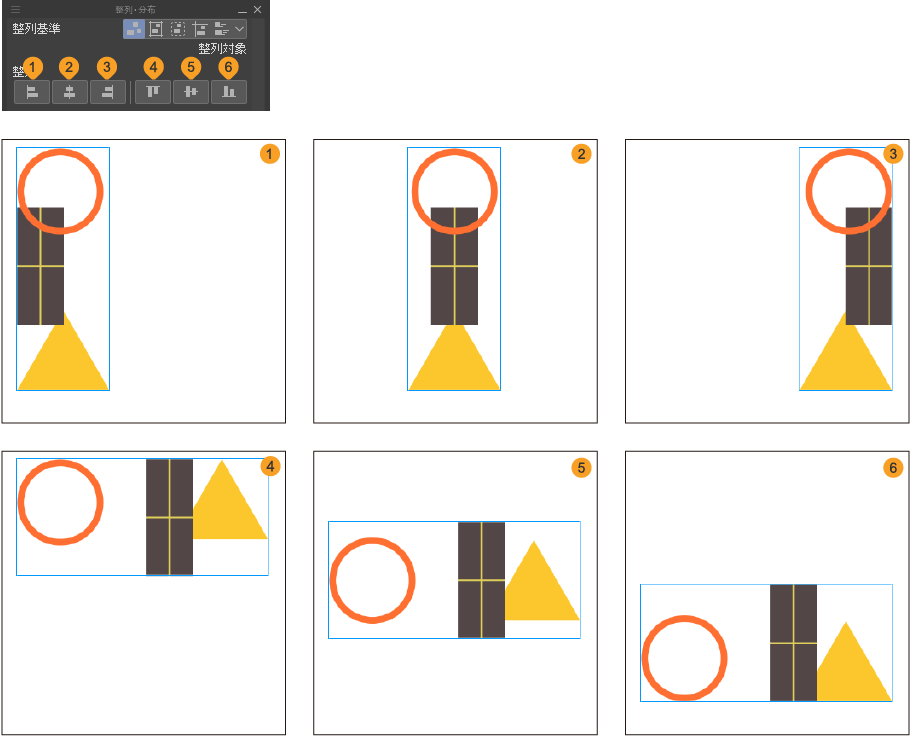
①左端を整列
選択したオブジェクトの各左端が揃うように整列できます。
②水平方向中央を整列
選択したオブジェクトの各水平方向の中心が揃うように整列できます。
③右端を整列
選択したオブジェクトの各右端が揃うように整列できます。
④上端を整列
選択したオブジェクトの各上端が揃うように整列できます。
⑤垂直方向中央を整列
選択したオブジェクトの各垂直方向の中心が揃うように整列できます。
⑥下端を整列
選択したオブジェクトの各下端が揃うように整列できます。
分布
3つ以上のレイヤーやオブジェクトを選択したときに、レイヤーの描画の端や中心を基準にして、均等に並ぶように配置できます。
次のように3つのレイヤーを選択し、[整列基準]を[整列対象]にした場合を例に、[分布]の種類を紹介します。
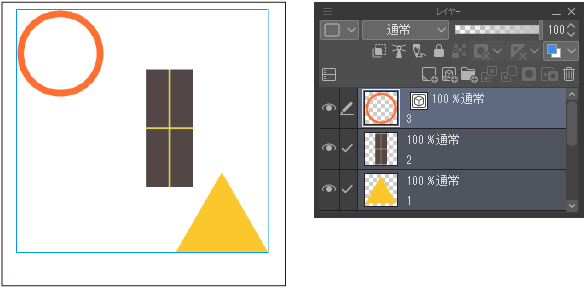
[整列]から選択した項目により、次のように結果が変わります。下図のグレーの線は、[分布]の基準となる位置です。実際には表示されません。
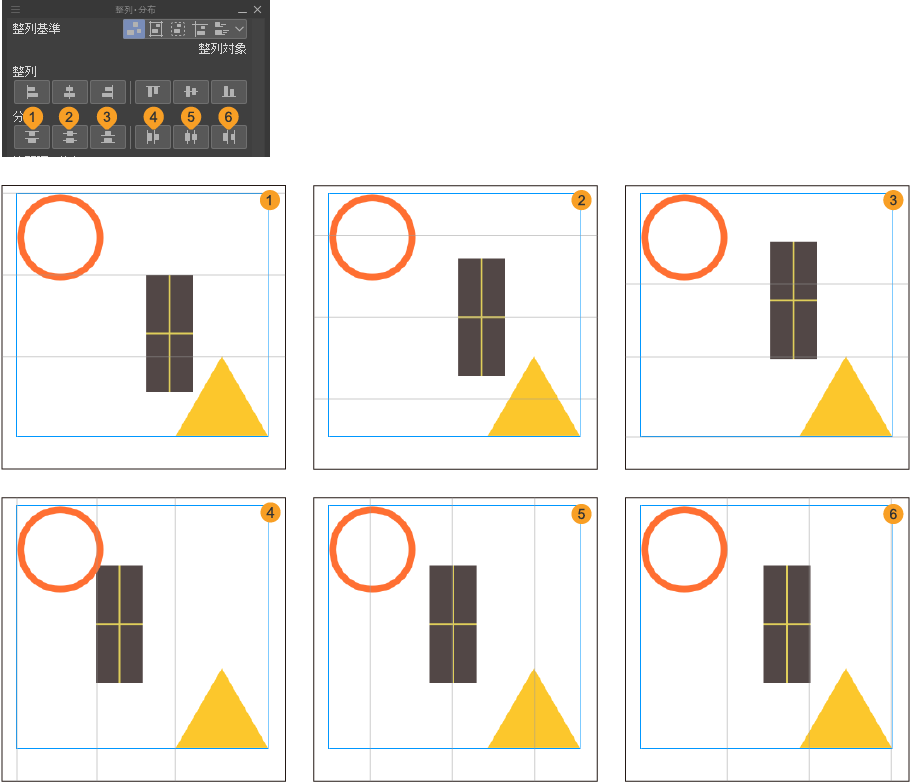
①上端を分布
選択したオブジェクトの各上端が等間隔になるように並べます。
②垂直方向中央を分布
選択したオブジェクトの各垂直方向の中心が等間隔になるように配置できます。
③下端を分布
選択したオブジェクトの各下端が等間隔になるように配置できます。
④左端を分布
選択したオブジェクトの各左端が等間隔になるように配置できます。
⑤水平方向中央を分布
選択したオブジェクトの各水平方向の中心が等間隔になるように配置できます。
⑥右端を分布
選択したオブジェクトの各右端が等間隔になるように配置できます。
等間隔に分布
3つ以上のレイヤーやオブジェクトを選択したときに、レイヤーの描画が等間隔に並ぶように配置できます。
次のように3つのレイヤーを選択し、[整列基準]を[整列対象]にした場合を例に、[等間隔に分布]の種類を紹介します。
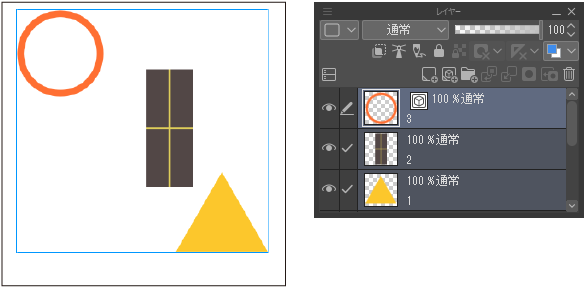
[等間隔に分布]から選択した項目により、次のように結果が変わります。下図のグレー部分は、[等間隔に分布]を実行したときの間隔です。実際は表示されません。
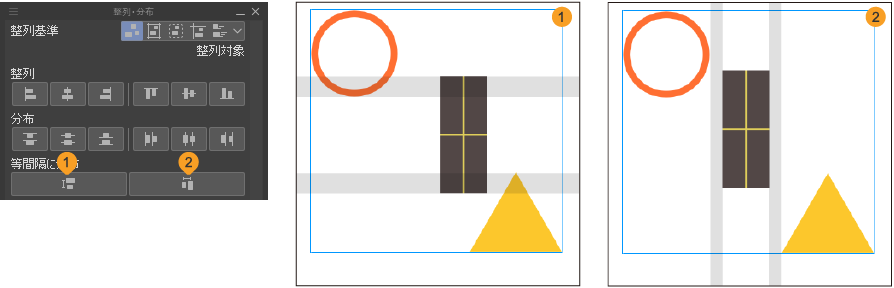
①垂直方向を等間隔に分布
選択したオブジェクトの間隔が垂直方向に等しくなるように配置できます。
②水平方向を等間隔に分布
選択したオブジェクトの間隔が水平方向に等しくなるように配置できます。
メニューコマンドを使用する
[編集]メニュー→[整列・分布]の各メニューコマンドから、[整列・分布]パレットと同様の操作を行えます。メニューコマンドを使用すると、整列・分布の操作にショートカットキーを割り当てられます。