カラーサークルパレット
CLIP STUDIO PAINTの[カラーサークル]パレットは、外周のサークル(色相環)をドラッグして大まかな色を選択し、中央部の色空間から描画色を選択できます。
選択した色は、カラーサークルの左下にあるカラーアイコンに表示されます。また、カラーサークルの右下に選択した色が数値で表示されます。数値の部分をタップすると、カラーサークルで表示中の色空間の値からRGB値に切り替えられます。
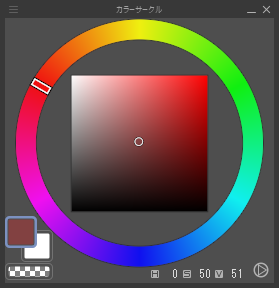
パレットの右下にあるアイコンをタップすると、色空間を切り替えられます。
また、[カラーサークル]パレットのメニューから、表示したい色空間を選択しても、切り替えられます。
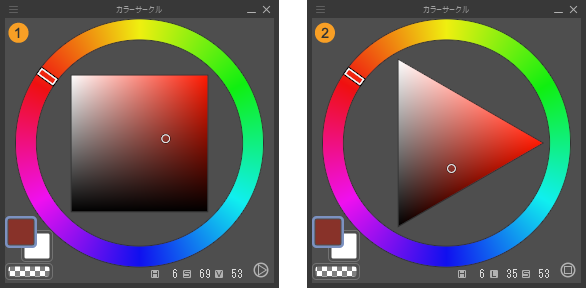
①HSV色空間
色相(Hue)、彩度(Saturation)、明度(Value) を調整して色を設定できます。
②HLS 色空間
色相(Hue)、輝度(Luminance)、彩度(Saturation) を調整して色を設定できます。
カラーアイコン
メインカラー・サブカラー・透明色から描画する色や設定する色を選択できます。
メインカラーとサブカラーは、表現色がグレーのブラシ先端画像で描画するときや、図形やフキダシを描画するときに、組み合わせて使用できます。
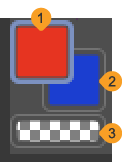
①メインカラー
メイン描画色とも言います。メインカラーのアイコンをタップすると、色を選択するパレットでメインカラーを設定できるようになります。また、描画系ツールでメインカラーを使用した描画を行えます。
②サブカラー
サブ描画色とも言います。サブカラーのアイコンをタップすると、色を選択するパレットでサブカラーを設定できるようになります。また、描画系ツールでサブカラーを使用した描画を行えます。
③透明色
タップすると、透明色で描画できます。色の設定はできません。
メモ | メインカラーとサブカラーのアイコンをダブルタップすると、[色の設定]ダイアログを表示して、色を設定できます。詳しくは『色の設定ダイアログ』を参照してください。 |
カラーサークルパレットを表示するには
Windows/macOS/タブレットから[カラーサークル]パレットの表示を切り替えるには、[ウィンドウ]メニュー→[カラーサークル]を選択します。