ツールプロパティパレット
[サブツール]パレットで選択したサブツールの設定を行えます。
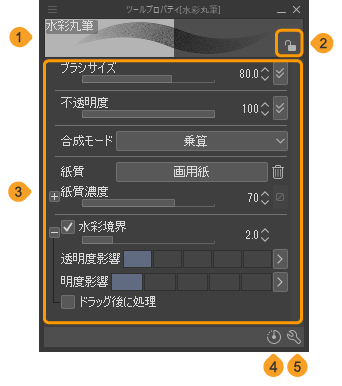
①ストロークプレビュー
選択したサブツールのストロークのプレビューが表示されます。ストロークプレビューには、[ツールプロパティ]パレットや[サブツール詳細]パレットの設定が反映されます。
②ロック【PRO/EX】
[ツールプロパティ]パレットで設定中の値を、選択中のサブツールに保存できます。ロック中は[ツールプロパティ]パレットの設定を変更できますが、再度同じサブツールを選択すると、[ロック]に設定したときの状態に戻ります。ロックしたサブツールは、[サブツール]パレットにアイコンが表示されます。
[サブツール]パレットと[ツールプロパティ]パレットのメニューから[ロック]を選択しても、サブツールの設定をロックできます。
③ツールプロパティ
[ツールプロパティ]パレットの設定画面です。[サブツール]パレットから選択したサブツールの設定を行えます。ツールプロパティに表示される項目は、選択したサブツールに応じて異なります。
④初期設定に戻す
[ツールプロパティ]パレットなどで変更した設定を解除して、サブツールの初期設定に戻します。
[サブツール]パレットと[ツールプロパティ]パレットのメニューから[初期設定に戻す]を選択しても、サブツールの設定を初期設定に戻せます。
⑤サブツール詳細【PRO/EX】
[サブツール詳細]パレットの表示・非表示を切り替えられます。[サブツール詳細]パレットは、[ツールプロパティ]パレットより詳細なサブツールの設定を行えます。詳しくは『サブツール詳細パレット【PRO/EX】』を参照してください。
ツールプロパティパレットを表示するには
Windows/macOS/タブレットから[ツールプロパティ]パレットの表示を切り替えるには、[ウィンドウ]メニュー→[ツールプロパティ]を選択します。
ツールの設定に便利な機能
初期設定に登録する
[ツールプロパティ]パレットの設定を、選択中のサブツールの初期設定として登録できます。オリジナルのサブツールを作成したときに、[初期設定に登録]を設定しておくと、標準の設定として使用できるので便利です。
次の方法で、初期設定に登録を行えます。
·[サブツール]パレットのメニューから[初期設定に登録]を選択します。
·[ツールプロパティ]パレットのメニューから[初期設定に登録]を選択します。
修飾キー設定【PRO/EX】
[修飾キー設定]ダイアログを使用して、選択中のサブツールの修飾キー設定を行えます。[修飾キー設定]ダイアログの設定項目については『修飾キー設定【PRO/EX】』を参照してください。
値のコピー
コピーしたい項目からコンテキストメニューを表示して、[値のコピー]を選択します。コピー先が表示されたら、[同じグループ内の全てのサブツールにコピー]・[同じツール内の全てのサブツールにコピー]・[全てのツール内の全てのサブツールにコピー]から選択します。
Androidの場合は、コンテキストメニューを表示できません。[サブツール詳細]パレットのメニュー表示より、同様の設定を行えます。メニューの表示方法は『サブツール詳細パレット【PRO/EX】』を参照してください。
ツールプロパティパレットの表示を切り替える
カテゴリ表示
[ツールプロパティ]パレットのメニューから[カテゴリ表示]を選択すると、[ツールプロパティ]パレットにカテゴリと区切り線を表示できます。再度選択すると、カテゴリと区切り線を非表示にできます。
カテゴリについては『サブツール詳細パレット【PRO/EX】』を参照してください。
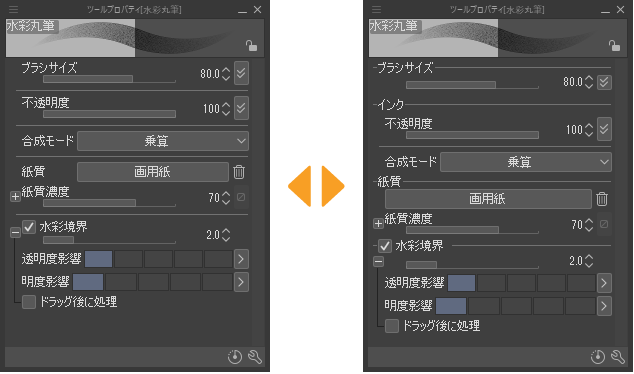
ストロークプレビューの表示
[ツールプロパティ]パレットのメニューから[ストロークプレビューの表示]を選択すると、ストロークプレビューの表示・非表示を切り替えられます。
コマンドバーの表示
[ツールプロパティ]パレットのメニューから[コマンドバーの表示]を選択すると、ツールプロパティの下にあるコマンドバーの表示・非表示を切り替えられます。
スライダー表示とインジケーター表示【PRO/EX】
[ツールプロパティ]パレットのスライダーとインジケーターの表示を切り替えられます。
表示を切り替えたい項目からコンテキストメニューを表示して、[スライダー表示]または[インジケーター表示]を選択します。ここで設定した内容は、[サブツール詳細]パレットにも反映されます。
Androidの場合は、コンテキストメニューを表示できません。[サブツール詳細]パレットのメニュー表示より、同様の設定を行えます。メニューの表示方法は『サブツール詳細パレット【PRO/EX】』を参照してください。
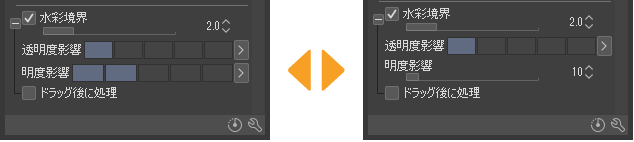
[インジケーター表示]に設定すると、値が表示されません。インジケーターの右側にあるボタンをタップすると、入力欄が表示され、値の入力や確認を行えます。
インジケーター設定
インジケーターの各バーに値を設定できます。
値を設定したい項目からコンテキストメニューを表示して、[インジケーター設定]を選択します。[インジケーター設定]ダイアログが表示されたら、インジケーターの各バーに、登録したい値を入力し、[OK]をタップします。
[インジケーター設定]ダイアログに値を登録するときは、必ず、左に小さい値、右になるほど大きい値になるようにしてください。
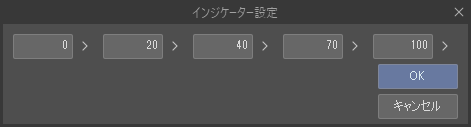
表示状態のコピー
特定の項目のスライダー・インジケーターの表示状態を、他のサブツールにコピーできます。
コピーしたい項目からコンテキストメニューを表示して、[表示状態のコピー]を選択します。コピー先が表示されたら、[同じグループ内の全てのサブツールにコピー]・[同じツール内の全てのサブツールにコピー]・[全てのツール内の全てのサブツールにコピー]から選択します。