ナビゲーターパレット
CLIP STUDIO PAINTの[ナビゲーター]パレットは、キャンバスウィンドウ内の画像の表示を調整するためのパレットです。画像の反転や、表示倍率の変更、スクロールなどを行えます。
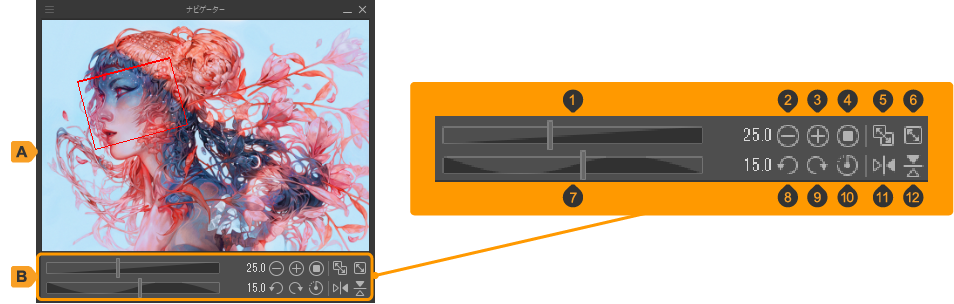
A.イメージプレビュー
キャンバスウィンドウに表示している画像全体を表示します。キャンバスの回転や反転を行っても、イメージプレビューの表示は変わりません。
キャンバスウィンドウに表示されている領域は、赤い枠で表示されます。イメージプレビューをドラッグすると赤い枠が移動すると同時に、キャンバスウィンドウに表示される領域も変更されます。
B.コマンドバー
キャンバスの表示を操作するためのボタンやスライダーです。
[ナビゲーター]パレットのメニューから[コマンドバーの表示]を選択すると、イメージプレビューの下にあるコマンドバーの表示・非表示を切り替えられます。
①拡大・縮小スライダー
スライダーをドラッグすると、キャンバスの表示サイズを調整できます。数字をタップすると、倍率を入力できます。
②ズームアウト
詳しくは『ズームアウト』を参照してください。
③ズームイン
詳しくは『ズームイン』を参照してください。
④100%
キャンバスを原寸で表示できます。
⑤フィッティング
フィッティングのオン・オフを切り替えられます。詳しくは『フィッティング』を参照してください。
⑥全体表示
キャンバスウィンドウのサイズに合わせて、キャンバス全体を表示できます。
⑦回転スライダー
スライダーをドラッグすると、キャンバスを回転できます。数字をタップすると、角度を入力できます。
⑧左回転
一定の角度刻みでキャンバスを左方向に回転できます。角度の刻みは、初期設定では5度に設定されています。[環境設定]ダイアログの[表示角度]で角度を変更できます。詳しくは『キャンバス』を参照してください。
⑨右回転
一定の角度刻みでキャンバスを右方向に回転できます。角度の刻みは、初期設定では5度に設定されています。[環境設定]ダイアログの[表示角度]で角度を変更できます。詳しくは『キャンバス』を参照してください。
⑩回転をリセット
キャンバスの回転をリセットします。
⑪左右反転
キャンバスを左右反転して表示できます。
⑫上下反転
キャンバスを上下反転して表示できます。
ナビゲーターパレットを表示するには
Windows/macOS/タブレットから[ナビゲーター]パレットの表示を切り替えるには、[ウィンドウ]メニュー→[ナビゲーター]を選択します。