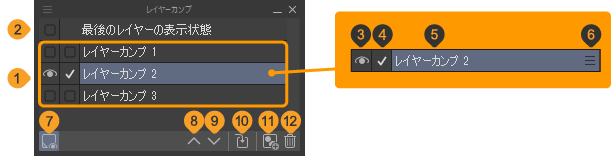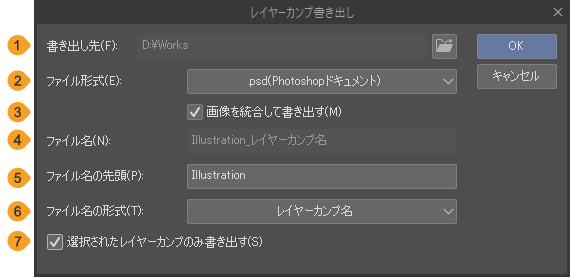レイヤーカンプ【EX】
レイヤーカンプは、キャンバスのレイヤーの表示状態を記録できる機能です。[レイヤーカンプ]パレットを使用して、レイヤーの表示状態を管理したり、レイヤーの表示を切り替えたりできます。また、記録したレイヤーの表示状態ごとに、ファイルに書き出せます。
メモ | レイヤーカンプを含むCLIP STUDIO FORMAT(拡張子:clip)のファイルは、DEBUTとPROでも編集や保存を行えます。 ·DEBUTとPROで保存しても、レイヤーカンプの設定は失われません。 ·DEBUTとPROでレイヤーを追加して保存した場合は、追加したレイヤーはレイヤーカンプ上で非表示として記録されます。 |
レイヤーカンプを登録する
[レイヤー]パレットのレイヤーの表示を、レイヤーカンプに登録したい状態にしておきます。レイヤーカンプには、レイヤーマスクと定規の表示状態やリンク状態も登録できます。

[レイヤーカンプ]パレットの[レイヤーカンプを追加]をタップします。
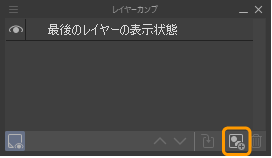
レイヤーカンプが追加されたら、レイヤーカンプ名を入力して確定します。[レイヤーカンプ]パレットにレイヤーカンプが登録されました。
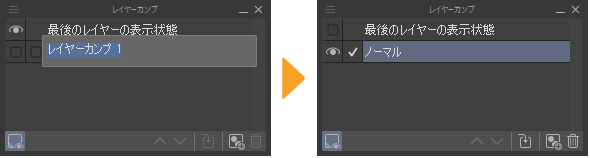
レイヤーカンプを切り替える
[レイヤーカンプ]パレットの表示・非表示アイコンをタップすると、レイヤーの表示が切り替わります。
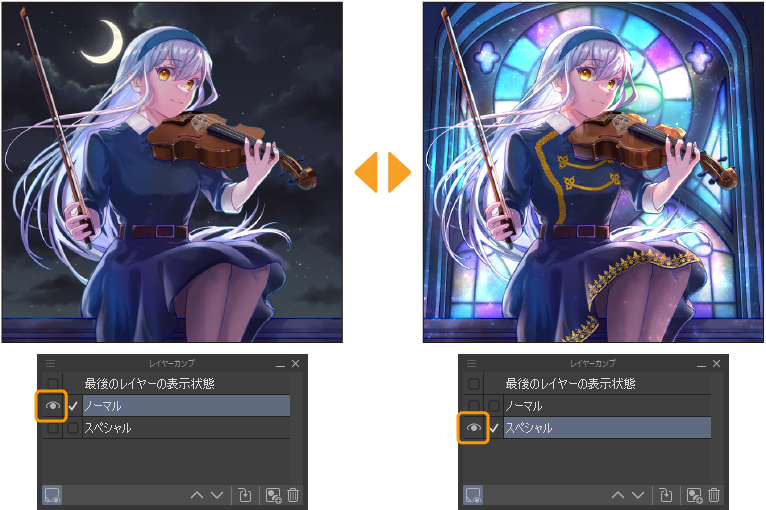
複数のレイヤーカンプを続けて切り替えたいときは、[レイヤーカンプ]パレットの[前のレイヤーカンプを適用]または[次のレイヤーカンプを適用]をタップします。リストの並び順にレイヤーの表示状態を切り替えられます。
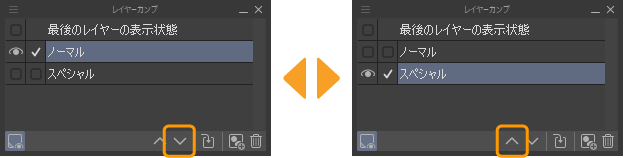
メモ | [前のレイヤーカンプを適用]と[次のレイヤーカンプを適用]は、ショートカットキーでも操作できます。『ショートカットキー設定ダイアログ』の[オプション]で設定を行えます。 |
レイヤーカンプの順序を入れ替える
レイヤーカンプの表示順序を入れ替えたい場合は、[レイヤーカンプ]パレットから重ね順を変更したいレイヤーカンプを選択します。複数のレイヤーカンプを選択すると、まとめて重ね順を変更できます。
移動したい位置にレイヤーカンプをドラッグ&ドロップします。移動先の目安として、[レイヤーカンプ]パレットに赤い線が表示されます。移動したい位置に赤い線が表示されたら、ドラッグ&ドロップの操作を終了します。
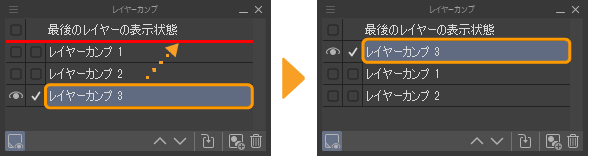
タブレットでレイヤーカンプの重ね順を変更するには、レイヤーカンプ名の右側にあるグリップに指やペンを合わせてドラッグすると、重ね順を変更できます。
または、レイヤーカンプを横方向にドラッグしてから縦方向にドラッグしても、変更できます。
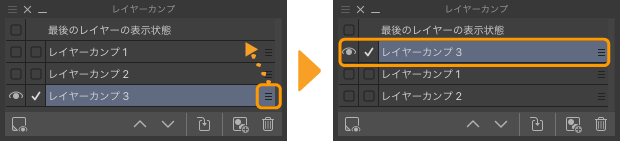
レイヤーカンプを上書き保存する
レイヤーカンプに登録した表示状態を変更するには、[レイヤーカンプを上書き]で上書き保存します。
[レイヤー]パレットで表示状態を設定したら、[レイヤーカンプ]パレットでレイヤーカンプを選択し、[レイヤーカンプを上書き]をタップします。メッセージが表示されたら、[上書き]をタップします。
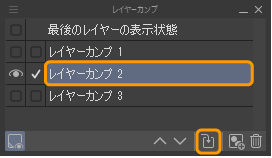
レイヤーカンプを削除する
[レイヤーカンプ]パレットから削除したいレイヤーカンプを選択し、[レイヤーカンプを削除]をタップします。
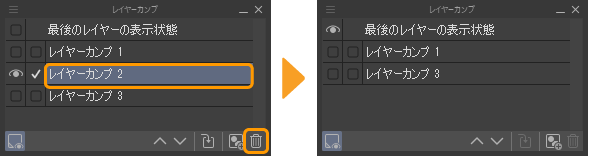
複数のレイヤーカンプを選択した場合は、選択したレイヤーカンプをまとめて削除できます。
レイヤーカンプパレット
①レイヤーカンプの一覧
レイヤーカンプの一覧です。
②最後のレイヤーの表示状態
タップすると、レイヤーカンプを適用する前のレイヤーの表示状態に戻ります。
レイヤーカンプを適用中に新しくレイヤーを作成したり、レイヤーを結合したりしてレイヤーの構成が変わると、自動的に[最後のレイヤーの表示状態]に切り替わります。
[最後のレイヤーの表示状態]は、選択や表示順序の入れ替えは行えません。また、[前のレイヤーカンプを適用]や[次のレイヤーカンプを適用]を使用した表示は行えません。
③レイヤーカンプの表示/非表示
『レイヤーカンプを切り替える』を参照してください。
④レイヤーカンプの選択
タップすると、レイヤーカンプを選択できます。選択状態のレイヤーカンプには、チェックマークが表示されます。複数のレイヤーカンプを選択したい場合は、ここをタップします。
⑤レイヤーカンプ名
『レイヤーカンプを登録する』で登録したレイヤーカンプ名が表示されます。レイヤーカンプ名をダブルタップすると、レイヤーカンプの名称を変更できます。
レイヤーカンプ名をタップすると、レイヤーカンプを選択できます。また、 [Ctrl]キーを押しながら、レイヤーカンプをタップすると、複数のレイヤーカンプを選択できます。
⑥グリップ【タブレット】
レイヤーカンプの順序を入れ替えるときに使用します。
⑦追加したレイヤーは全カンプで表示状態にする
レイヤーカンプを登録したあとに追加したレイヤーの表示方法を切り替えられます。
オンにすると、そのあとに追加したレイヤーはすべてのレイヤーカンプで表示されます。オフにすると、そのあとに追加したレイヤーはすべてのレイヤーカンプで非表示になります。
タップすると、設定を切り替えられます。
⑧前のレイヤーカンプを適用
『レイヤーカンプを切り替える』を参照してください。
⑨次のレイヤーカンプを適用
『レイヤーカンプを切り替える』を参照してください。
⑩レイヤーカンプを上書き
『レイヤーカンプを上書き保存する』を参照してください。
⑪レイヤーカンプを追加
『レイヤーカンプを登録する』を参照してください。
⑫レイヤーカンプを削除
『レイヤーカンプを削除する』を参照してください。
レイヤーカンプパレットを表示するには
Windows/macOS/タブレットから[情報]パレットの表示を切り替えるには、[ウィンドウ]メニュー→[レイヤーカンプ]を選択します。
レイヤーカンプを使った書き出し
特定のレイヤーカンプだけを書き出したい場合は、[レイヤーカンプ]パレットから、ファイルに書き出したいレイヤーカンプを選択します。複数のレイヤーカンプを選択すると、選択した数だけファイルに書き出せます。
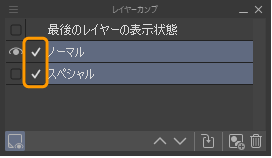
[ファイル]メニュー→[その他の書き出し]→[レイヤーカンプ書き出し]を選択します。
『レイヤーカンプ書き出しダイアログ』が表示されたら、[ファイル形式]や[ファイル名]などを設定して、[OK]をタップします。特定のレイヤーカンプだけを書き出したい場合は、[選択されたレイヤーカンプのみ書き出す]をオンにします。
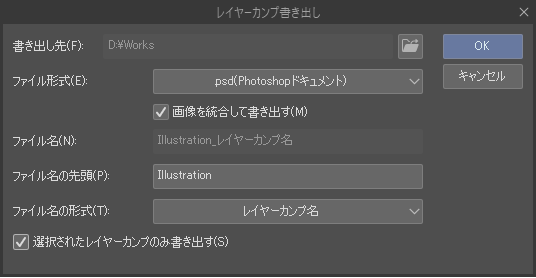
選択したファイル形式により、『書き出し設定ダイアログ』が表示される場合があります。また、[書き出し設定]ダイアログの設定項目も、選択したファイル形式により変わります。
[書き出し設定]ダイアログの設定を行ったあと、[OK]をタップすると、ファイルを書き出せます。タブレットの場合は、次の画面が表示されます。
·iPadは、OSのファイルAppが表示されます。保存先のフォルダーを指定して[保存]をタップすると、ファイルを書き出せます。
·Androidは、『ファイルピッカーダイアログ』が表示されます。保存先のフォルダーを指定して[保存]をタップすると、ファイルを書き出せます。
レイヤーカンプ書き出しダイアログ
①書き出し先【Windows/macOS】
[参照]をタップして、ファイルの保存先のフォルダーを指定できます。
②ファイル形式
書き出す画像のファイル形式を選択できます。CLIP STUDIO FORMAT(拡張子:clip)・BMP・JPEG・PNG・WebP・TIFF・Targa・Adobe Photoshopドキュメント(拡張子:psd)・Adobe Photoshopビッグドキュメント(拡張子:psb)から選択できます。
③画像を統合して書き出す
[ファイル形式]からAdobe Photoshopドキュメント(拡張子:psd)・Adobe Photoshopビッグドキュメント(拡張子:psb)を選択したときに設定できます。オンにすると、1枚のレイヤーに統合した画像ファイルを書き出します。
④ファイル名
[ファイル名の先頭]と[ファイル名の形式]の設定が反映されたファイル名を確認できます。
⑤ファイル名の先頭
ファイル名の先頭に入れる文字を設定できます。Windows/macOSは、[ファイル名の先頭]を空白にしても、画像ファイルを書き出せます。
タブレットの場合は、書き出し時にここで入力した名称のフォルダーが作成されます。そのフォルダーに書き出した画像ファイルが格納されます。
⑥ファイル名の形式
ファイル名を[レイヤーカンプ名]・[レイヤーカンプ名+連番]・[連番]から選択できます。
⑦選択されたレイヤーカンプのみ書き出す
オンにすると、[レイヤーカンプ]パレットで選択したレイヤーカンプだけ、画像ファイルに書き出せます。オフにすると、[最後のレイヤーの表示状態]を除いたすべてのレイヤーカンプを画像ファイルに書き出せます。