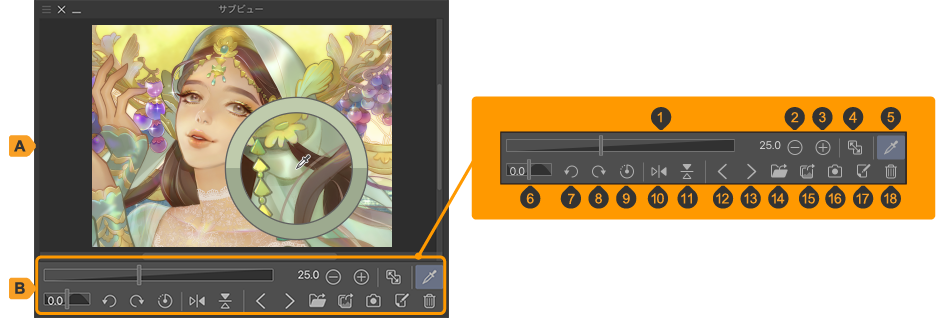参考画像を読み込む【PRO/EX】
CLIP STUDIO PAINTの[サブビュー]パレットを使用すると、参考にしたい画像ファイルを読み込んで、色を取得できます。
[サブビュー]パレットの[読み込み]をタップします。ファイルを選択するダイアログが表示されたら、彩色の参考にしたい画像ファイルを読み込みます。
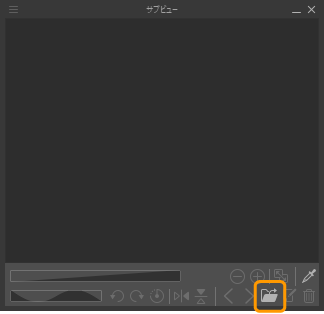
[自動でスポイトに切り替え]をオンにして、[サブビュー]パレットに読み込まれた画像をタップします。タップした位置の色が取得され、描画色になります。
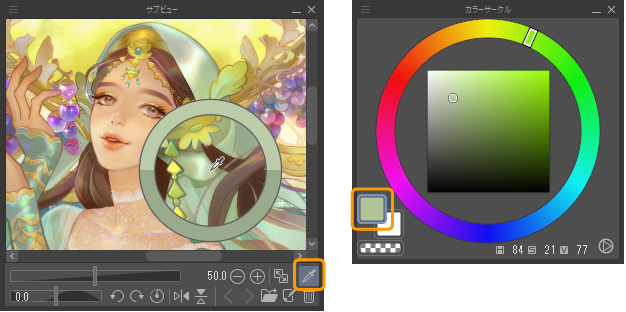
サブビューパレット
A.イメージプレビュー
[サブビュー]パレットに読み込んだ画像ファイルを表示します。[サブビュー]パレットは、複数の画像ファイルを読み込めますが、ここに表示できる画像は1枚だけです。イメージプレビューに表示した画像を参考にしたり、色を取得したりできます。
B.コマンドバー
イメージプレビューの表示を操作するためのボタンやスライダーです。
[サブビュー]パレットのメニューから[コマンドバーの表示]を選択すると、イメージプレビューの下にあるコマンドバーの表示・非表示を切り替えられます。
①拡大・縮小スライダー
イメージプレビューの画像の表示倍率を調整できます。右側に表示されている表示倍率をタップすると、数値を入力できます。
②ズームアウト
タップするごとに、イメージプレビューの画像を縮小表示できます。
③ズームイン
タップするごとに、イメージプレビューの画像を拡大表示できます。
④フィッティング
イメージプレビューに、画像全体が収まるよう表示できます。[サブビュー]パレットのサイズを変更すると、[サブビュー]パレットのサイズに合わせるように、イメージプレビューの画像のサイズも変更されます。
⑤自動でスポイトに切り替え
オンにすると、[サブビュー]パレット上でマウスカーソルが[スポイト]ツールになり、色を取得できます。
オフにすると、[サブビュー]パレット上でマウスカーソルが[手のひら]ツールになり、画像を移動できます。
⑥回転スライダー
画像の表示角度を調整できます。
⑦左回転
タップするごとに、イメージプレビューの画像を5度ずつ左回転できます。
⑧右回転
タップするごとに、イメージプレビューの画像を5度ずつ右回転できます。
⑨回転をリセット
イメージプレビューの表示角度をリセットし、0度に戻します。
⑩左右反転
イメージプレビューの画像を左右反転表示に切り替えます。
⑪上下反転
イメージプレビューの画像を上下反転表示に切り替えます。
⑫前の画像へ
複数画像の読み込み時に、イメージプレビューに表示している画像を切り替えられます。タップすると、ひとつ前の画像を表示できます。画像の表示する順序は画像一覧で変更できます。『画像一覧の操作』を参照してください。
⑬後の画像へ
複数画像の読み込み時に、イメージプレビューに表示している画像を切り替えられます。タップすると、ひとつ後ろの画像を表示できます。画像の表示する順序は画像一覧で変更できます。『画像一覧の操作』を参照してください。
⑭画像一覧
タップすると、[サブビュー]パレットに登録されている画像の一覧が表示されます。一覧から画像をタップして選択すると、イメージプレビューに画像を表示できます。画像一覧の端をドラッグすると、画像一覧の表示サイズを変更できます。なお、画像の表示サイズは変わりません。
画像一覧の画像の順序を変更したり、削除したりする方法については、『画像一覧の操作』を参照してください。
⑮読み込み
タップすると、ファイルを選択するダイアログが表示されます。参照したい画像を選択すると、[サブビュー]パレットに画像を読み込めます。複数ファイルを選択すると、[サブビュー]パレットにまとめて画像を読み込めます。画像は、あとから追加することもできます。
メモ | [サブビュー]パレットに画像ファイルをドラッグ&ドロップしても、画像ファイルを読み込めます。 |
⑯フォトライブラリから読み込み【タブレット】
タップすると、OSのフォトライブラリが表示されます。参考にしたい写真を選択すると、[サブビュー]パレットに写真を読み込めます。
⑰カメラ【タブレット】
タップすると、端末のカメラが起動します。カメラで参考にしたい画像を撮影すると、[サブビュー]パレットに撮影した写真が表示されます。
⑱画像をキャンバスで開く
[サブビュー]パレットに表示している画像を複製して、CLIP STUDIO PAINTのキャンバスで編集できるようになります。
⑲クリア
[サブビュー]パレットに表示している画像を、[サブビュー]パレットから削除できます。この操作を行わないと、別のキャンバスを編集しても、[サブビュー]パレットに画像が読み込まれたままになります。
また画像一覧から画像を削除することも可能です。詳しくは『画像一覧の操作』を参照してください。
サブビューパレットを表示するには
[サブビュー]パレットの表示を切り替えるには、[ウィンドウ]メニュー→[サブビュー]を選択します。
画像一覧の操作
画像一覧は、[サブツール]パレットのイメージプレビューに表示する画像を選択するための画面です。画像をドラッグすると、画像の表示順序を入れ替えられます。複数の画像を選択している場合は、まとめて入れ替えられます。
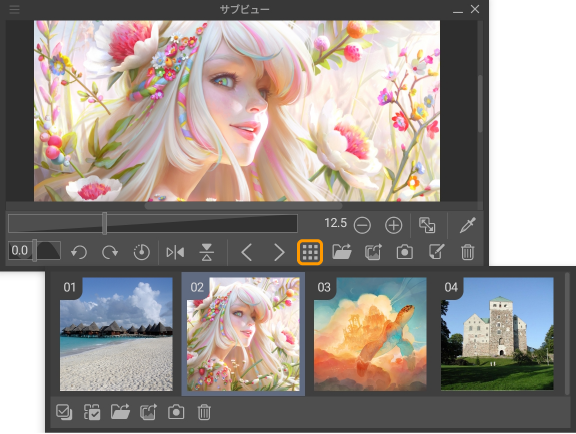
画像一覧のコマンドバー
画像一覧のコマンドバーを使用すると、複数画像の選択、画像の読み込み、画像の削除などの設定を行えます。
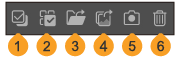
①項目チェックボックスの表示・非表示
オンにすると、各画像の左上にチェックボックスが表示されます。チェックボックスを表示すると、複数の画像を選択できるようになります。チェックボックスが非表示の場合は、複数の画像を選択できません。
②全て選択
タップすると、画像一覧に表示されている画像をすべて選択状態にします。チェックボックスを非表示にしていても、選択と同時にチェックボックスが表示されます。
③読み込み
タップすると、ファイルを選択するダイアログが表示されます。参照したい画像を選択すると、[サブビュー]パレットに画像を読み込めます。複数ファイルを選択すると、[サブビュー]パレットにまとめて画像を読み込めます。なお、画像にチェックボックスを表示している場合は、実行できません。
④フォトライブラリから読み込み【タブレット】
タップすると、OSのフォトライブラリが表示されます。参考にしたい写真を選択すると、[サブビュー]パレットに写真を読み込めます。なお、画像にチェックボックスを表示している場合は、実行できません。
⑤カメラ【タブレット】
タップすると、端末のカメラが起動します。カメラで参考にしたい画像を撮影すると、[サブビュー]パレットに撮影した写真が表示されます。なお、画像にチェックボックスを表示している場合は、実行できません。
⑥クリア
画像一覧から選択した画像を削除できます。複数の画像を選択している場合は、まとめて削除できます。
サブビューパレットの表示を変更する
コマンドバーの表示
[サブビュー]パレットのメニューから[コマンドバーの表示]を選択すると、イメージプレビューの下にあるコマンドバーの表示・非表示を切り替えられます。
回転・反転の表示
[サブビュー]パレットのメニューから[コマンドバーに回転・反転を表示]を選択すると、コマンドバーの回転・反転に関する項目の表示・非表示を切り替えられます。コマンドバーが非表示の場合は、設定できません。