ツールパレット
CLIP STUDIO PAINTの[ツール]パレットは、各種ツールがボタンになって並んでいます。ボタンをタップすると、ツールを使用できます。
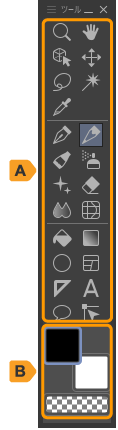
A.ツールボタン
ブラシや消しゴムなどのツールが、ボタンになって並んでいます。ボタンをタップすると、ツールを使用できます。ツールボタンには、選択しているサブツールのアイコンが表示されます。そのため、初期設定と画面が異なる場合があります。
各ツールについては、『CLIP STUDIO PAINTのツール』を参照してください。
ツール名の変更やツールの配置の並び替えについては、『ツールパレットのカスタマイズ』を参照してください。
B.カラーアイコン
メインカラー・サブカラー・透明色から描画する色や設定する色を選択できます。
メインカラーとサブカラーは、表現色がグレーのブラシ先端画像で描画するときや、図形やフキダシを描画するときに、組み合わせて使用できます。
カラーアイコンは、[ツール]パレットのメニューの[カラーアイコンの表示]で表示・非表示を切り替えられます。
①メインカラー
メイン描画色とも言います。メインカラーのアイコンをタップすると、色を選択するパレットでメインカラーを設定できるようになります。また、描画系ツールでメインカラーを使用した描画を行えます。
②サブカラー
サブ描画色とも言います。サブカラーのアイコンをタップすると、色を選択するパレットでサブカラーを設定できるようになります。また、描画系ツールでサブカラーを使用した描画を行えます。
③透明色
タップすると、透明色で描画できます。色の設定はできません。
メモ | メインカラーとサブカラーのアイコンをダブルタップすると、『色の設定ダイアログ』を表示して、色を設定できます。 |
ツールパレットを表示するには
[ツール]パレットの表示を切り替えるには、[ウィンドウ]メニュー→[ツール]を選択します。
旧セルシス製品のツール設定を移行する【PRO/EX】
CLIP STUDIO PAINTと同じ環境にインストールされている、IllustStudioやComicStudio 4.0のツールの設定を移行できます。
IllustStudio
[ツール]パレットのメニューから[ツール環境の移行]→[IllustStudioから]を選択します。[IllustStudioからのツール環境の移行]ダイアログが表示され、IllustStudioのツールをまとめて[ツール]パレットに追加できます。
IllustStudioからのツール環境の移行ダイアログ
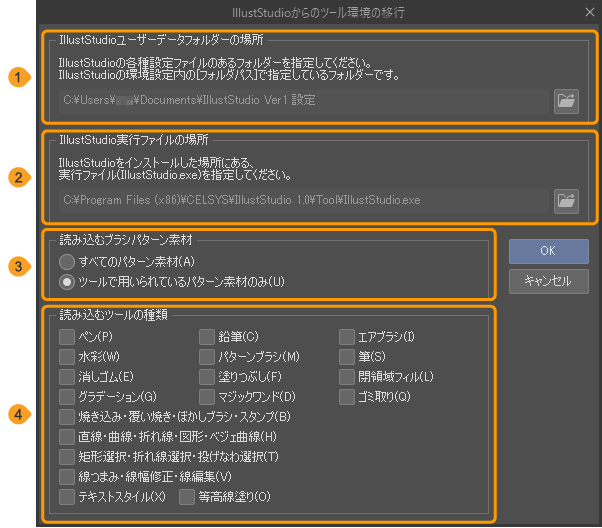
①IllustStudioユーザーデータフォルダーの場所
IllustStudioのユーザーデータフォルダーの場所が表示されます。
IllustStudioの環境設定で、ユーザーデータフォルダーを変更している場合は、[参照]をタップして、[フォルダーの参照]ダイアログから、ユーザーデータフォルダーを指定してください。
②IllustStudio実行ファイルの場所
IllustStudioの実行ファイルの場所が表示されます。
IllustStudioのインストール時に、アプリケーションのインストール先フォルダーを変更している場合は、[参照]をタップして、[IllustStudioを選択してください]ダイアログから、[IllustStudio.exe]を指定してください。
③読み込むブラシパターン素材
IllustStudioの[ブラシ形状]を読み込む設定です。[すべてのパターン素材]と[ツールで用いられているパターン素材のみ]のいずれかを選択できます。[ツールで用いられているパターン素材のみ]を選択すると、IllustStudioのツールセットで使用していない[ブラシ形状]は読み込まれません。
[ブラシ形状]や[質感]をCLIP STUDIO PAINTに読み込むと、[素材]パレットにも画像素材として追加されます。
④読み込むツールの種類
IllustStudioから読み込みたいツールのチェックボックスをオンにして、選択します。複数のツールをまとめて読み込めます。
ComicStudio 4.0
[ツール]パレットのメニューから[ツール環境の移行]→[ComicStudio 4.0から]を選択します。[ComicStudio 4.0からのツール環境の移行]ダイアログが表示され、ComicStudio 4.0のツールをまとめて[ツール]パレットに追加できます。
重要 | Apple Mシリーズ以降のチップを搭載したMacをお使いの場合、この項目は表示されません。 |
ComicStudio 4.0からのツール環境の移行ダイアログ
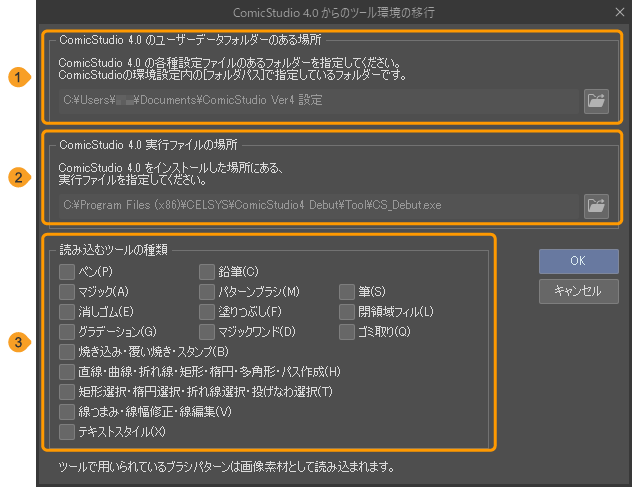
①ComicStudio 4.0のユーザーデータフォルダーのある場所
ComicStudio 4.0のユーザーデータフォルダーの場所が表示されます。
ComicStudio 4.0の環境設定で、ユーザーデータフォルダーを変更している場合は、[参照]をタップして、[フォルダーの参照]ダイアログから、ユーザーデータフォルダーを指定してください。
②ComicStudio 4.0実行ファイルの場所
ComicStudio 4.0の実行ファイルの場所が表示されます。
ComicStudio 4.0のインストール時に、アプリケーションのインストール先フォルダーを変更している場合は、[参照]をタップして、[ComicStudio 4.0を選択してください]ダイアログから、下記のいずれかのファイルを指定してください。
Windows | ·CS_EX.exe ·CS_Pro.exe ·CS_Debut.exe |
macOS | ·ComicStudio EX.app ·ComicStudio Pro.app ·ComicStudio Debut.app |
③読み込むツールの種類
ComicStudio 4.0から読み込みたいツールのチェックボックスをオンにして、選択します。複数のツールをまとめて読み込めます。[ブラシ形状]をCLIP STUDIO PAINTに読み込むと、[素材]パレットにも画像素材として追加されます。