素材パレット
CLIP STUDIO PAINTの素材を管理する[素材]パレットの機能を紹介します。素材の表示方法を切り替えたり、フォルダーを使用して素材を整理したりできます。
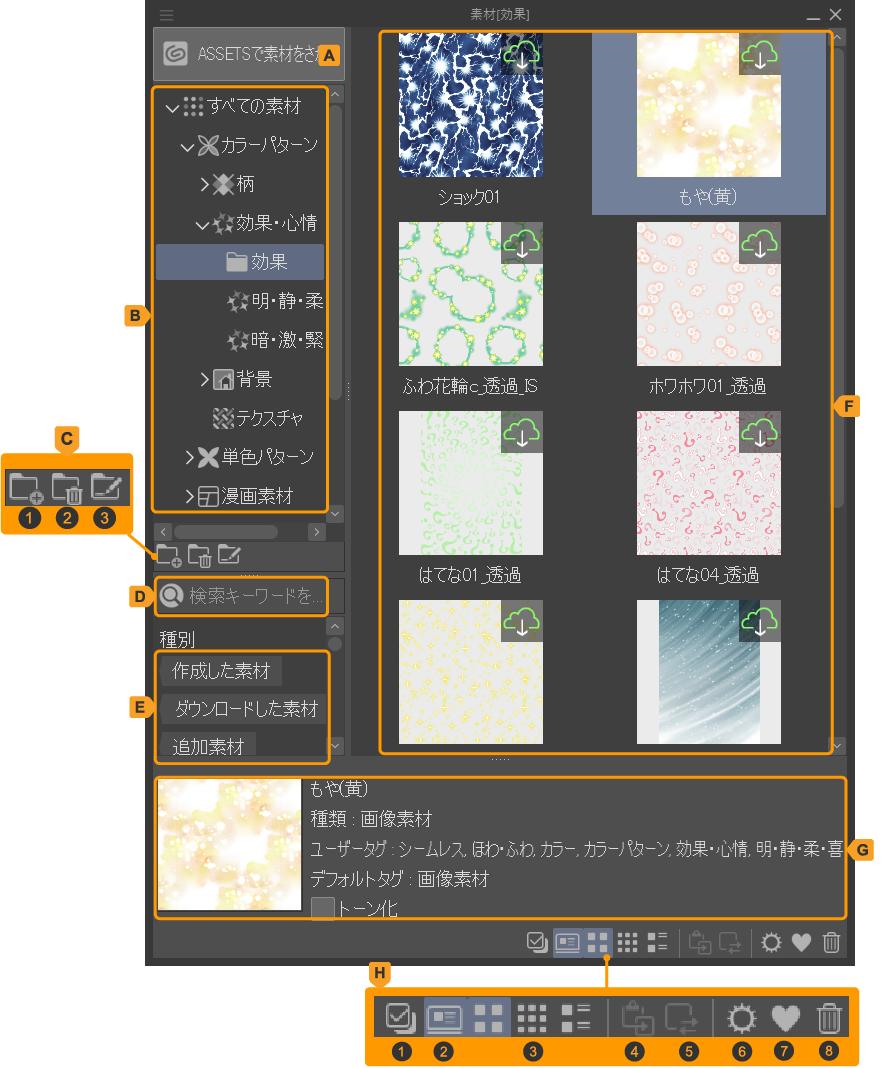
A.ASSETSで素材をさがす
タップすると、CLIP STUDIOが起動し、CLIP STUDIO ASSETSが表示されます。CLIP STUDIO ASSETSに公開されている素材を、CLIP STUDIO PAINTにダウンロードできます。
メモ | CLIP STUDIO ASSETSからダウンロードした素材は、ツリー表示の[ダウンロード]フォルダーをタップすると表示できます。 |
B.ツリー表示
[素材]パレットの素材を種類ごとにフォルダーで管理しています。フォルダーをタップすると、素材一覧にフォルダー内の素材を表示できます。フォルダーやフォルダー名をダブルタップすると、その下の階層のフォルダーを開けます。
C.素材フォルダー編集のコマンドバー
ツリー表示の素材フォルダーの追加や削除を行えます。
①素材フォルダーの作成
ツリー表示に、新規フォルダーを追加できます。
②素材フォルダーの削除
ツリー表示で選択中のフォルダーを削除できます。なお、初期設定のフォルダーは削除できません。
重要 | フォルダーを削除すると、配下の素材も削除されます。 |
③素材フォルダー名の変更
ツリー表示で選択中のフォルダーの名称を変更できます。なお、初期設定のフォルダーは変更できません。
D.検索ボックス
『検索ボックスから検索する』を参照してください。
E.タグリスト
素材に付けられたタグを、ボタン化した一覧です。
『タグリストから検索する』を参照してください。
F.素材一覧
[素材]パレットに登録されている素材のサムネイルが表示される一覧です。素材を選択し、素材を読み込めます。読み込み方法については『素材を読み込む方法』を参照してください。
·素材のサムネイルをダブルタップすると、『素材のプロパティダイアログ【PRO/EX】』が表示され、素材の名称や検索用のタグなどの情報を設定できます。
·素材のサムネイルの右上に雲形のアイコンが表示されている場合は、ダウンロードが終了していない追加素材です。画像をキャンバスに貼り付けると、ダウンロードを開始します。
·素材のサムネイルをタップすると、サムネイルの右上にアイコンが表示される場合があります。CLIP STUDIO ASSETSからダウンロードした素材の場合は、アイコンをタップすると、CLIP STUDIOが起動して、素材情報が表示されます。
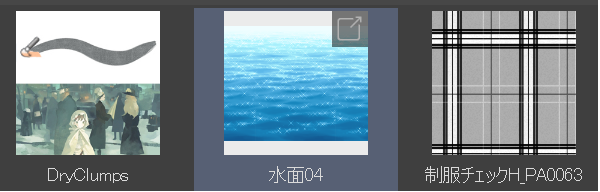
G.素材の詳細情報
素材一覧から選択している素材の情報が表示されます。表示される情報は、素材名・素材の種類・素材に設定されているタグです。
PRO/EXでは、素材の詳細情報から[トーン化]の設定を行えます。[トーン化]をオンにすると、素材一覧で選択している素材を白黒の網点で構成されたトーンに変換できます。オンにすると表示される[トーン化設定]をタップすると、『簡易トーン設定ダイアログ』で網点の種類や線数などを設定できます。
メモ | [トーン化]をオンに設定した素材をキャンバスに貼り付けたあとは、[レイヤープロパティ]パレットでトーンの設定を変更できます。詳しくは『トーン【PRO/EX】』を参照してください。 |
H.コマンドバー
[素材]パレットの各項目の表示方法を設定します。素材の管理も行えます。
①項目チェックボックスの表示
『チェックボックスを使用して選択』を参照してください。
②素材の詳細情報の表示
素材の詳細情報の表示・非表示を切り替えられます。
③サムネイル[大]・[小]・[詳細]
『サムネイルの表示』を参照してください。
④素材の貼り付け
『素材を読み込む方法』を参照してください。
⑤素材の貼り替え
『画像素材レイヤーの貼り替え』を参照してください。
⑥素材のプロパティ【PRO/EX】
タップすると、『素材のプロパティダイアログ【PRO/EX】』が表示されます。素材一覧から選択した素材の名称や検索用のタグなどの情報を設定できます。
⑦素材をお気に入り登録
『お気に入りに登録する』を参照してください。[素材をお気に入り登録]は、CLIP STUDIOの[素材管理]でも行えます。
⑧素材の削除
タップすると、素材一覧から選択した素材を削除できます。
メモ | 削除した素材によっては、再度[素材]パレットに戻せます。 ·CLIP STUDIO ASSETSからダウンロードした素材の場合は、CLIP STUDIO ASSETSの[マイダウンロード]より再ダウンロードできます。 ·初期収録されている素材の場合は、CLIP STUDIOから復元できます。詳しくはCLIP STUDIO クイックマニュアルを参照してください。 |
素材パレットを表示するには
Windows/macOS/タブレットから[素材]パレットの表示を切り替えるには、[ウィンドウ]メニュー→[素材]を選択します。
素材のプロパティダイアログ【PRO/EX】
素材の名称やタグなどの情報を設定するためのダイアログです。次の操作で表示できます。
·『自作の素材を登録する【PRO/EX】』に記載の方法で、[素材]パレットに素材を登録します。
·[素材]パレットの素材一覧から素材を選択し、コマンドバーの[素材のプロパティ]をタップします。
·[素材]パレットの素材一覧から、素材のサムネイルをダブルタップします。
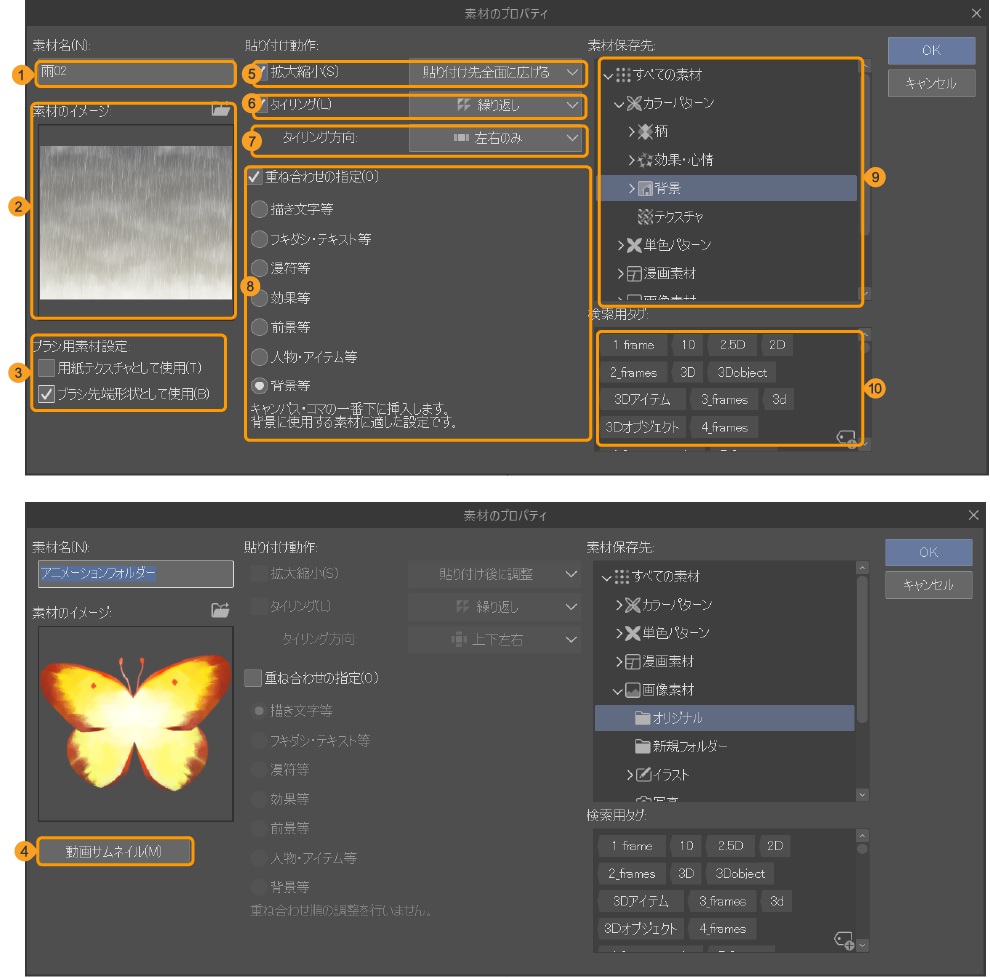
①素材名
素材名が表示されています。新しい素材名を入力して、変更できます。
②素材のイメージ
[素材]パレットに表示される素材のサムネイルが表示されます。[ファイル選択]をタップすると、ファイルを選択するダイアログから画像ファイルを選択できます。
サムネイルに使用できる画像ファイルの形式は、BMP・JPEG・PNG・WebP・TIFF・Targaです。
③ブラシ用素材設定
レイヤーマスクと定規を含まない1枚のラスターレイヤーか画像素材レイヤーで構成されている素材の場合、ブラシ用の素材として設定できます。
·[ブラシ先端形状として使用]をオンにすると、ブラシ先端形状として画像素材を使用できます。詳しくは『ブラシ先端』カテゴリを参照してください。
·[用紙テクスチャとして使用]をオンにすると、ブラシのテクスチャとして画像素材を使用できます。詳しくは『紙質』カテゴリを参照してください。
④動画サムネイル
アニメーション素材を選択した場合や登録する場合に表示される項目です。アニメーション素材は、通常のサムネイルのほかに動画のサムネイルも登録できます。タップすると[動画サムネイル]ダイアログで動画を再生できます。
⑤拡大縮小
オンにすると、素材を貼り付けたときに、素材の大きさや角度を調整するためのハンドルを表示できます。また、素材を貼り付けたときのサイズを次の項目から選択できます。
貼り付け後に調整 | 素材を登録したときの原寸サイズで貼り付けます。拡大や縮小を行いません。 |
貼り付け先全面に広げる | 貼り付け先のキャンバスやコマ枠全体に、素材が表示されるように貼り付けます。素材がキャンバスからはみ出す場合があります。 |
貼り付け先に納める | 貼り付け先のキャンバスやコマ枠に、素材全体が表示されるように貼り付けます。 |
貼り付け先に合わせて調整 | [素材]パレットからドラッグ&ドロップして素材を貼り付けるときに、ドロップした位置に合わせて素材を貼り付けます。 |
テキストに合わせる | [素材]パレットからドラッグ&ドロップして素材を貼り付けるときに、ドロップした位置にテキストレイヤーがある場合、テキストレイヤーの大きさに合わせて素材を貼り付けます。 |
この項目は、1枚のラスターレイヤーを素材登録するときに設定できます。オンにすると、画像素材レイヤーとして素材登録されます。オフにすると、通常のラスターレイヤーのまま素材登録されます。また、画像素材レイヤーを素材登録する場合も、この項目を設定できます。
ただし、定規やレイヤーマスクを含む場合は、この項目を設定できません。
⑥タイリング
オンにすると、画像を貼り付けたときにタイル状に並べられます。設定できる項目は、[ツールプロパティ]パレットの[タイリング]と同様です。詳しくは『タイリング』を参照してください。
この項目は、1枚のラスターレイヤーを素材登録するときに設定できます。オンにすると、画像素材レイヤーとして素材登録されます。オフにすると、通常のラスターレイヤーのまま素材登録されます。また、画像素材レイヤーを素材登録する場合も、この項目を設定できます。
⑦タイリング方向
[タイリング]をオンにすると設定できます。画像を並べる方向を設定できます。設定できる項目は、[ツールプロパティ]パレットの[タイリング方向]と同様です。詳しくは『タイリング』を参照してください。
⑧重ね合わせ順指定
オンにすると、[レイヤー]パレットで素材を重ねる位置を選択できます。上の項目を選択するほど、上に配置されます。
オフにすると、編集中のレイヤーの上に新規レイヤーが作成され、素材が貼り付けられます。
⑨素材保存先
[素材]パレットのツリー表示のフォルダーです。素材を登録したいフォルダーを選択します。登録した素材を使用するときに、選択したフォルダーから使用できるようになります。
⑩検索用タグ
検索用のタグリストの一覧です。タグが表示されている場合、タグのボタンをタップすると、素材にタグを紐づけられます。再度タップすると、タグを解除できます。
右下にある+の付いたタグをタップすると、新規タグを追加作成できます。
素材パレットの表示を変更する
サムネイルの表示
素材一覧に表示されるサムネイルの表示を、次の方法で切り替えられます。
·[素材]パレットのメニューの[表示方法]を選択し、[詳細]・[サムネイル大]・[サムネイル小]から表示方法を選択します。
·[素材]パレットのコマンドバーから、サムネイル[大]・[小]・[詳細]のいずれかのボタンをタップします。

サムネイルを[詳細]に設定すると、サムネイルと素材名のほかに、素材の種類やタグなどの素材情報も表示できます。
サムネイルの整列方法
[素材]パレットのメニューの[整列方法]から、素材一覧に表示されるサムネイルの整列方法を設定できます。[タイトル]・[追加日時]・[素材フォルダー]から選択できます。
[整列方法]では、[昇順]と[降順]からサムネイルを整列する順序を指定できます。
チェックボックスを使用して選択
素材一覧に表示される素材のサムネイルごとに、チェックボックスを表示します。チェックボックスをオンにすると、素材を選択できます。
コマンドバーの表示
[素材]パレットのメニューから、コマンドバーの表示・非表示を切り替えられます。
·パレットの下にあるコマンドバーの表示を切り替えるには、[素材]パレットのメニューから[コマンドバーの表示]を選択します。
·素材フォルダー編集のコマンドバーの表示を切り替えるには、[素材]パレットのメニューから[素材フォルダー編集のコマンドバーの表示]を選択します。
ツリー表示の操作
ツリー表示のフォルダーを活用して、素材を整理する方法を紹介します。
ツリー表示内のフォルダーの新規作成や名称変更などは、素材フォルダー編集のコマンドバーで行えます。素材フォルダー編集のコマンドバーについては『素材パレット』を参照してください。
ツリー表示のフォルダーを移動する
フォルダーを選択しドラッグ&ドロップすると、フォルダーを移動できます。なお、初期設定のフォルダーは、移動できません。
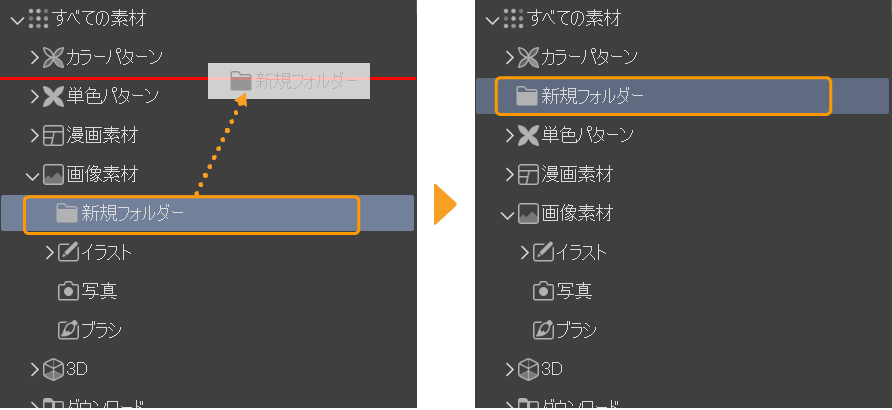
他のフォルダーの素材を移動する
素材一覧から素材を選択し、ツリー表示のフォルダーにドラッグ&ドロップすると、ほかのフォルダーに素材を移動できます。
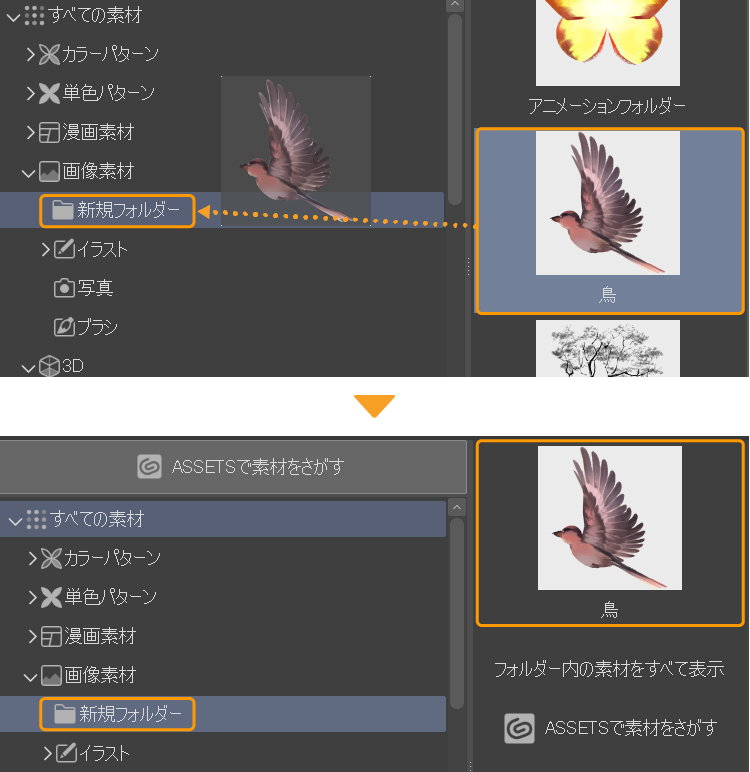
素材の特徴と種類
CLIP STUDIOで使用できる素材には、次の種類があります。
画像素材
画像素材レイヤーを使用するものと、複数のレイヤーを組み合わせたものがあります。
画像素材レイヤーにすると、作品で使用する画像として使用するほかに、ブラシの先端形状やテクスチャとして使用できます。画像素材レイヤーの使用方法については『画像素材』を参照してください。
テンプレート素材
キャンバス上の複数レイヤーの組み合わせをテンプレート素材として利用できます。コマ枠フォルダーを含む場合はコマ割りテンプレート、その他の場合はレイヤーテンプレートとして登録されています。
使用方法については『テンプレート素材』を参照してください。
フキダシ素材
フキダシレイヤーとして使用できるフキダシの素材です。キャンバスに読み込む方法については『画像素材』を、編集する方法については『フキダシを編集する』を参照してください。
ブラシ素材・サブツール素材
ブラシなど、[サブツール]パレットに登録されている各種サブツールの設定を素材にしたものです。[サブツール]パレットに読み込んで使用できます。読み込み方法については『ブラシ素材』を参照してください。
3Dキャラクター素材
『3Dキャラクター素材』を参照してください。
3Dオブジェクト素材
『3Dオブジェクト素材』を参照してください。
3Dプリミティブ
『3Dプリミティブ』を参照してください。
天球素材
『天球素材』を参照してください。
体型素材
3Dデッサン人形の体型を変更できる素材です。詳しくは『3Dデッサン人形の体型を変更する』を参照してください。
ポーズ素材
3Dデッサン人形と3Dキャラクターに適用できるポーズの素材です。詳しくは『3Dデッサン人形や3Dキャラクター素材にポーズを付ける』を参照してください。