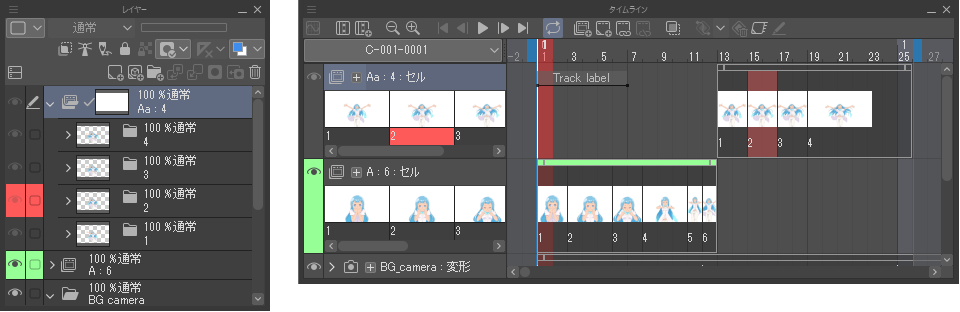タイムラインパレット
CLIP STUDIO PAINTの[タイムライン]パレットは、時間軸に対して、セルを表示するタイミングや重ね合わせなどを指定するためのパレットです。また、キーフレームを使用したアニメーション編集やタイムラインの管理も行えます。
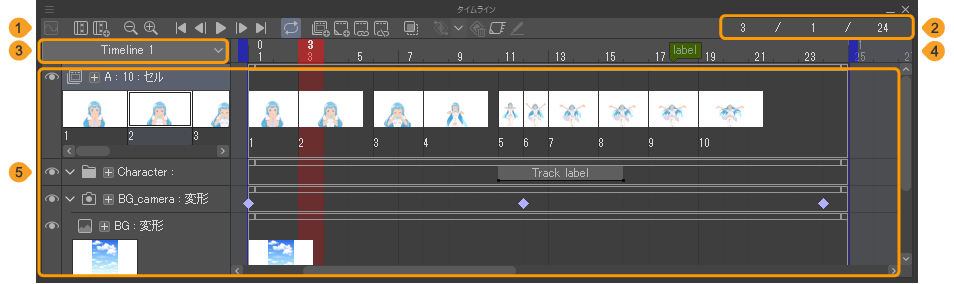
①コマンドバー
『コマンドバー』を参照してください。
②現在のフレーム/開始フレーム/終了フレーム
現在選択中のフレーム位置と、開始フレームの位置、終了フレームの位置が表示されます。
③タイムラインリスト
編集中のタイムライン名が表示されます。複数のタイムラインが設定されている場合は、『タイムラインの切り替え』を行えます。
④フレーム数
フレームの目盛(ゲージ)です。PRO/EXの場合は、[新規]ダイアログの[再生時間]で選択したフレームの表示方法により、フレームの表示方法が異なります。
⑤トラックとタイムライン
『トラックとタイムライン』を参照してください。
タイムラインパレットを表示するには
Windows/macOS/タブレットから[タイムライン]パレットの表示を切り替えるには、[ウィンドウ]メニュー→[タイムライン]を選択します。
コマンドバー
[タイムライン]パレットの表示方法や、タイムラインを編集するための各種コマンドを実行できます。

①ファンクションカーブ編集モード
タップすると、[タイムライン]パレットが、ファンクションカーブ編集モードに切り替わります。詳しくは『ファンクションカーブ編集モードに切り替える』を参照してください。
②タイムライン編集
[タイムライン編集]サブツールを選択できます。『タイムライン編集サブツール』を参照してください。
③新規タイムライン
キャンバスに、新しいタイムラインを作成できます。『タイムラインを新規作成する』を参照してください。
④ズームアウト・ズームイン
『ズームインとズームアウト』を参照してください。
⑤先頭へ
[タイムライン]パレットの先頭フレームに移動できます。
⑥前のフレームへ
[タイムライン]パレットで選択中のフレームから、1つ前のフレームを選択できます。
⑦再生/停止
『再生と停止』を参照してください。
⑧次のフレームへ
[タイムライン]パレットで選択中のフレームから、1つ後ろのフレームを選択できます。
⑨最後へ
[タイムライン]パレットの最終フレームに移動できます。
⑩ループ再生
オンにすると、アニメーション再生が終了したあとに、最初に戻ってループ再生を行います。
⑪新規アニメーションフォルダー
『アニメーションフォルダーを作成する』を参照してください。
⑫新規アニメーションセル
『新規アニメーションセル』を参照してください。
⑬セルを指定
『セルを指定する』を参照してください。
⑭セル指定の削除
『セル指定を削除する』を参照してください。
⑮オニオンスキンを有効化
『オニオンスキンを有効にする』を参照してください。
⑯キーフレームを追加
『キーフレームを設定する』を参照してください。
⑰キーフレーム補間
『キーフレーム補間を変更する』を参照してください。各項目については『キーフレーム補間の種類』を参照してください。
⑱キーフレームの削除
[タイムライン]パレットで選択中のキーフレームを削除できます。
⑲レイヤーのキーフレームを有効化
『キーフレームの編集を有効にする』と『キーフレームの編集を無効にする』を参照してください。
⑳キーフレームが有効なレイヤーの編集
『キーフレームが有効なレイヤーを編集する』を参照してください。
トラックとタイムライン
トラックは、レイヤー名とタイムラインを表示する領域です。各トラックのタイムラインで、セルの指定やクリップの編集を行えます。タイムラインは、秒ごとに背景の色が変わります。
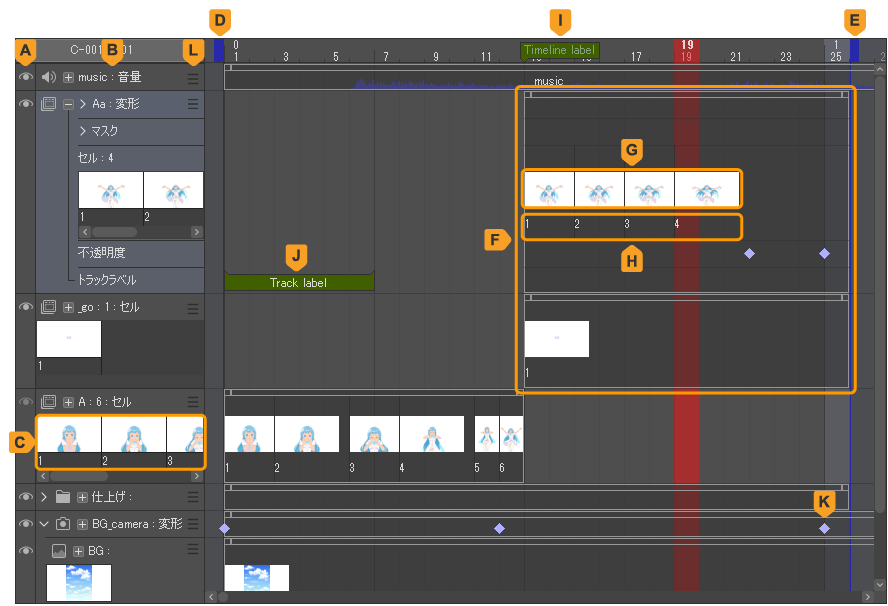
A.トラックの表示・非表示
トラックの表示・非表示を切り替えられます。ここの操作は、『レイヤーの表示を変更する』と連動します。
ここからコンテキストメニューを表示すると、トラックの表示に関する設定を行えます。
B.トラック詳細
セル指定・キーフレーム・トラックラベルなどを編集するための領域を表示できます。トラック(レイヤー)の種類や設定により、表示される項目は異なります。
トラックは、[レイヤー]パレットのレイヤー構成に連動しています。レイヤーフォルダー・レイヤー・オーディオレイヤー・カメラワークなどに対して、トラックが作成されます。
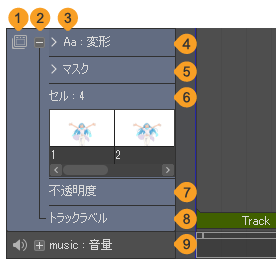
①トラックアイコン
トラック(レイヤー)の種類を示すアイコンです。レイヤーフォルダーと2Dカメラフォルダーのトラックアイコンの左側には、フォルダーを開閉するためのアイコンも表示されます。
②詳細
タップすると、トラックラベルエリアの表示を切り替えられます。[レイヤーのキーフレームを有効化]をオンにすると、トラックにキーフレームを表示するためのエリアも表示されます。
③トラック名
トラック名を表示する領域です。レイヤーの種類や設定により、設定できる項目が異なります。ダブルタップすると、トラック名を変更できます。変更したトラック名は、[レイヤー]パレットにも反映されます。
④変形エリア
レイヤーの変形を記録するキーフレームを表示する領域です。
[レイヤーのキーフレームを有効化]をオンにすると、変形エリアに切り替わり、トラック名の左側に[変形]の詳細な設定を表示するためのアイコンが追加されます。タップすると、[位置]・[拡大率]・[回転]・[回転中心]の各エリアが表示されます。
⑤マスクエリア
レイヤーマスクの変形を記録するキーフレームを表示する領域です。レイヤーマスクが設定されているトラックに対して、[詳細]をタップすると表示されます。
レイヤーマスクが設定されているレイヤーやアニメーションフォルダーに対して、[詳細]をタップすると表示されます。[レイヤーのキーフレームを有効化]をオンにすると、トラック名の表示が、変形エリアに切り替わります。トラック名の左側にレイヤーマスクの変形の詳細な設定を表示するためのアイコンが追加され、タップすると、[マスク位置]・[マスク拡大率]・[マスク回転]・[マスク回転中心]の各エリアが表示されます。
⑥セル指定エリア
セルを指定するための領域です。[レイヤーのキーフレームを有効化]がオフの場合は、トラック名が表示されているエリアがセル指定エリアです。アニメーションフォルダーに表示されます。
⑦不透明度エリア
レイヤーの不透明度を記録するキーフレームを表示する領域です。[レイヤーのキーフレームを有効化]をオンにしたトラックの[詳細]をタップすると、表示されます。
⑧トラックラベルエリア
トラックラベルを表示するための領域です。トラックラベルについては『ラベルの種類』を参照してください。
⑨音量エリア
オーディオファイルの音量を記録するキーフレームを表示する領域です。詳しくは『オーディオトラック』を参照してください。
C.サムネイル一覧
セルやレイヤーのサムネイル画像です。アニメーションフォルダーの場合は、すべてのセルのサムネイルが表示されます。サムネイルをタップすると、タップしたセルのほか、セルが指定されているフレームが選択されます。
サムネイルの下にあるセル名をダブルタップすると、セル名を変更できます。変更したセル名は、タイムラインや[レイヤー]パレットにも反映されます。また、[レイヤー]パレットで設定したパレットカラーもサムネイルに反映されます。
サムネイルの表示方法については『サムネイルのサイズ』と『サムネイルの表示設定』を参照してください。
D.開始フレーム
アニメーションを再生するときの、開始フレームを設定できます。青い四角の部分を左右にドラッグすると、開始フレームの位置を変更できます。なお、DEBUTの場合は、開始フレームを0より前のフレームに移動できません。
E.終了フレーム
アニメーションを再生するときの、最後のフレームを設定できます。青い四角の部分を左右にドラッグすると、最終フレームの位置を変更できます。なお、DEBUT/PROの場合は、終了フレームを24より後ろのフレームに移動できません。
F.クリップ
アニメーションの編集単位です。クリップが配置されている部分だけ、セルやレイヤーを表示できます。詳しくは『クリップの操作』を参照してください。
G.クリップサムネイル
クリップに指定したセルのサムネイルです。サムネイルの表示設定は、サムネイル一覧のサムネイルのサイズと連動します。表示方法については『サムネイルのサイズを変更する』を参照してください。
H.セル指定
アニメーションフォルダー内のセルを表示する位置です。セルを表示する位置を指定すると、タイムラインにセル名が表示されます。サムネイルが非表示でも、セル指定は表示されます。
I.タイムラインラベル
『ラベルの操作』を参照してください。
J.トラックラベル
『ラベルの操作』を参照してください。
K.キーフレーム
『キーフレームの操作』を参照してください。
L.グリップ【タブレット/スマートフォン】
グリップに指やペンを合わせて上下にドラッグすると、トラックの重ね順を変更できます。複数のトラックを選択している場合は、選択しているトラックすべてが、重ね順変更の対象となります。
タイムラインパレットの表示を変更する
ズームインとズームアウト
[タイムライン]パレットの[ズームイン]をタップすると、[タイムライン]パレットの表示を拡大できます。[ズームアウト]をタップすると、[タイムライン]パレットの表示を縮小できます。
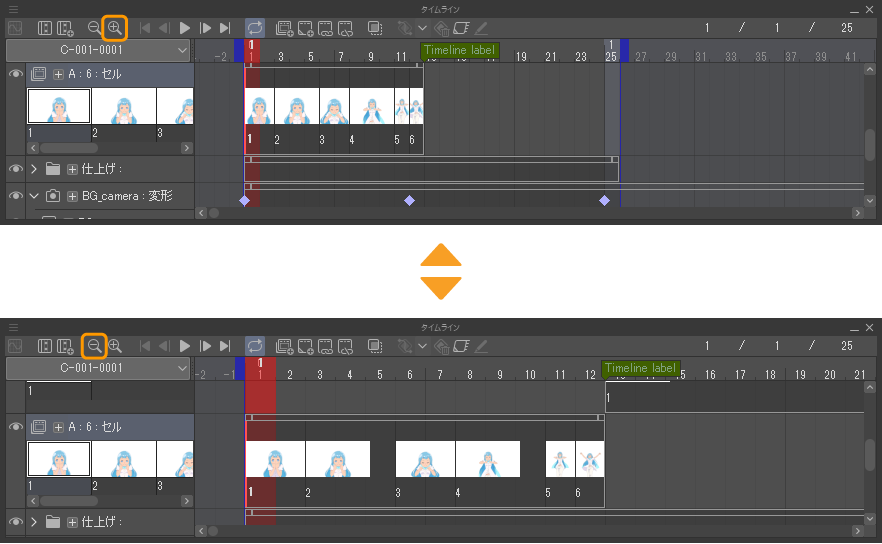
タブレットの場合は、[タイムライン]パレット上でピンチイン・ピンチアウトすると、拡大・縮小を行えます。
ビューの2段表示
[タイムライン]パレットのメニューの[ビューの2段表示]を選択すると、[タイムライン]パレットの表示を2つに分割できます。
[タイムライン]パレットを分割表示すると、それぞれのビューに異なる表示を行えます。
ビューごとにタイムラインの表示サイズやサムネイルの表示設定を変更できます。また、複数のタイムラインを保持するキャンバスの場合は、ビューごとに異なるタイムラインを表示できます。
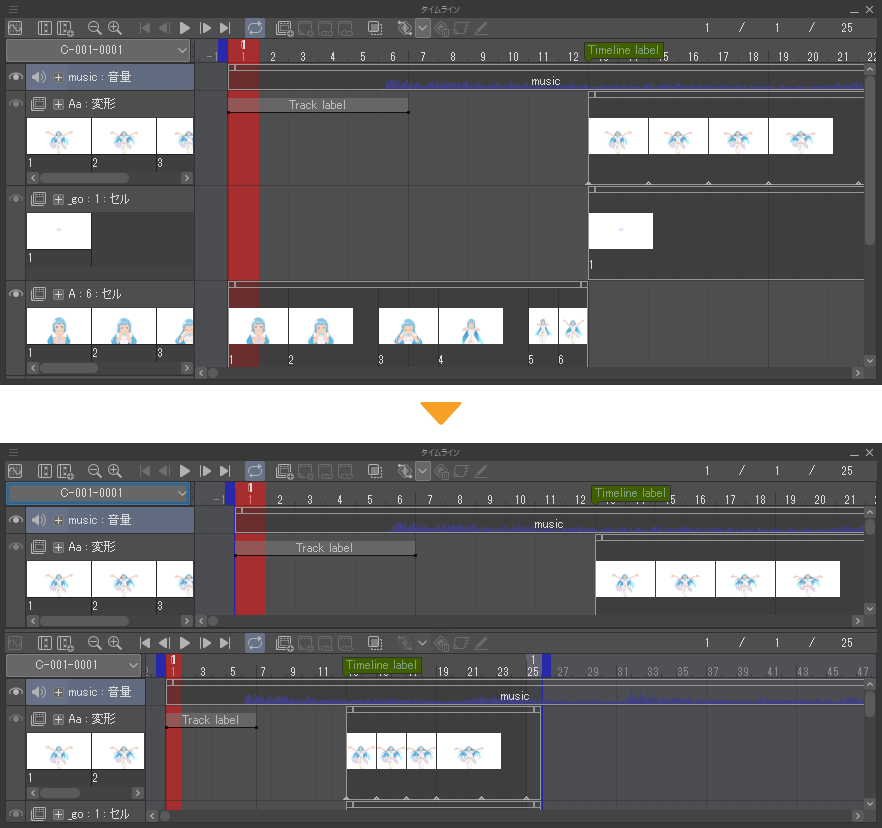
サムネイルのサイズ
[タイムライン]パレットのメニューの[サムネイルのサイズ]から、サムネイル一覧のサムネイルとクリップサムネイルのサイズを変更できます。サイズは、[なし]・[最小]・[小]・[中]・[大]・[最大]から選択できます。
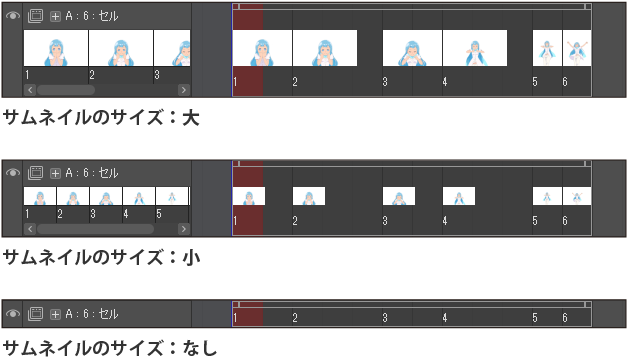
サムネイルの表示設定
[タイムライン]パレットのメニューの[サムネイルの表示設定]から、サムネイルの表示方法を設定できます。
·[アニメーションフォルダーのみ表示]を選択してオンにすると、アニメーションフォルダーだけサムネイルを表示して、ほかのレイヤーのサムネイルを非表示にできます。
·[透明部分を表示]を選択してオンにすると、セルやレイヤーの透明部分が市松模様で表示されます。オフにした場合は、透明部分が白地で表示されます。
パレットカラー表示
[レイヤー]パレットで設定した『パレットカラー』を[タイムライン]パレットのクリップにパレットカラーを反映できます。
·[タイムライン]パレットのメニューの[パレットカラー表示]から[クリップにパレットカラーを表示]を選択すると、クリップにパレットカラーを表示できます。
·[タイムライン]パレットのメニューの[パレットカラー表示]から[セルにパレットカラーを表示]を選択すると、クリップ内のセルにパレットカラーを表示できます。