サブツール詳細パレット【PRO/EX】
CLIP STUDIO PAINTの[サブツール]パレットで選択したサブツールの設定を行えます。
[ツールプロパティ]パレットと同様の機能を持ちますが、[サブツール詳細]パレットは、[ツールプロパティ]パレットに表示されていない項目も設定できます。
[サブツール詳細]パレットは、パレットを表示するサイズに応じて表示が異なる場合があります。
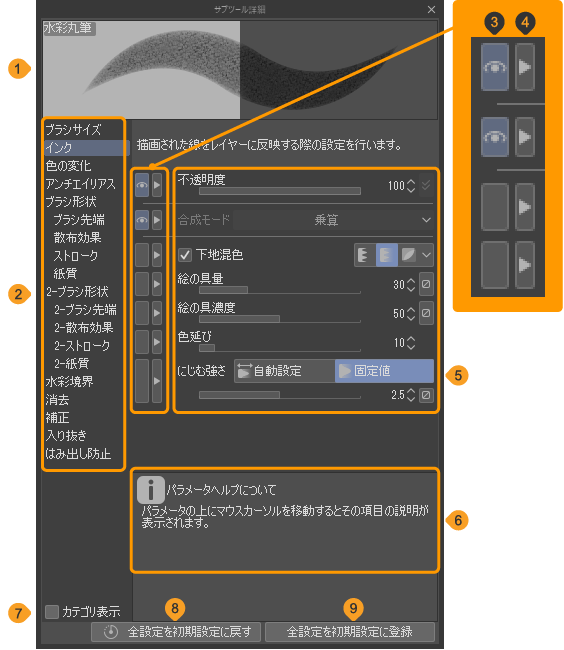
①ストロークプレビュー
選択したサブツールのストロークのプレビューが表示されます。ストロークプレビューには、[ツールプロパティ]パレットや[サブツール詳細]パレットの設定が反映されます。
②カテゴリ
カテゴリを選択すると、サブツールの設定に表示される項目が切り替わります。選択できるカテゴリは、選択したサブツールにより異なります。
[サブツール詳細]パレットの横幅が狭い場合は、パレット上部のプルダウンメニューから、カテゴリを選択できます。また、プルダウンメニューの左右にあるボタンをタップしても、カテゴリを切り替えられます。
[サブツール詳細]パレットの縦幅にカテゴリの設定項目が収まらない場合は、カテゴリ名の後ろに通し番号が追加され、カテゴリが分割されます。
③ツールプロパティに表示する
[ツールプロパティ]パレットに表示する項目を設定できます。オンにすると、サブツールを選択したときに、[ツールプロパティ]パレットに設定した項目が表示されるようになります。
④メニュー表示
タップするとメニューが表示されます。設定できる項目は、[ツールプロパティ]パレットと同様です。
[値のコピー]については、『値のコピー』を参照してください。そのほかの項目については、『スライダー表示とインジケーター表示【PRO/EX】』を参照してください。
⑤サブツールの設定
[サブツール詳細]パレットの設定画面です。[サブツール]パレットから選択したサブツールの設定を行えます。サブツールの設定に表示される項目は、選択したカテゴリに応じて異なります。カテゴリごとの設定項目については、『ツールの設定項目一覧』を参照してください。
⑥パラメータヘルプ
各設定項目にマウスカーソルを合わせると、その項目の説明が表示されます。
⑦カテゴリ表示
オンにすると、[ツールプロパティ]パレットに、カテゴリと区切り線が表示されます。詳しくは『カテゴリ表示』を参照してください。
⑧全設定を初期設定に戻す
選択中のサブツールの設定を、初期設定に戻せます。[サブツール詳細]パレットの縦幅を縮小すると、表示されない場合があります。
⑨全設定を初期設定に登録
[サブツール詳細]パレットの設定を、選択中のサブツールの初期設定として登録できます。[サブツール詳細]パレットの縦幅を縮小すると、表示されない場合があります。
サブツール詳細パレットを表示するには
[サブツール詳細]パレットの表示を切り替えるには、[ツールプロパティ]パレットの[サブツール詳細](スパナのボタン)をタップします。Windows/macOS/タブレットの場合は、[ウィンドウ]メニュー→[サブツール詳細]を選択しても、表示を切り替えられます。