CLIP STUDIO PAINTのツール
CLIP STUDIO PAINTの[ツール]パレットに初期登録されているツールの一覧です。ここから各ツールの詳しい説明を探せます。
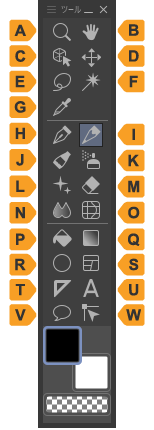
A.ペンツール
つけペンのように強弱のついた線を描画したり、マジックのように均等な太さの線を描画したりできます。詳しくは『ペンツール』や『ドットペンサブツール』を参照してください。
B.鉛筆ツール
鉛筆やパステルのように、濃淡をつけたタッチで描画できます。詳しくは『スケッチツール』を参照してください。
C.筆ツール
筆のように、複数の色をなじませるタッチで描画できます。詳しくは『筆ツール』を参照してください。
D.消しゴムツール
描画した内容を消去できます。詳しくは『消しゴムツール』を参照してください。
E.エアブラシツール
エアブラシのように、ぼけ足のついたタッチで描画できます。詳しくは『エアブラシツール』を参照してください。
F.デコレーションツール
背景や効果などに使用できるパターンを描画できます。詳しくは『デコレーションツール』を参照してください。
G.色混ぜツール
色をなじませるようにぼかせます。詳しくは『色混ぜツール』を参照してください。
H.ゆがみツール
画像をゆがませます。詳しくは『ゆがみツール』を参照してください。
I.選択範囲ツール
[選択範囲]ツールは、図形や描画によって、さまざまな選択範囲を作成できます。詳しくは『選択範囲ツール』を参照してください。
J.自動選択ツール
[自動選択]ツールは、同じ色の部分や線で囲まれた部分に選択範囲を作成できます。詳しくは『自動選択ツール』を参照してください。
K.塗りつぶしツール
線で閉じられた領域を塗りつぶせます。詳しくは『塗りつぶしツール』を参照してください。
L.グラデーションツール
グラデーションを描画できます。詳しくは『グラデーションツール』と『等高線塗りツール【PRO/EX】』を参照してください。
M.操作ツール
[操作]ツールは、選択したレイヤーに応じて編集を行えます。
·[オブジェクト]サブツールについては、『オブジェクトサブツールの操作方法』を参照してください。
·[レイヤー選択]サブツールについては、『レイヤー選択サブツール』を参照してください。
·[レイヤー移動]・[トーン柄移動]・[グリッド移動]の各サブツールについては『レイヤーを移動する』を参照してください。
·[ライトテーブル]サブツールについては、『ライトテーブルサブツール』を参照してください。
·[タイムライン編集]サブツールについては、『タイムライン編集サブツール』を参照してください。
N.図形ツール
図形、直線、曲線を描画できます。詳しくは『図形を使って描画する』を参照してください。
O.テキストツール
テキストの入力や編集を行えます。詳しくは『テキストを入力する』を参照してください。
P.コミックツール【PRO/EX】
マンガ作品の制作に便利なツールです。用途に合わせてグループが分かれています。
·[フキダシ]グループは、フキダシを作成できます。詳しくは『フキダシを描画する』を参照してください。
·[コマ枠]グループは、マンガに使用するコマの作成や編集を行えます。コマを作成する場合は『コマ枠グループ』、コマ枠を分割する場合は『サブツールを使って分割する』を参照してください。
·[フラッシュ]グループは、フラッシュ型のフキダシを作成できます。詳しくは『フラッシュのフキダシ』を参照してください。
·[集中線]グループは、集中線を描画できます。詳しくは『集中線グループ』を参照してください。
·[流線]グループは、流線を描画できます。詳しくは『流線グループ』を参照してください。
Q.定規ツール【PRO/EX】
定規の作成や編集を行えます。詳しくは『定規の種類と作成方法』を参照してください。
R.線修正ツール【PRO/EX】
ベクターレイヤーなどに描画した線を編集できます。制御点や線幅を編集する場合は『線修正ツールで編集する』、キャンバス上のごみをまとめて検知して編集する場合は『ごみ取りツール【PRO/EX】』を参照してください。
S.移動ツール
[移動]ツールは、画面表示のスクロール・回転・拡大・縮小が行えます。詳しくは『手のひらサブツール』、『回転サブツール』、『ズームインサブツール・ズームアウトサブツール』を参照してください。
T.スポイトツール
[スポイト]ツールは、画像から描画色を取得できます。詳しくは『スポイトツール』を参照してください。