キャンバスの表示サイズを変更する
CLIP STUDIO PAINTのキャンバスの表示サイズを変更する方法を紹介します。ズームインやズームアウトのほか、設定によっては印刷するときのサイズに合わせて表示できます。
ズームインとズームアウト
ズームイン
[表示]メニュー→[ズームイン]を選択すると、キャンバスの表示が一段階大きくなります。
[Ctrl]+[Num+]キーまたは、[Ctrl]+[;]キーを押しても、同様の操作を行えます。
表示倍率の段階は、[環境設定]ダイアログの[表示倍率]で変更できます。詳しくは『キャンバス』を参照してください。
ズームアウト
[表示]メニュー→[ズームアウト]を選択すると、キャンバスの表示が一段階小さくなります。
[Ctrl]+[Num-]キーまたは、[Ctrl]+[-]キーを押しても、同様の操作を行えます。
表示倍率の段階は、[環境設定]ダイアログの[表示倍率]で変更できます。詳しくは『キャンバス』を参照してください。
ズームインサブツール・ズームアウトサブツール
[移動]ツールの[ズームイン]サブツールと[ズームアウト]サブツールは、キャンバスの表示を拡大したり、縮小したりできます。
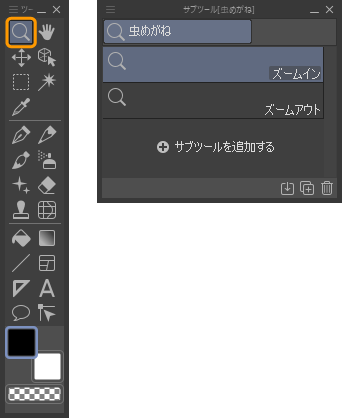
[ズームイン]サブツールでキャンバスをタップすると、キャンバスの表示を拡大できます。[ズームアウト]サブツールでキャンバスをタップすると、キャンバスの表示を縮小できます。

サブツールを変更せずに、キャンバスの拡大と縮小を切り替えたい場合は、[Alt]キーを押しながらタップすると、選択したサブツールと逆の操作を行えます。
また、いずれのサブツールもキャンバスを右側にドラッグすると拡大、左側にドラッグすると縮小できます。
これらのサブツールは、[ツールプロパティ]パレットや[サブツール詳細]パレットを使うと、タップやドラッグに割り当てる操作を設定できます。
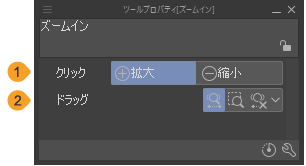
①クリック
キャンバスをタップやクリックするときの操作を、[拡大]と[縮小]から選択できます。
②ドラッグ
キャンバスをドラッグしたときの操作を、[左で縮小右で拡大]・[矩形で指定]・[なし]から選択できます。初期設定では、[左で縮小右で拡大]に設定されています。
[矩形で指定]を選択すると、ドラッグして矩形で囲んだ範囲を中心に拡大できます。[なし]を選択すると、[虫めがね]ツールのドラッグ操作を無効にできます。
キャンバス全体を表示する
[表示]メニュー→[全体表示]を選択すると、キャンバスウィンドウのサイズに合わせて、キャンバス全体を表示できます。
[Ctrl]+[0]キーを押しても、同様の操作を行えます。
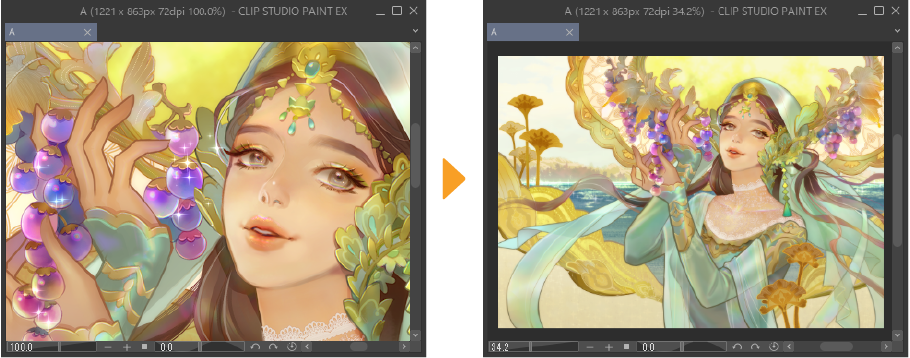
フィッティング
[表示]メニュー→[フィッティング]を選択しても、キャンバスウィンドウのサイズに合わせて、キャンバス全体を表示できます。
[全体表示]と異なる点は、キャンバスウィンドウのサイズを変更したときに、キャンバスウィンドウのサイズに合わせるように、キャンバスのサイズも変更されます。
再度、[フィッティング]を選択すると、フィッティングをオフにできます。
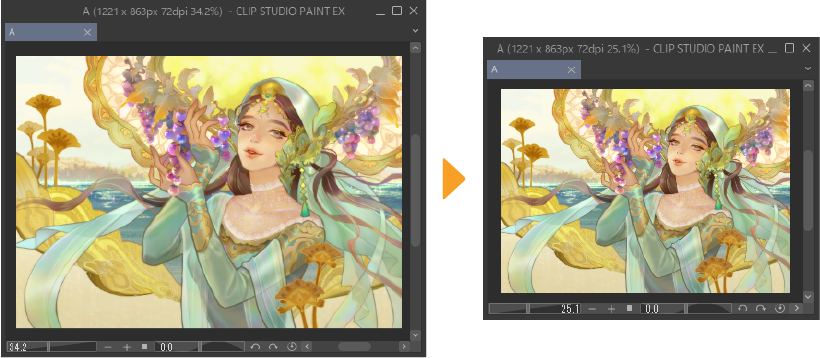
原寸で表示する
[表示]メニュー→[100%]を選択すると、画像のピクセルと画面のピクセルが1対1になるよう表示できます。
ただし、高解像度ディスプレイ環境で小さく表示されてしまう場合は、[表示]メニュー→[200%]を選択してください。画像のピクセルと画面のピクセルが1対2になるよう表示されるため、キャンバスを大きく表示できます。
印刷サイズで表示する
[表示]メニュー→[印刷サイズ]を選択すると、印刷するときの寸法で、キャンバスを表示できます。
印刷サイズを設定していない場合、メッセージが表示されます。[OK]をタップすると、[ディスプレイ解像度設定]ダイアログが表示されます。
[ディスプレイ解像度設定]ダイアログに物差しを合わせ、解像度のスライダーをドラッグして、ダイアログのルーラーの目盛りと物差しの目盛りが合うように調整して、[OK]をタップします。
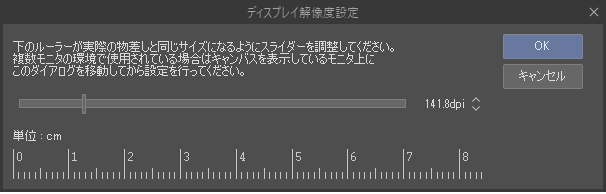
1回設定を行えば、[印刷サイズ]を実行したときに、[ディスプレイ解像度設定]ダイアログは表示されません。
別のディスプレイや液晶タブレットなどで表示したい場合は、表示した環境に合わせて[ディスプレイ解像度設定]ダイアログを設定する必要があります。
[ディスプレイ解像度設定]ダイアログは、[環境設定]ダイアログからも表示できます。詳しくは『キャンバス』を参照してください。