定規を編集する
CLIP STUDIO PAINTで作成した定規の位置や角度を調整したり、定規の形状を変更したりする方法を紹介します。
直線定規・曲線定規・図形定規・定規ペン
[直線定規]・[曲線定規]・[図形定規]・[定規ペン]の各サブツールで作成した定規は、定規や制御点を選択すると、定規や制御点ごとに編集を行えます。
[操作]ツールの[オブジェクト]サブツールを選択して、キャンバスから定規の線をタップすると、ハンドルや制御点が表示された部分の定規の線を編集できます。[Shift]キーを押しながらタップすると、複数の定規の線を選択できます。
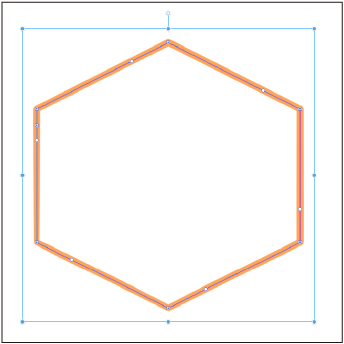
さらに制御点を選択するには、[オブジェクト]サブツールで選択したい制御点をタップします。[Shift]キーを押しながらタップすると、複数の制御点を選択できます。
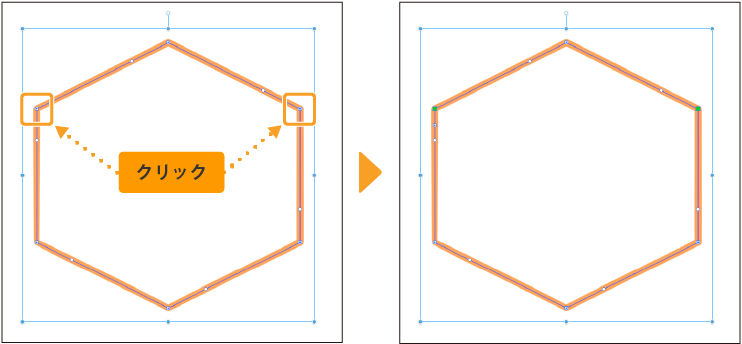
定規の移動や変形
定規の移動・回転・変形を行う方法は、ベクターレイヤー編集時と同様の方法で行えます。詳しくは『ベクターレイヤーを変形する』を参照してください。
メモ | 定規の移動や変形を行うときに、ほかのオブジェクトにスナップできます。スナップ可能なオブジェクトについては『スナップ先のオブジェクト』を参照してください。 |
制御点を使用した編集
[オブジェクト]サブツールのほかに、[線修正]ツールを使用して、ベクターレイヤー編集時と同様の方法で制御点の編集を行えます。詳しくは『線修正ツールで編集する』を参照してください。
ただし、定規を編集する場合は、[線幅修正]・[ベクター線幅描き直し]の各サブツールや、[線修正]サブツールの[線幅修正]と[濃度修正]のような、線の幅や色に関する設定は行えません。
メモ | Windows/macOSの場合は、[オブジェクト]サブツール選択時に制御点や線を右クリックしてコンテキストメニューを表示すると、[制御点]サブツールの一部機能を使用できます。 |
サブツール詳細パレットの設定
[オブジェクト]サブツールで定規選択時の[サブツール詳細]パレットでは、『操作』・『定規【PRO/EX】』・『変形設定』のカテゴリから定規の編集方法を設定できます。
特殊定規・対称定規・ガイド
[特殊定規]・[対称定規]・[ガイド]の各サブツールで作成した定規を編集するには、[操作]ツールの[オブジェクト]サブツールを選択して、キャンバスから定規をタップして選択します。ハンドルや制御点などが表示された定規を編集できます。
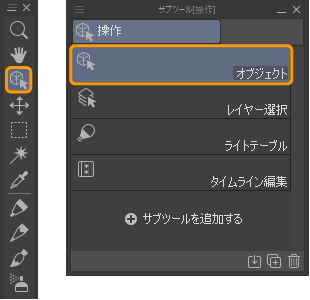
定規を移動する
定規上にマウスカーソルや指を合わせてドラッグすると、定規を移動できます。
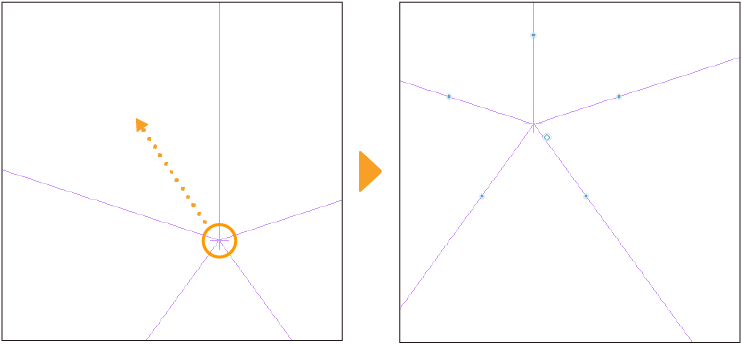
同心円定規の中心点(+)をドラッグした場合は、中心軸に沿って定規を移動できます。中心点以外をドラッグした場合は、ほかの定規同様に移動できます。
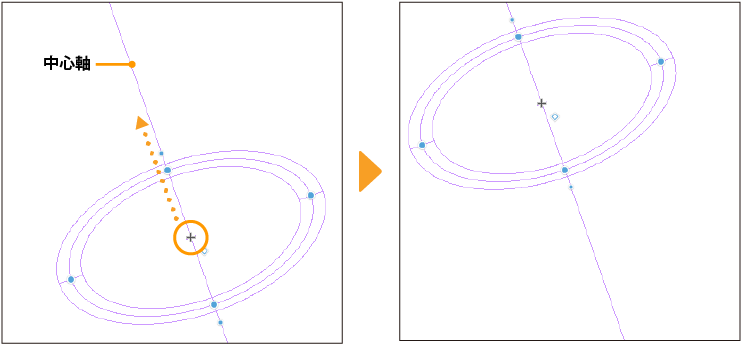
メモ | ·定規の移動や変形を行うときに、ほかのオブジェクトにスナップできます。スナップ可能なオブジェクトについては『スナップ先のオブジェクト』を参照してください。 ·一部の定規において、ハンドルのスナップが限定されています。同心円定規と放射曲線定規は、中心点だけ移動するときにスナップを行えます。多重曲線定規は制御点だけスナップできます。多重曲線定規の制御点については、次の『定規を変形する』を参照してください。 |
定規を変形する
平行曲線定規・多重曲線定規・放射曲線定規は、定規上にある制御点をドラッグすると、定規を変形できます。
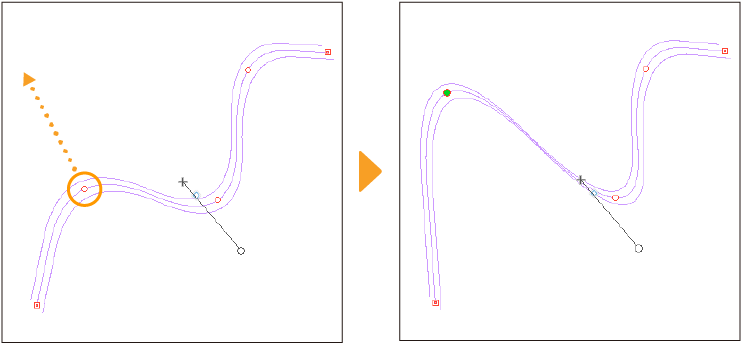
同心円定規は、定規上にあるハンドルをドラッグすると、定規を変形できます。
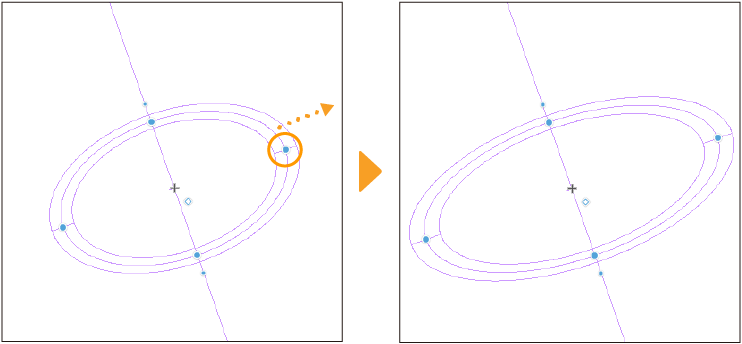
定規を回転する
定規の回転方法は、定規の種類により異なります。回転が行える定規は、平行線定規・多重曲線定規・同心円定規・対称定規です。キャンバスの操作のほか、[ツールプロパティ]パレットの[角度]を設定しても、回転を行えます。
平行線定規
[オブジェクト]サブツールで回転の中心点(+)をドラッグし、位置を決めます。定規上にある回転コントローラーをドラッグすると、回転の中心点を基準にして定規を回転できます。
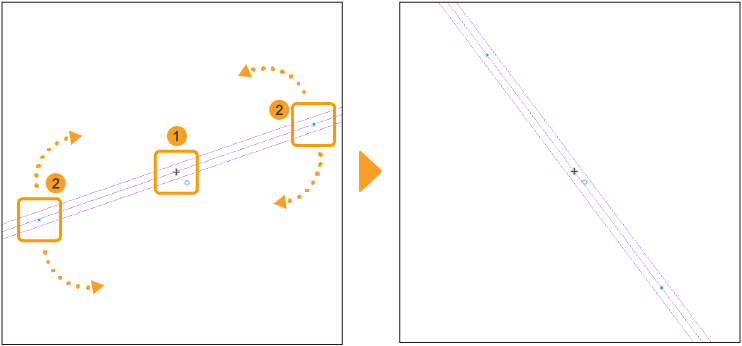
多重曲線定規
多重曲線定規は、回転コントローラーをドラッグすると、定規と同じ形の線を描画していく方向を設定できます。定規全体の回転は行えません。
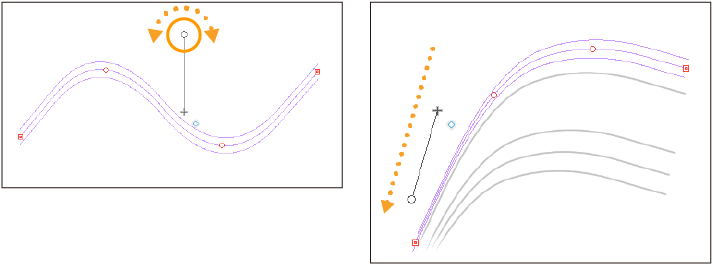
同心円定規
中心軸上にある回転コントローラーをドラッグすると、同心円定規を回転できます。
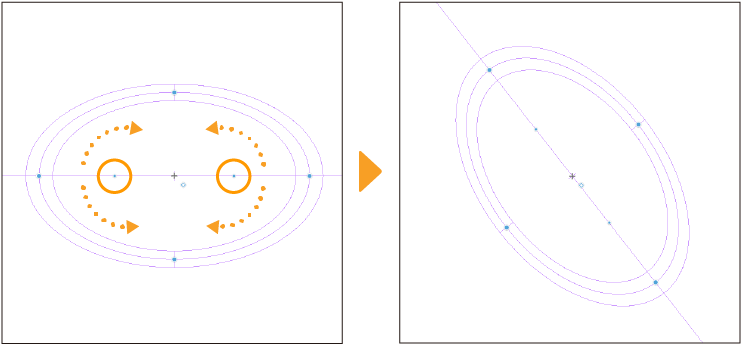
対称定規
各線上にある回転コントローラーをドラッグすると、対称定規を回転できます。
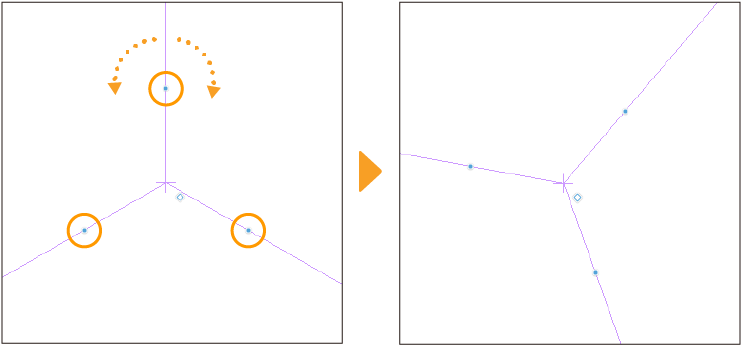
制御点を使用した編集
放射曲線定規・平行曲線定規・多重曲線定規は、制御点を編集することで、定規の形状を変更できます。
[オブジェクト]サブツールのほかに、[線修正]ツールを使用して、ベクターレイヤー編集時と同様の方法で制御点の編集を行えます。使用できる機能は、[制御点]サブツールの[制御点の移動]・[制御点の追加]・[制御点の削除]・[角の切り替え]だけです。そのほかの編集は行えません。詳しくは『制御点サブツール』を参照してください。
メモ | Windows/macOSの場合は、[オブジェクト]サブツール選択時に右クリックで制御点や線からコンテキストメニューを表示すると、[制御点]サブツールの一部機能を使用できます。 |
サブツール詳細パレットの設定
[オブジェクト]サブツールで定規選択時の[サブツール詳細]パレットでは、『操作』・『特殊定規【PRO/EX】』のカテゴリから定規の編集方法を設定できます。
定規共通の編集
定規をレイヤーにリンク
[レイヤー移動]ツールを使用したときに、定規とレイヤーを同時に移動するか、別々に移動するか設定できます。
[レイヤー]パレットのレイヤーのサムネイルと定規のアイコンの間にあるチェックマークをタップすると、定規とレイヤーのリンクが解除され、レイヤーと定規を別々に移動できるようになります。
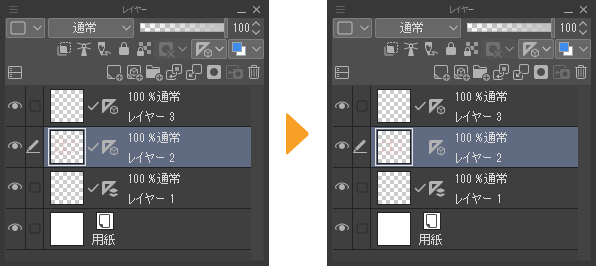
再度、レイヤーのサムネイルと定規の間をタップすると、チェックマークが表示され、定規とレイヤーがリンクされ、同時に移動できるようになります。
また、[レイヤー]メニュー→[定規・コマ枠]→[定規をレイヤーにリンク]を選択しても、定規とレイヤーのリンクを切り替えられます。
ガイドを定規にリンク
定規を移動するときに、定規と同じレイヤー上に作成されているガイド線も連動して移動できるように設定できます。
[レイヤー]パレットから、定規を含むレイヤーを選択し、[定規の表示範囲を設定]をタップして表示されるメニューから[ガイドを定規にリンク]をオンにします。オフにすると、定規の移動時にガイド線が連動しなくなります。
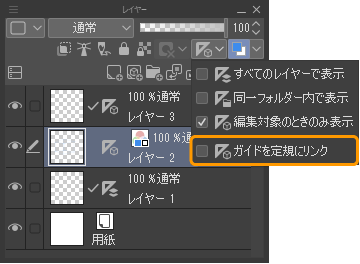
また、[レイヤー]メニュー→[定規・コマ枠]→[ガイドを定規にリンク]を選択しても、定規とガイドのリンクを切り替えられます。