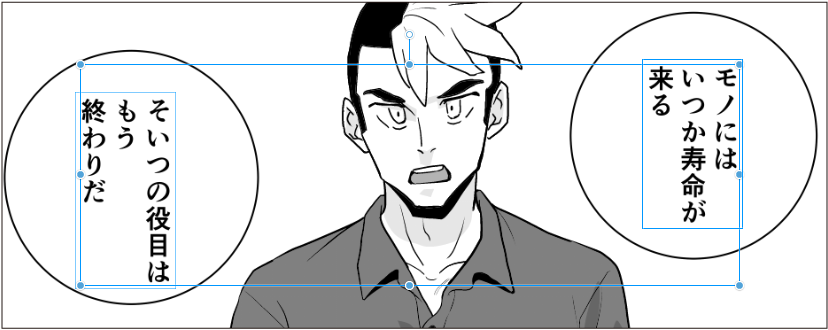テキストを編集する
CLIP STUDIO PAINTで入力した入力したテキストにルビを付けられます。また文字にフチを付けたり、色を変えたり、フォントサイズを変えたりできます。
テキストの編集と再入力
[ツール]パレットから[テキスト]ツールを選択します。

編集したいテキストの上で、タップします。テキストにキャレットが表示されたら、文字の追加入力や削除を行えます。
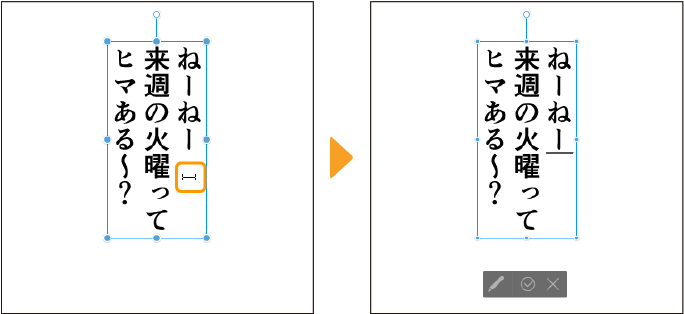
また、特定の文字を選択すると、その部分だけ[ツールプロパティ]パレットで設定を行えます。
テキストの色を変更する

編集したいテキストの上で、タップします。テキストにキャレットが表示されたら、色を変更したい文字をドラッグして選択します。
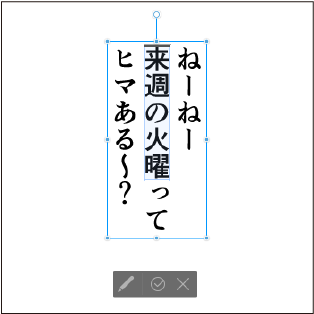
[カラーサークル]パレットや[カラーセット]パレットなどで、使用したい色を選択すると、テキストの色が切り替わります。
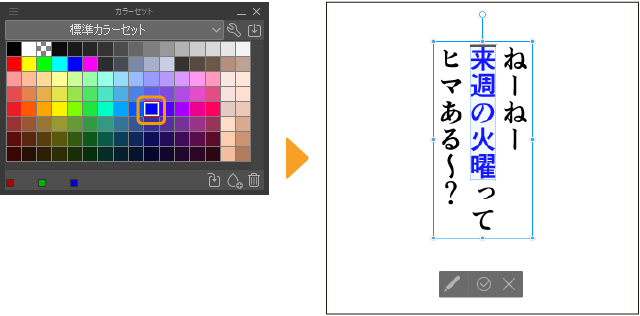
テキストの大きさや位置を変更する
[ツール]パレットから[操作]ツールを選択します。[サブツール]パレットから[オブジェクト]サブツールを選択して、キャンバスから編集したい文字をタップすると、ハンドルやガイド線が表示され、テキストを編集できます。
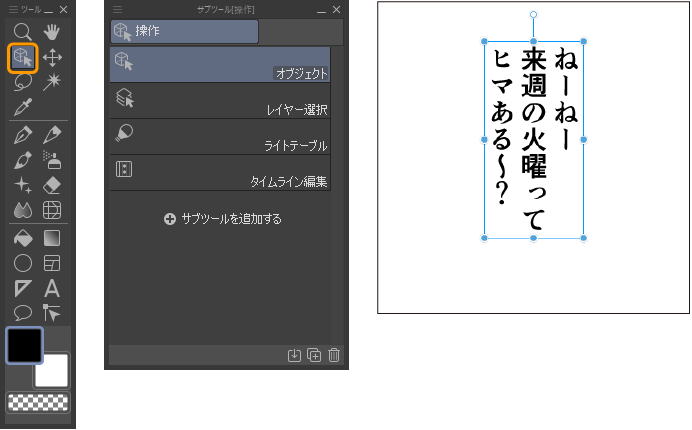
[テキスト]ツールを選択しても、ハンドルやガイド線を使用した変形を行えます。
メモ | ハンドルやガイド線のほか、[ツールプロパティ]パレットや[サブツール詳細]パレットでテキストの設定を行えます。設定できる項目については、『テキスト入力・編集時のサブツール詳細パレット』を参照してください。 |
テキストの大きさを変更する
テキストのハンドルをドラッグすると、テキストを拡大・縮小できます。
·変形中に[Alt]キーを押すと、枠の中心を基準にして拡大・縮小できます。
·変形中に[Shift]キーを押すと、縦横比を固定して拡大・縮小できます。
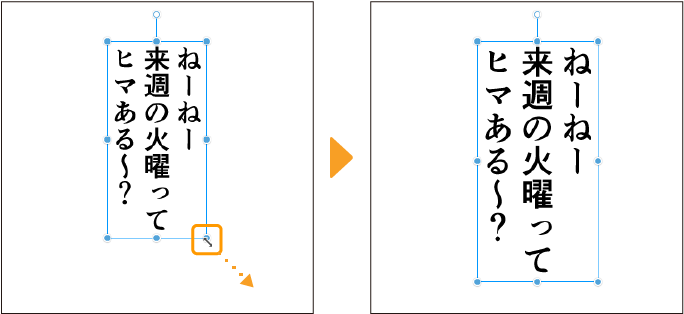
メモ | 『オブジェクト同士のスナップ』を有効にしている場合、ほかのオブジェクトや定規にスナップしながらテキストの大きさを変更できます。 |
テキストの拡大・縮小ができない場合
[ツールプロパティ]パレットや[サブツール詳細]パレットの設定を確認してください。次の場合は、別の項目を選択してください。
·[フレームで折り返す]がオンになっている。
·[変形方法]が[回転]か[平行ゆがみ]になっている。
テキストを移動する
テキストのガイド線の内側にマウスカーソルを合わせてドラッグすると、テキストの位置を移動できます。
·[テキスト]ツールを選択している場合は、ガイド線にマウスカーソルを合わせます。
·[Shift]キーを押しながらドラッグすると、45°刻みに移動できます。
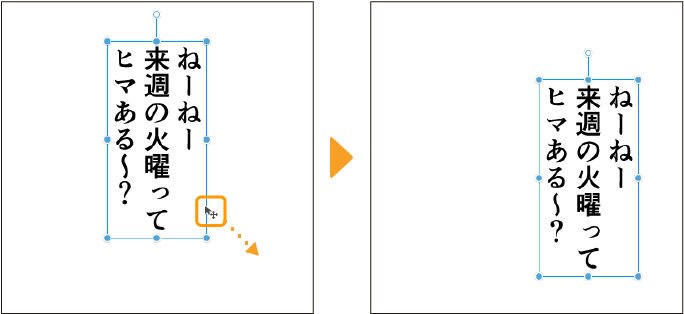
メモ | 『オブジェクト同士のスナップ』を有効にしている場合、ほかのオブジェクトや定規にスナップしながらテキストを移動できます。 |
テキストを回転する
テキストの回転コントローラーをドラッグすると、テキストを回転できます。[Shift]キーを押しながらドラッグすると、45°刻みに回転できます。
メモ | 回転したテキストは、CLIP STUDIO PAINT Ver. 1.9.0以前の環境で編集できなくなります。 |
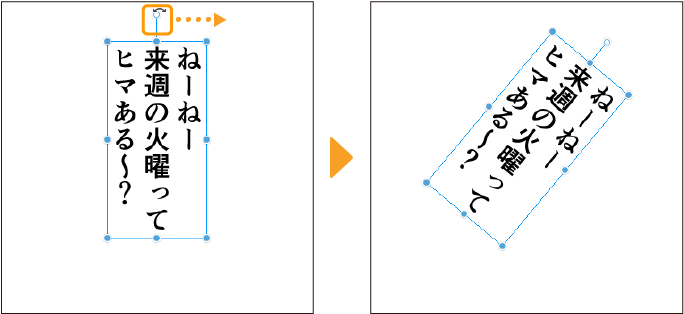
テキストの回転ができない場合
[ツールプロパティ]パレットや[サブツール詳細]パレットの[変形方法]が[拡大・縮小]に設定されている場合は、別の項目に設定してください。
テキストを変形する
[ツールプロパティ]パレットの[変形方法]から[平行ゆがみ]を選択し、テキストのハンドルをドラッグすると、テキスト全体を変形できます。
テキストを変形すると、変形した内容に応じて、[サブツール詳細]パレットの[サイズ]や[行間]などの項目が変更されます。
メモ | 変形したテキストは、CLIP STUDIO PAINT Ver. 1.9.0以前の環境で編集できなくなります。 |
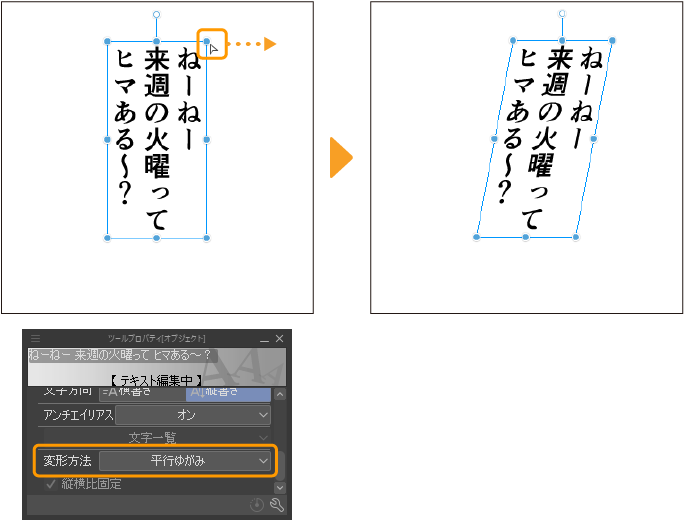
テキストを反転する
ガイド線中央にあるハンドルをドラッグすると、テキストを反転表示できます。
メモ | 反転したテキストは、CLIP STUDIO PAINT Ver. 1.9.0以前の環境で編集できなくなります。 |
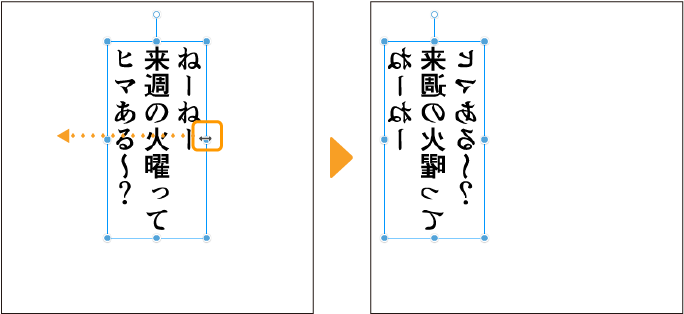
テキストの反転ができない場合
[ツールプロパティ]パレットや[サブツール詳細]パレットの[変形方法]を[拡大・縮小]か[拡大・縮小・回転]に設定してください。
テキストを円に沿って入力する
テキストを選択し、[ツールプロパティ]パレットの[円形配置]をオンにすると、円に沿ったテキストに変更できます。オフにすると元に戻ります。
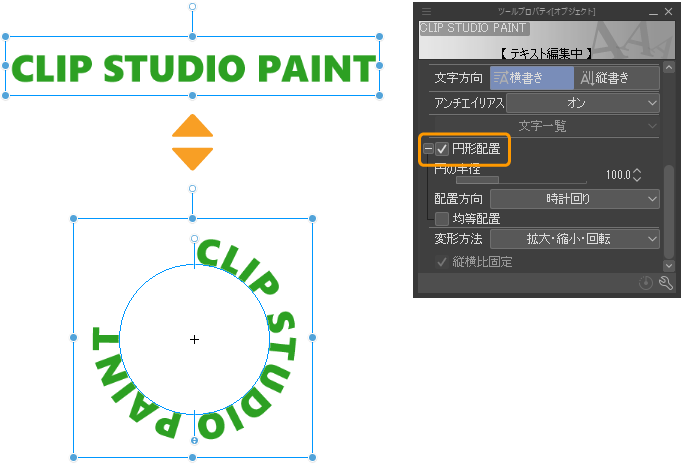
円とテキストを囲むように表示されたハンドルをドラッグすると、円の大きさを変更できます。
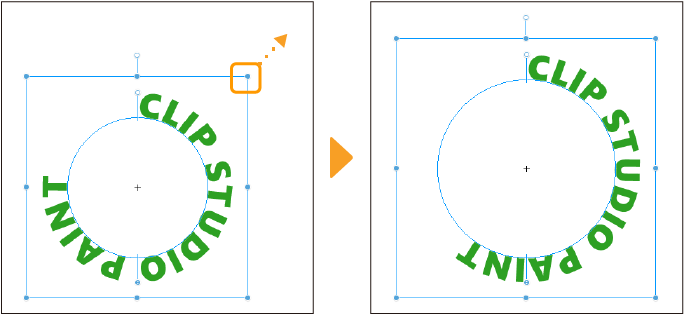
テキストの配置位置は、円の周囲のハンドルで調整できます。
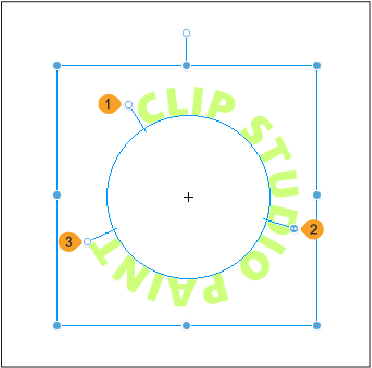
①テキストの起点
ドラッグすると、テキストの起点を調整でき、テキストを表示できる範囲を変更できます。
②テキストの表示範囲の中点
円に沿ってドラッグすると、起点と終点を含めたテキスト全体の位置を変更できます。円の内側にドラッグすると反時計回り、円の外側にドラッグすると時計回りに[配置方向]を変更できます。
③テキストの終点
ドラッグすると、テキストの終点を調整でき、テキストを表示できる範囲を変更できます。
メモ | [円形配置]をオンにしたテキストレイヤーは、Ver. 3未満の環境で編集できなくなります。 |
テキストにフチを付ける【PRO/EX】
[テキスト]ツールを選択して、キャンバスから編集したいテキストをタップします。テキストランチャーのサブツール詳細をタップし、[サブツール詳細]パレットを表示します。
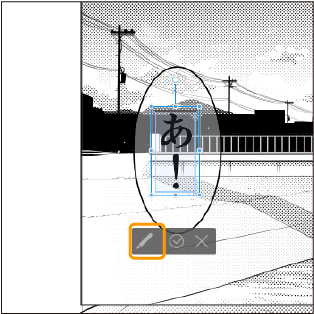
[サブツール詳細]パレットの[テキスト]カテゴリを選択します。[フチ]でフチの太さを設定したら、[フチの色]のカラー表示部をタップし、[色の設定]ダイアログからフチの色を選択します。
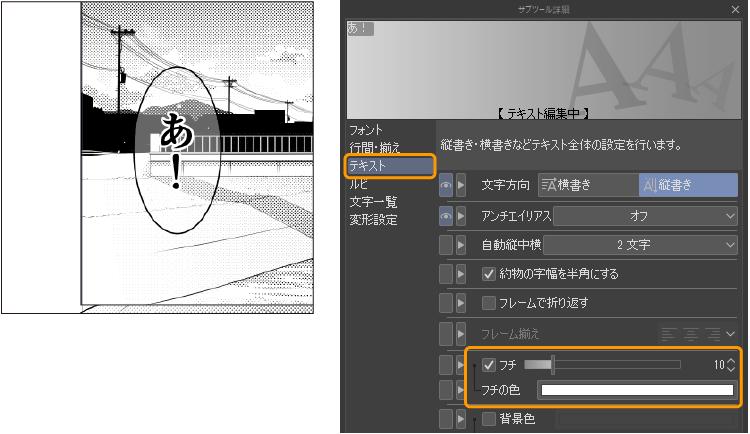
ルビを付ける【PRO/EX】
[テキスト]ツールを選択して、キャンバスから編集したいテキストをタップします。テキストにキャレットが表示されたら、ルビを付けたい文字をドラッグして選択します。
テキストランチャーのサブツール詳細をタップし、[サブツール詳細]パレットを表示します。
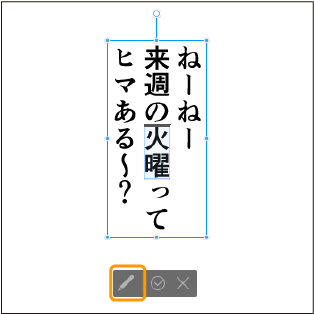
[サブツール詳細]パレットの[ルビ]カテゴリを選択し、[ルビ設定]をタップします。ポップアップが表示されたら、[ルビ文字列]にルビを入力します。キャンバスをタップして、ルビを確定します。
タブレットの場合は、スクリーンキーボードでテキスト入力を確定すると同時に、ルビが確定されます。
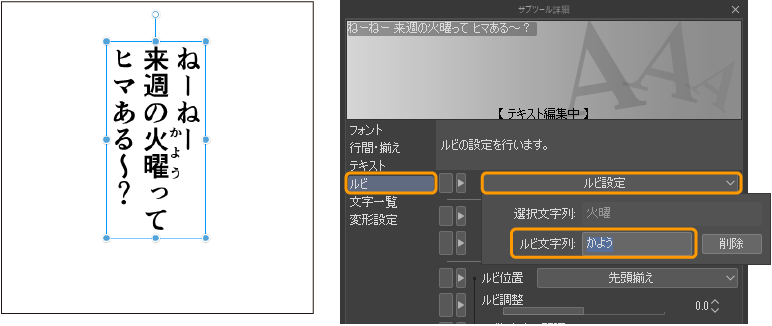
ルビを削除する
[テキスト]ツールでルビを付けた文字を選択して、ルビを付けるときと同様の操作を行います。[サブツール詳細]パレットの[ルビ設定]からポップアップを表示して、[削除]をタップします。
[ルビ文字列]内に入力したルビを削除して、キャンバスをタップしても、ルビを削除できます。
外字や記号を入力する【PRO/EX】
[テキスト]ツールでテキスト入力中に、[ツールプロパティ]パレットの[文字一覧]をタップすると、文字一覧から外字や記号を選択できます。入力したい外字や記号をタップすると、タップした文字がキャンバスに入力されます。
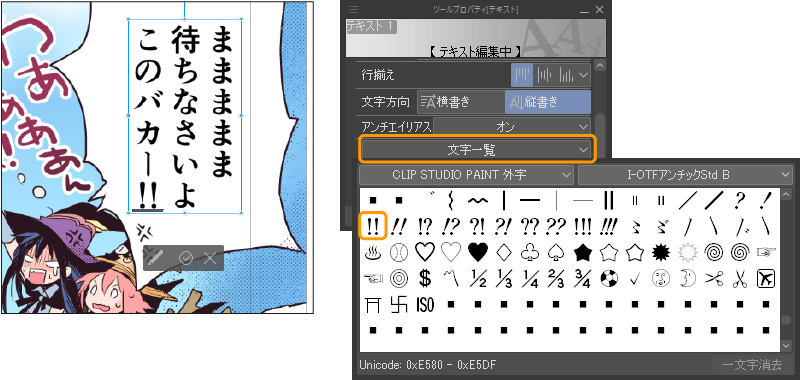
英数字や記号を縦方向に入力する
英数字や記号などの半角文字を縦書き入力すると、横方向にテキストが入力されます。2文字以内の半角英数字の場合は、縦中横として縦方向にテキストが入力されます。
すべて縦方向にしたい場合は、全角文字にすると、縦方向にテキストを入力できます。
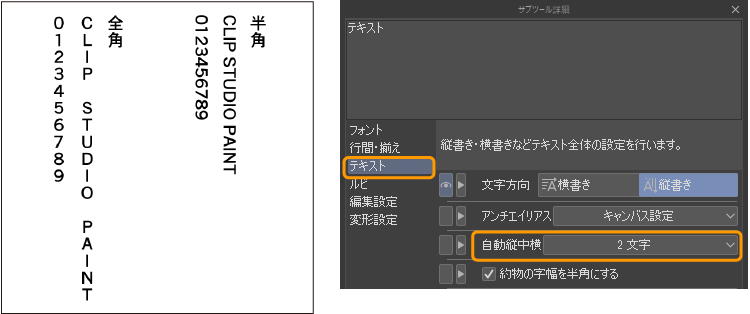
縦中横の文字数を増やしたい場合は、[サブツール詳細]パレットの[テキスト]カテゴリの[自動縦中横]を設定してください。
複数テキストをまとめて編集する
[テキスト]ツールや[オブジェクト]サブツールを使用して複数のテキストを選択すると、[ツールプロパティ]パレットや[サブツール詳細]パレットで設定を行ったり、まとめて変形したりできます。
次の方法で複数テキストを選択できます。
·[テキスト]ツールや[オブジェクト]サブツールで、[Shift]キーを押しながら編集したいテキストをタップして選択します。
·[テキスト]ツールの[ツールプロパティ]パレットの[ドラッグ]を[テキスト選択]に設定し、テキストを囲むようにドラッグします。
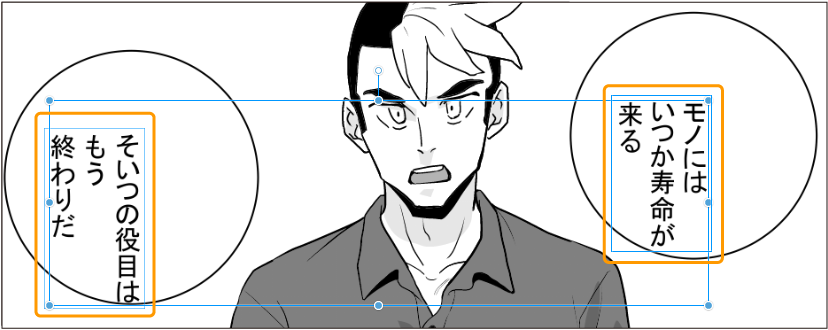
メモ | ·[オブジェクト]サブツール、[テキスト]ツールともに複数のテキストをドラッグ操作で選択できます。[テキスト]ツールの場合は、複数のテキストレイヤー内のテキストをまとめて選択できます。 ·[オブジェクト]サブツールのドラッグ操作で複数のテキストを選択できない場合は、『透明箇所の操作』の設定を確認してください。 |
テキストの周囲のハンドルや回転コントローラーをドラッグすると、選択したテキスト全体の位置や角度を変更できます。
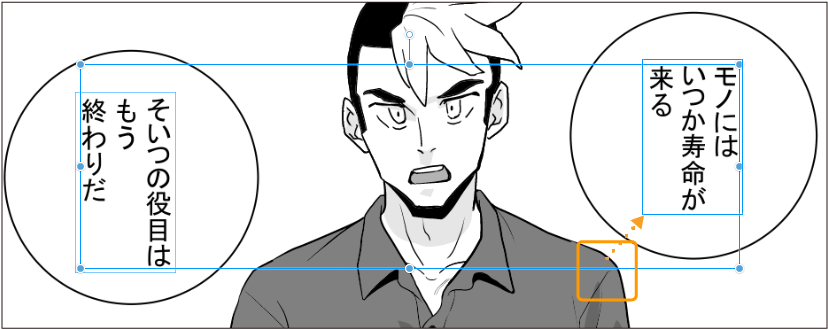
[テキスト]ツールで選択している場合は、[ツールプロパティ]パレットの[設定対象]を[選択中]に設定します。
[ツールプロパティ]パレットや[サブツール詳細]パレットで設定を行います。ここでは[フォント]を設定しています。

テキストに設定が反映されます。[ツールプロパティ]パレットで設定したフォントに変更されました。