塗りつぶしツール
CLIP STUDIO PAINTの[塗りつぶし]ツールを使用すると、キャンバスの線で囲まれた範囲や同じ色の範囲を塗りつぶせます。[塗りつぶし]ツールは[ツール]パレットから選択できます。
あらかじめ、塗りつぶす色を選択し、[レイヤー]パレットから塗りつぶしたいレイヤーを選択します。
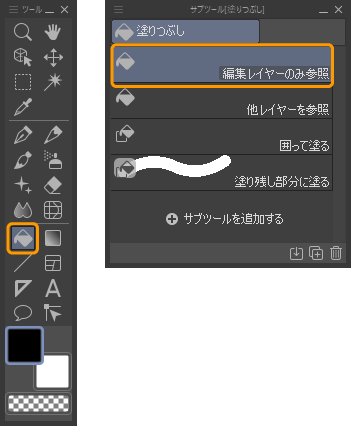
メモ | ·塗りつぶす色は、現在選択中の色です。色の選択方法については、『色を選ぶ・作る』を参照してください。 ·塗りつぶしの処理に時間がかかる場合は、[Esc]キーを押すと処理をキャンセルできます。 |
[塗りつぶし]ツールには、『編集レイヤーのみ参照サブツール』・『他レイヤーを参照サブツール』・『囲って塗るサブツール』・『すき間塗りペンサブツール』・『投げなわ塗りサブツール』があります。用途に合わせて塗りつぶせます。
編集レイヤーのみ参照サブツール
キャンバスの塗りつぶしたい位置をタップすると、編集中のレイヤーを参照して塗りつぶせます。
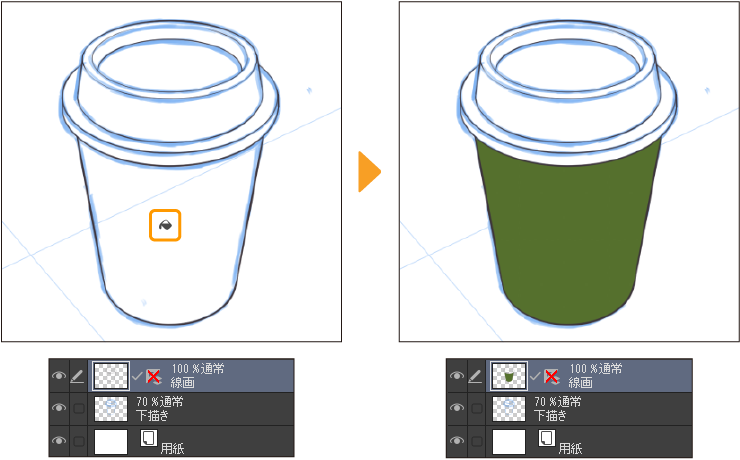
連続する複数の閉じた領域をまとめて塗りつぶすには、塗りつぶしたい範囲をドラッグします。
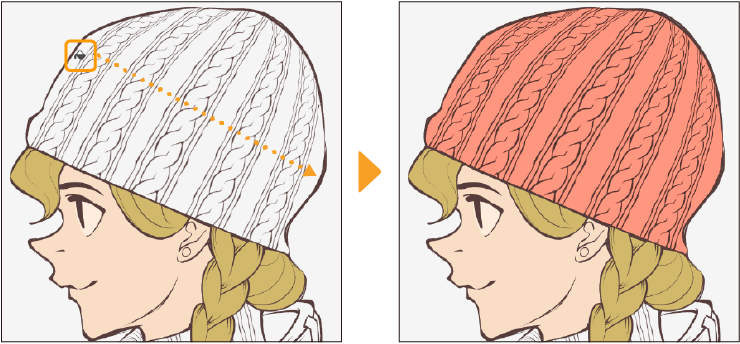
[ツールプロパティ]パレットや[サブツール詳細]パレットを使うと、より詳細な設定を行えます。設定を変更すると、塗りつぶすときに参照するレイヤーを指定したり、隙間を閉じて塗りつぶしたりできます。
[サブツール詳細]パレットでは、『塗りつぶし』・『参照先』・『インク』・『アンチエイリアス』の各カテゴリから、塗りつぶし方法を設定できます。
他レイヤーを参照サブツール
キャンバスの塗りつぶしたい位置をタップすると、すべてのレイヤーを参照して塗りつぶせます。参照するレイヤーの違いだけで、操作方法は、[編集レイヤーのみ参照]サブツールと同様です。
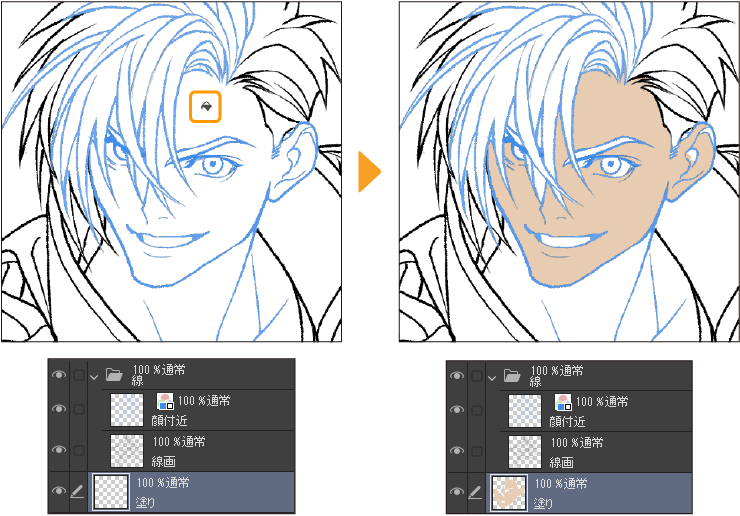
[他レイヤーを参照]サブツールは、[ツールプロパティ]パレットや[サブツール詳細]パレットを使うと、より詳細な設定を行えます。設定を変更すると、塗りつぶすときに参照するレイヤーを指定したり、隙間を閉じて塗りつぶしたりできます。
[サブツール詳細]パレットで設定できる項目は、[編集レイヤーのみ参照]サブツールと同様です。『編集レイヤーのみ参照サブツール』を参照してください。
囲って塗るサブツール
塗りつぶしたい場所を囲むようにドラッグすると、領域内にある閉じた部分を塗りつぶせます。多数の閉領域(閉じた領域)で構成されている絵を、1回の操作で塗りつぶしたいときに向いています。
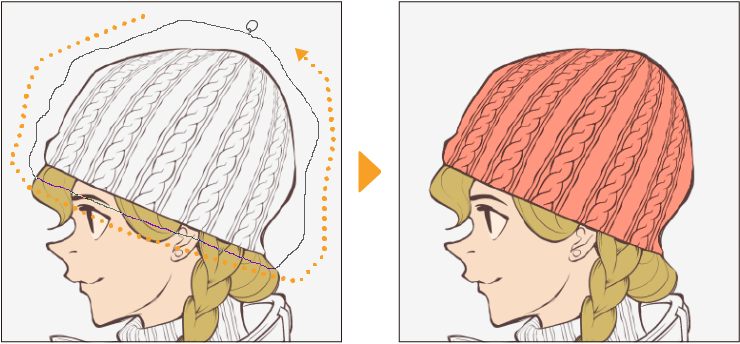
[ツールプロパティ]パレットや[サブツール詳細]パレットを使うと、より詳細な設定を行えます。設定を変更すると、塗りつぶすときに参照するレイヤーを指定したり、隙間を閉じて塗りつぶしたりできます。
[サブツール詳細]パレットでは、『閉領域フィル』・『参照先』・『投げなわ』・『インク』・『アンチエイリアス』・『補正』の各カテゴリから、塗りつぶし方法を設定できます。
すき間塗りペンサブツール
塗りつぶしたい場所をなぞるようにドラッグすると、領域内にある閉じた部分を塗りつぶせます。塗り止まりが起きてしまうような髪の毛の先や、1ドットの線など、小さく塗りにくい部分の彩色に向いています。
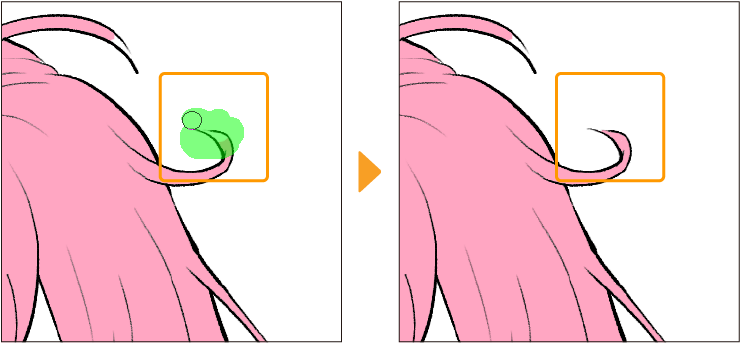
[すき間塗りペン]サブツールは、[ツールプロパティ]パレットや[サブツール詳細]パレットを使うと、より詳細な設定を行えます。設定を変更すると、塗りつぶすときに参照するレイヤーを指定したり、隙間を閉じて塗りつぶしたりできます。
[サブツール詳細]パレットでは『閉領域フィル』・『参照先』の各カテゴリより塗りつぶし方法を設定できます。それ以外の設定は、ブラシと同様です。詳しくは『ブラシの設定項目』を参照してください。