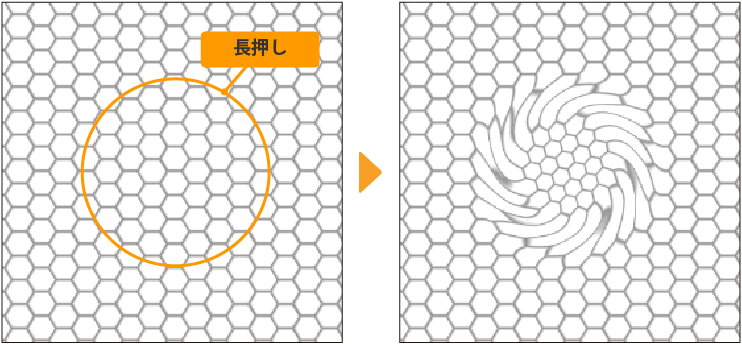ゆがみツール
CLIP STUDIO PAINTの[ゆがみ]ツールは、ペンでなぞるだけで、特定のパーツの形状やサイズを変更できます。厚塗りのイラストや下絵のバランスを調整するのに便利です。
[ツール]パレットの[ゆがみ]ツールを選択すると、使用できます。
フィルターと異なり、[ゆがみ]ツールはキャンバス上のレイヤーに直接編集を行えます。ラスターレイヤー・選択範囲レイヤー・レイヤーマスクに使用できます。
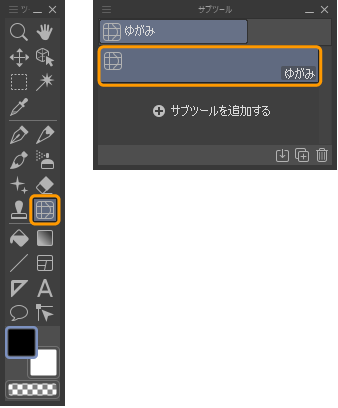
メモ | 環境によっては、[色混ぜ]ツールのサブツールとして[ゆがみ]ツールが登録されている場合があります。 |
[レイヤー]パレットから編集したいレイヤーを選択します。複数のレイヤーを選択すると、まとめて効果を適用できます。
·レイヤーマスクを含むレイヤーを選択した場合、レイヤーマスクとレイヤーの両方に効果を適用できます。ただし、[マスクをレイヤーにリンク]がオフになっている場合は、いずれか片方だけに効果を適用できます。[ゆがみ]ツールを使用する前に、レイヤーとレイヤーマスクから、効果を適用したいものを選んでください。
·レイヤーフォルダーを選択した場合、レイヤーフォルダーごと効果を適用できます。
キャンバス上で編集したい部分をドラッグか長押しすると、キャンバス内の描画を変更できます。

ゆがみツール選択時のサブツール詳細パレット
[ゆがみ]ツールは、[ツールプロパティ]パレットや[サブツール詳細]パレットを使うと、より詳細な設定を行えます。設定を変更すると、ゆがみの強さや範囲を調整できます。
[サブツール詳細]パレットでは、『ブラシサイズ』・『ゆがみ』・『補正』のカテゴリから設定を行えます。
ゆがませ方
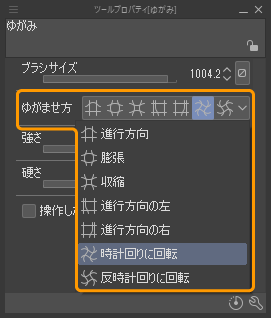
メモ | [Alt]キーを押しながらドラッグすると、効果が反転します。例えば、[ゆがませ方]を[膨張]にしている場合は[収縮]になります。[ゆがませ方]を[進行方向]にしている場合は、ストロークの逆方向に画像がゆがみます。 |
進行方向
ドラッグすると、ペンのストロークの方向に合わせて、画像がゆがみます。
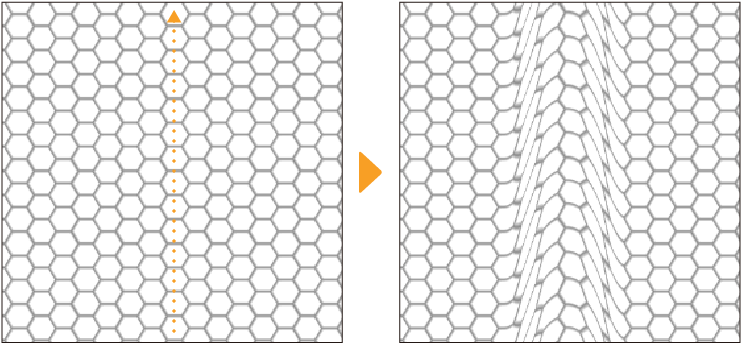
膨張
ドラッグすると、ペンのストロークの中心を広げるように、画像がゆがみます。パーツを大きくしたいときに向いています。同じ位置でペンを長押しすると、長押しした位置を中心に膨張するような効果をつけられます。
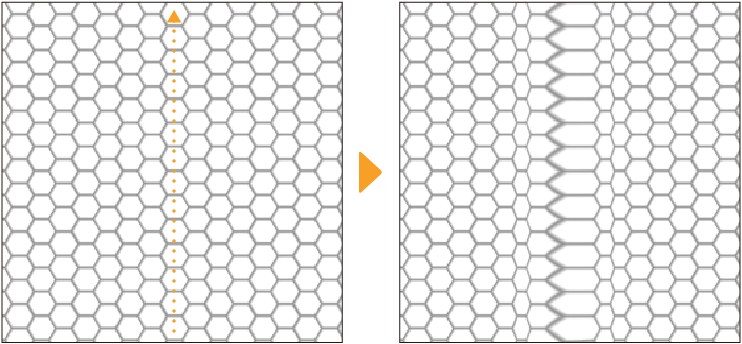
収縮
ドラッグすると、ペンのストロークの中心を縮めるように、画像がゆがみます。パーツを小さくしたいときに向いています。同じ位置でペンを長押しすると、長押しした位置を中心に収縮するような効果をつけられます。
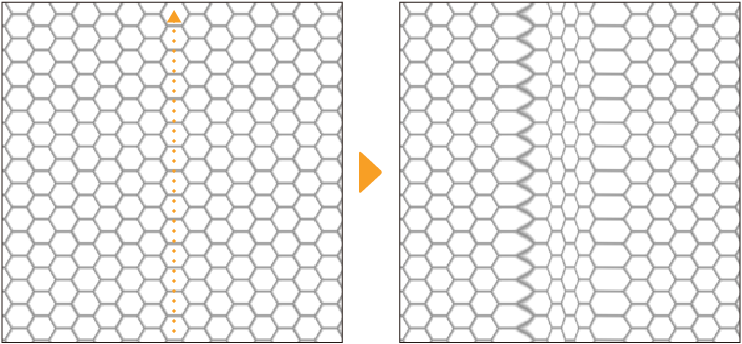
進行方向の左
ドラッグすると、ペンのストロークの方向に対して左側に画像をずらします。
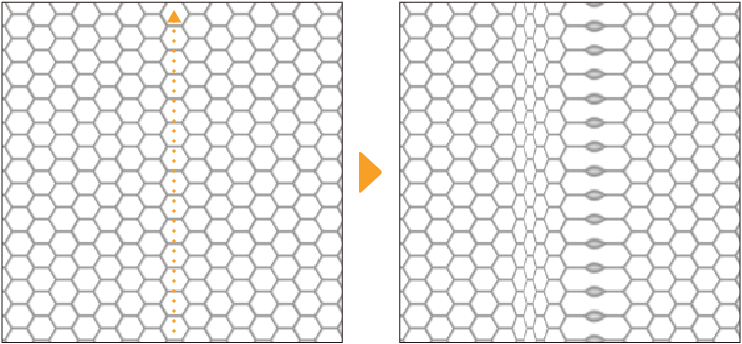
進行方向の右
ドラッグすると、ペンのストロークの方向に対して右側に画像をずらします。
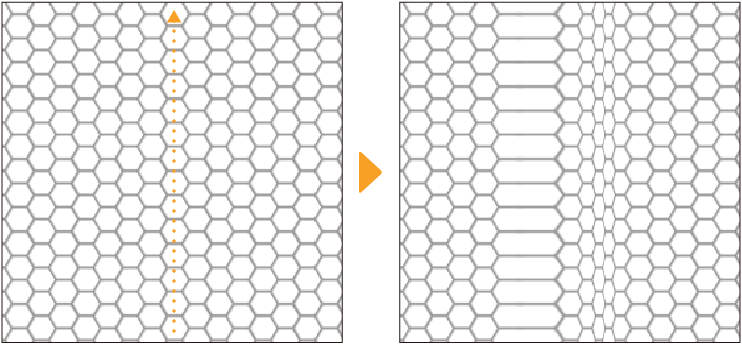
時計回りに回転
時計回りに回転するように画像をずらします。同じ位置でペンを長押しすると、長押しした位置の画像が時計回りに回転します。
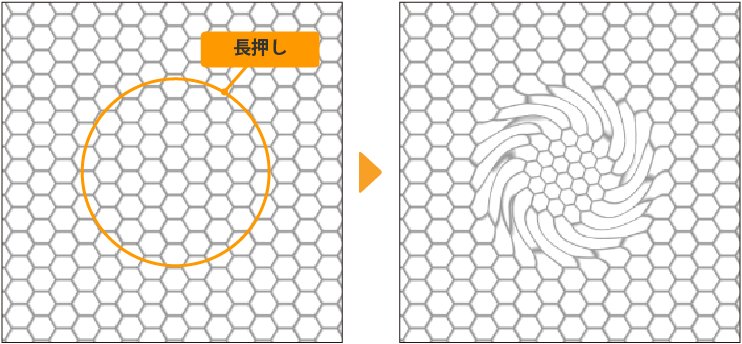
反時計回りに回転
反時計回りに回転するように画像をずらします。同じ位置でペンを長押しすると、長押しした位置の画像が反時計回りに回転します。