フキダシ【PRO/EX】
CLIP STUDIO PAINTの[フキダシ]ツールを使用して、図形を描画するようにフキダシを作成する方法を紹介します。描画したフキダシの編集方法についても紹介します。
フキダシを作成する
[ツール]パレットで[コミック]ツールを選択します。[サブツール]パレットから[フキダシ]グループの]サブツールを使用すると、図形を作成するようにフキダシを作成できます。
また、ペンで描画するようにフキダシを作成できる[フキダシペン]サブツールやフキダシのしっぽを追加するサブツールもあります。
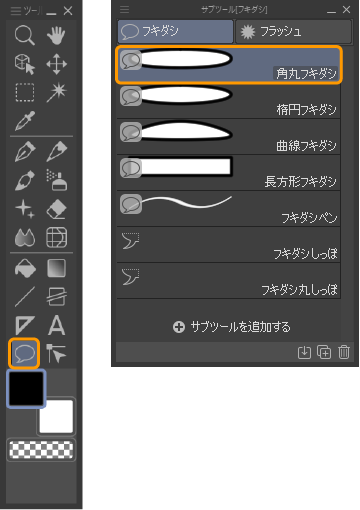
フキダシを描画する
[ツール]パレットで[コミック]ツールを選択します。[サブツール]パレットから[フキダシ]グループを選択し、ここでは[楕円フキダシ]サブツールを選択します。
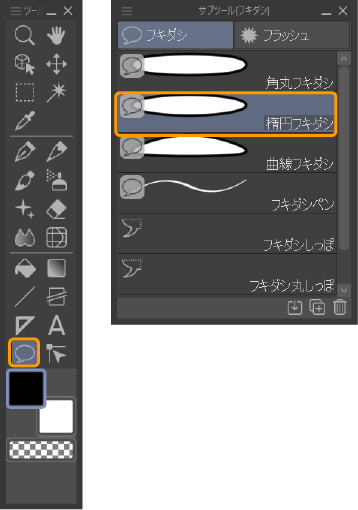
[ツールプロパティ]パレットでフキダシの線の太さなどを設定します。
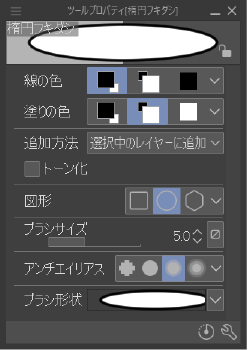
キャンバスをドラッグすると、フキダシが描画されると同時に、[レイヤー]パレットにフキダシレイヤーが作成されます。
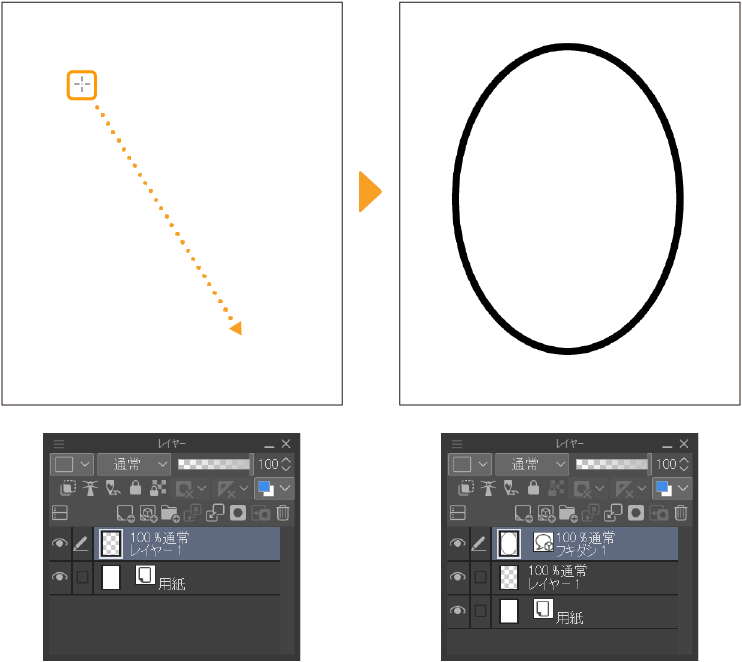
すでにテキストを入力している場合は、テキストに重なるようにフキダシを描画すると、テキストの位置に合わせて描画されます。同時に、テキストレイヤーがフキダシレイヤーに変換されます。また、フキダシレイヤー選択時にフキダシを描画すると、選択中のフキダシレイヤーにフキダシが描画されます。
これらの設定は、[ツールプロパティ]パレットや[サブツール詳細]パレットで変更できます。詳しくは『フキダシグループ選択時のサブツール詳細パレット』を参照してください。
フキダシグループ選択時のサブツール詳細パレット
[フキダシ]グループのサブツールは、[ツールプロパティ]パレットや[サブツール詳細]パレットを使うと、さまざまな設定を行えます。設定を変更すると、フキダシを作成するときの図形を変更したり、フキダシレイヤーの作成方法を設定したりできます。
·[角丸フキダシ]サブツール・[粗い角丸フキダシ]サブツール・[楕円フキダシ]サブツール選択時の[サブツール詳細]パレットでは、『フキダシ作成【PRO/EX】』・『図形』・『図形操作』のカテゴリよりフキダシの描画方法を設定できます。
·[曲線フキダシ]サブツール選択時の[サブツール詳細]パレットでは、『フキダシ作成【PRO/EX】』・『連続曲線』のカテゴリよりフキダシの描画方法を設定できます。
·[フキダシペン]サブツール選択時の[サブツール詳細]パレットでは、『フキダシ作成【PRO/EX】』のカテゴリよりフキダシの描画方法を設定できます。
それ以外の設定は、ブラシと同様です。詳しくは『ブラシの設定項目』を参照してください。
[フキダシしっぽ]・[フキダシ丸しっぽ]サブツールの[サブツール詳細]パレットの設定については『フキダシしっぽサブツール選択時のサブツール詳細パレット』を参照してください。
フキダシにしっぽを付ける
[ツール]パレットで[コミック]ツールを選択します。[サブツール]パレットから[フキダシ]グループを選択し、ここでは[フキダシしっぽ]サブツールを選択します。
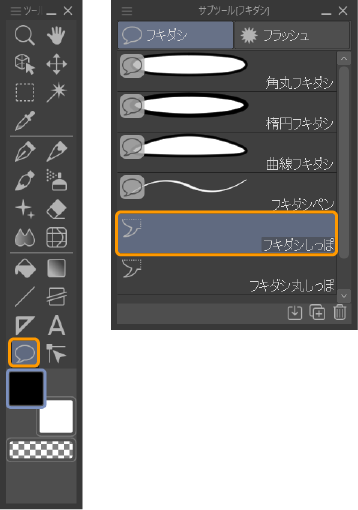
[ツールプロパティ]パレットでしっぽの曲げ方や幅などを設定します。ここでは、[曲げ方]を[直線]に設定します。
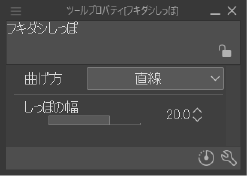
フキダシの内側から外側に向けて、キャンバスをドラッグすると、フキダシにしっぽが追加されます。
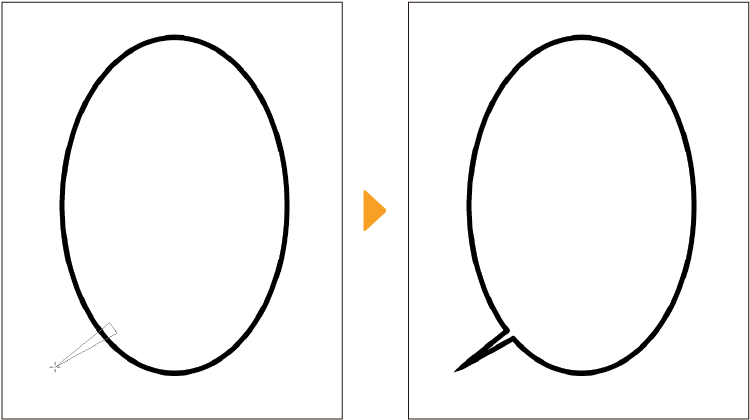
[曲げ方]で選択した項目により、しっぽの描画方法は異なります。
·[折れ線]にした場合は『折れ線サブツール』を参照してください。
·[スプライン]にした場合は『スプライン』を参照してください。
フキダシしっぽサブツール選択時のサブツール詳細パレット
[ツールプロパティ]パレットや[サブツール詳細]パレットを使うと、さまざまな設定を行えます。設定を変更すると、フキダシのしっぽの種類や作成方法を設定したりできます。
[フキダシしっぽ]サブツール・[フキダシ丸しっぽ]サブツール選択時の[サブツール詳細]パレットでは、『フキダシしっぽ【PRO/EX】』・『補正』のカテゴリよりフキダシしっぽの描画方法を設定できます。
フラッシュのフキダシ
[ツール]パレットで[コミック]ツールを選択します。[サブツール]パレットから[フラッシュ]グループを選択すると、フラッシュ型のフキダシを描画できます。[フキダシ]グループのサブツールと異なり、集中線レイヤーが作成されます。描画方法や編集方法も集中線レイヤーと同様です。詳しくは『集中線を作成する』と『集中線を編集する』を参照してください。
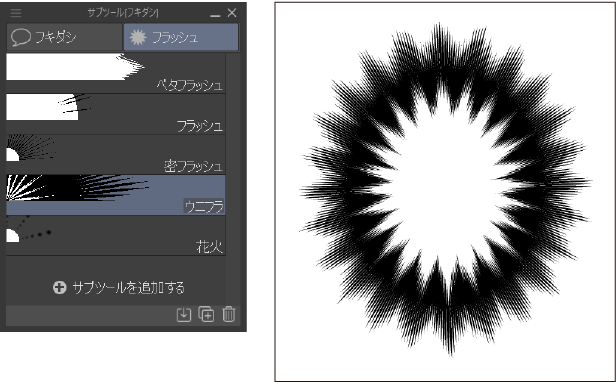
フキダシ素材を活用する
[素材]パレットの[漫画素材]→[フキダシ]から、フキダシ素材を選択し、キャンバスに貼り付けます。キャンバスにフキダシが読み込まれ、[レイヤー]パレットに新しいフキダシレイヤーが作成されます。
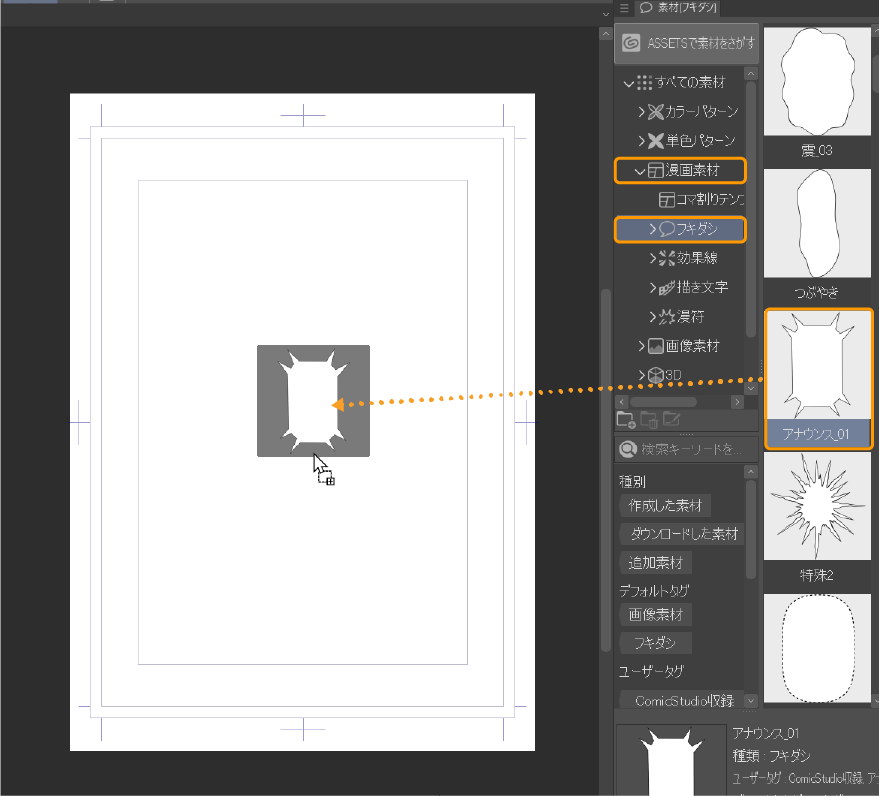
フキダシを編集する
[操作]ツールの[オブジェクト]サブツールを選択して、キャンバスから編集したいフキダシをタップすると、フキダシの周囲にハンドルやガイド線が表示され、フキダシを編集できるようになります。また、フキダシの線に合わせて制御点も表示されます。

フキダシを変形する
フキダシのハンドルをドラッグすると、フキダシの大きさや縦横比を変形できます。フキダシにテキストが入力されている場合は、テキストの配置は変わりますが、フォントのサイズは変更されません。
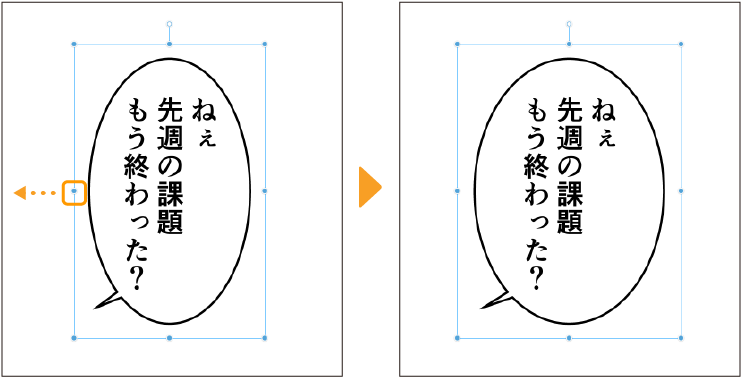
フキダシの変形方法は、[ツールプロパティ]パレットの[変形方法]から設定できます。選択した項目により変形方法を変更できます。
初期設定では[制御点と拡縮回転]に設定されています。ハンドルやガイド線を使用した拡大・縮小・回転と制御点を使用した編集が行えます。各変形方法については『変形方法の種類』の各項目を参照してください。
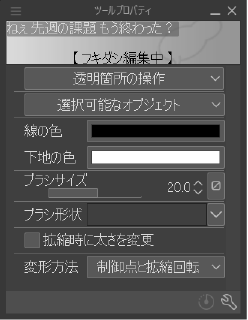
フキダシの線を変形する
フキダシの制御点をドラッグすると、フキダシの線を変形できます。制御点の編集方法はベクターレイヤーと同様です。詳しくは『ベクターレイヤーを変形する』を参照してください。
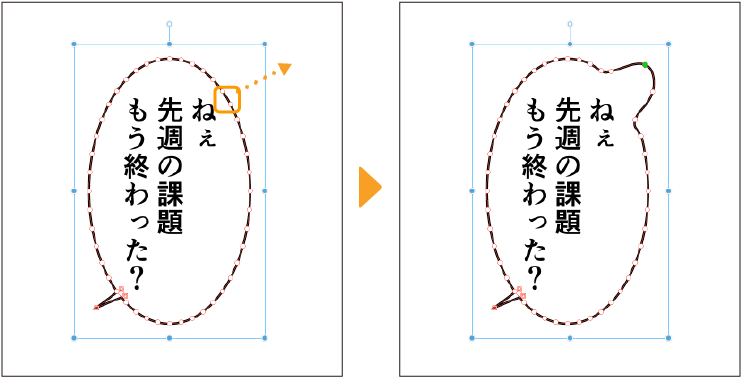
メモ | 制御点が表示されない場合は、[ツールプロパティ]パレットの[変形方法]を[制御点と拡縮回転]に変更すると、表示できるようになります。 |
フキダシのしっぽを変形する
フキダシのしっぽの内側をタップすると、しっぽだけにハンドル・ガイド線・制御点が表示され、しっぽだけを変形できます。変形方法は、フキダシ全体と同様です。
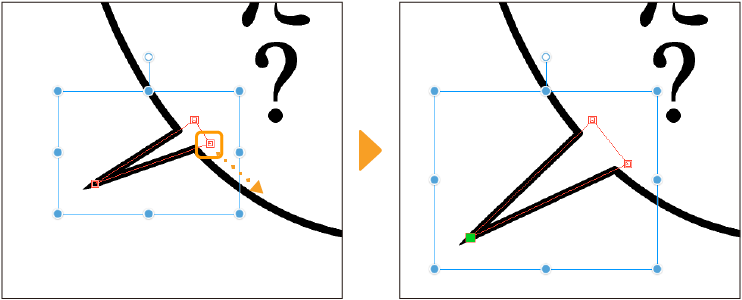
フキダシの位置を変更する
フキダシの内側にマウスカーソルを合わせてドラッグすると、フキダシの位置を変更できます。ガイド線にマウスカーソルを合わせても、フキダシの位置を変更できます。[Shift]キーを押しながらドラッグすると、水平・垂直・斜め45°にスナップして移動できます。
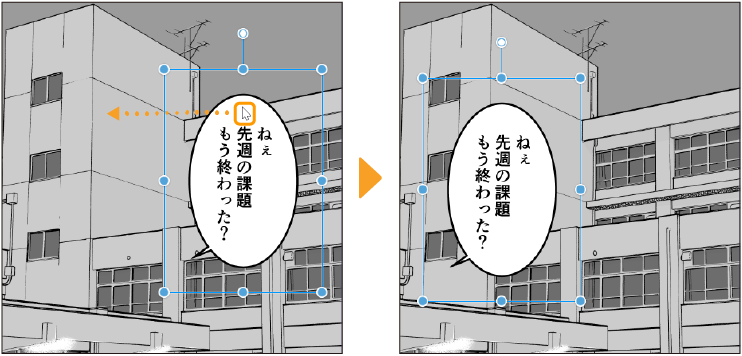
フキダシを結合する
同じフキダシレイヤー内のフキダシを重ねるように配置すると、フキダシを結合できます。
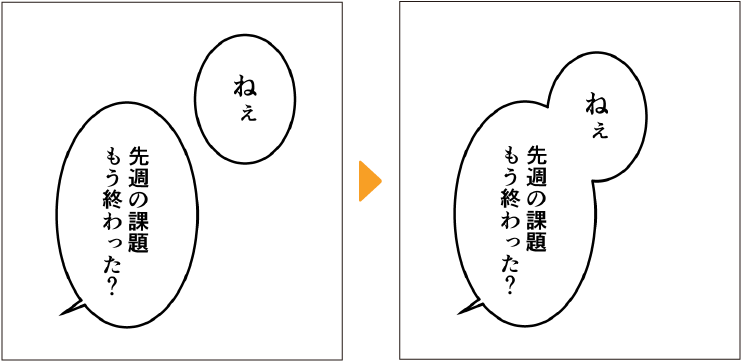
フキダシを回転する
フキダシの回転コントローラーをドラッグすると、フキダシを回転できます。[Shift]キーを押しながらドラッグすると、45°刻みに回転できます。
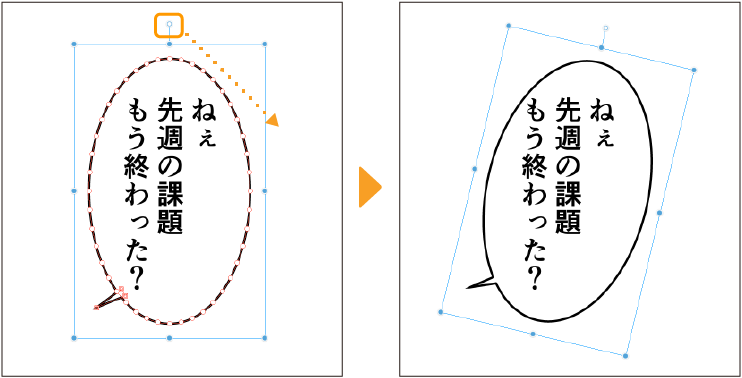
フキダシの線の太さや色を変更する
[ツールプロパティ]パレットを使用して、フキダシの線の太さや色を変更できます。
フキダシの線の太さを変更する
[ツールプロパティ]パレットの[ブラシサイズ]を設定すると、フキダシの太さを設定できます。
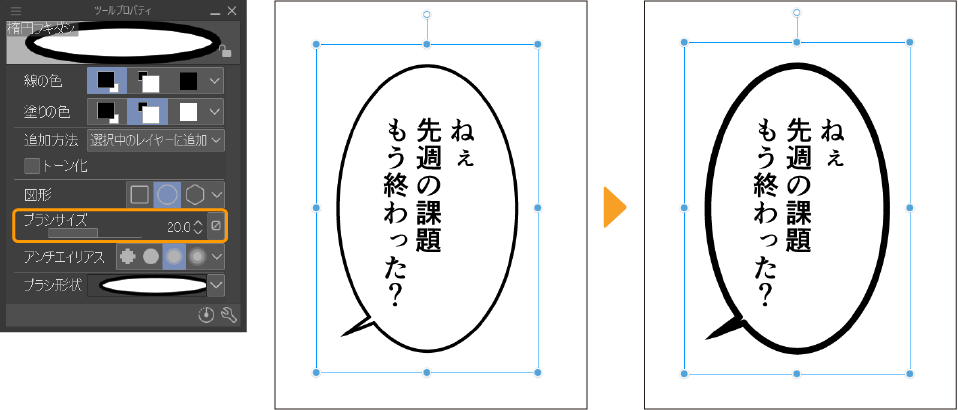
フキダシの色を変更する
[ツールプロパティ]パレットから線の色と下地の色を設定できます。
[線の色]のカラー表示部をタップすると、『色の設定ダイアログ』が表示され、フキダシの線の色を変更できます。[下地の色]のカラー表示部をタップすると、フキダシの下地の色を変更できます。
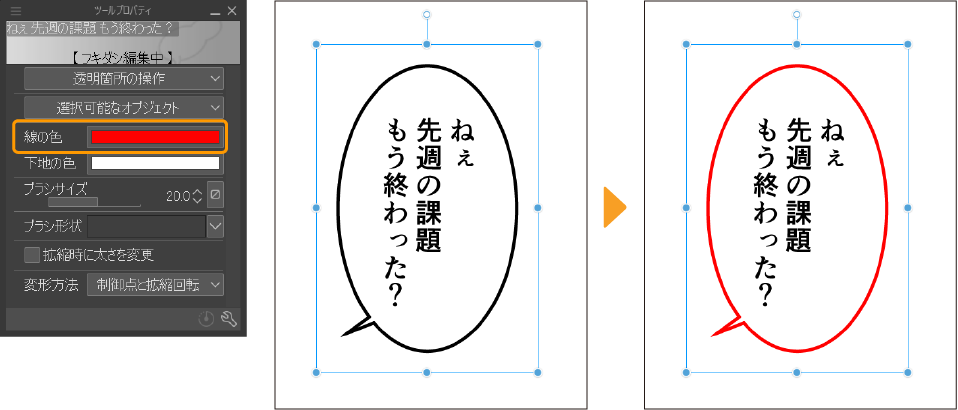
フキダシの色が変わらない場合は、[レイヤープロパティ]パレットの[表現色]の設定を確認してください。[表現色]を[カラー]に変更すると、色が反映されるようになります。
フキダシ編集時のサブツール詳細パレット
[ツールプロパティ]パレットや[サブツール詳細]パレットを使うと、さまざまな設定を行えます。
フキダシレイヤー選択時の[オブジェクト]サブツールの[サブツール詳細]パレットでは、『操作』・『フキダシ【PRO/EX】』・『変形設定』のカテゴリよりフキダシの描画や変形方法を設定できます。それ以外の設定は、ブラシと同様です。詳しくは『ブラシの設定項目』を参照してください。