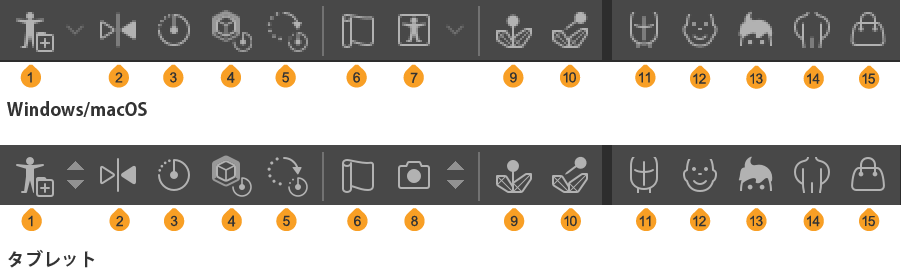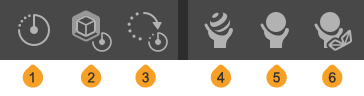3D素材を編集する
CLIP STUDIO PAINの3D素材を選択したときに表示される、移動マニピュレータ、オブジェクトランチャー、ルートマニピュレーターの使い方を紹介します。
3D素材を選択する
[オブジェクト]サブツールで、キャンバスから編集したい3D素材をタップします。[Shift]キーを押しながら3D素材をタップすると、複数の3D素材を選択できます。
3D素材を選択すると、『移動マニピュレータ』・『オブジェクトランチャー』・『ルートマニピュレーター』が表示されます。ただし、天球素材の場合、移動マニピュレータとルートマニピュレーターは表示されません。
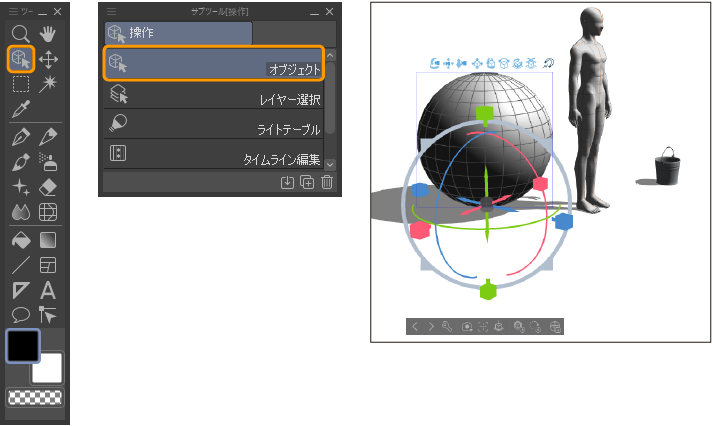
オブジェクトリストを使う
[オブジェクトリスト]は3D素材を管理するリストです。[オブジェクトリスト]から編集したい項目をタップして選択すると、編集対象を切り替えられます。[Shift]キーを押しながら3D素材をタップすると、複数の3D素材を選択できます。
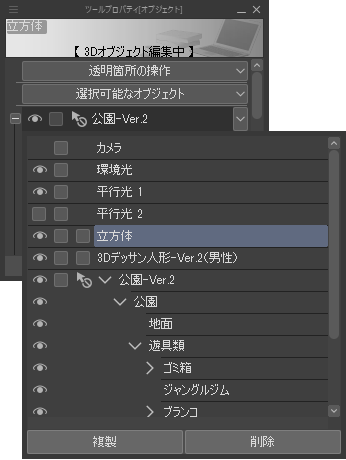
[オブジェクトリスト]は、次の画面から表示できます。
·[ツールプロパティ]パレットのオブジェクトリスト
·[サブツール詳細]パレットの『オブジェクトリスト【PRO/EX】』カテゴリ
·『オブジェクトランチャー』の[オブジェクトリスト]【PRO/EX】
3Dオブジェクト素材のパーツを選択する
複数のパーツを持つ3Dオブジェクト素材は、パーツだけを選択できます。パーツを選択すると、移動マニピュレータとパーツマニピュレーターを使用して、移動や回転を行えます。また、スケールの変更も行えます。
[オブジェクト]サブツールで3Dオブジェクト素材を選択したあとに、次のいずれかの操作を行うとパーツを選択できます。
·[オブジェクト]サブツールでキャンバスから選択したいパーツをタップします。
·[オブジェクトリスト]から選択したいパーツをタップします。
[Shift]キーを押しながらパーツを選択すると、複数のパーツを選択できます。同時に移動や回転などの編集を行えます。
パーツを選択できない場合
キャンバスからパーツを選択できないときは、3Dオブジェクト素材がピック不可に設定されている場合があります。[オブジェクトリスト]で3Dオブジェクト素材の左にピック不可のアイコンが表示されているかどうか、確認してください。

ピック不可に設定されている場合、[オブジェクトリスト]のピック不可のアイコンをタップして、ピック可に変更します。キャンバスからパーツを選択できるようになります。
なお、ピック不可のままでも、[オブジェクトリスト]からパーツを選択すれば、パーツの編集を行えます。3Dオブジェクト素材全体の位置や角度を調整したい場合や、キャンバス上の誤操作を防ぎたい場合は、ピック不可に設定すると便利です。
移動マニピュレータ
移動マニピュレータは、[オブジェクト]サブツールで3D素材を選択すると、上部に表示されるマニピュレータです。ただし、天球素材を選択している場合は表示されません。
移動マニピュレータは、3Dレイヤーのカメラの位置を変更したり、3D素材の配置を変更したりできます。
操作モードを切り替える
各ボタンをタップすると、操作モードが切り替わります。キャンバスをドラッグすると、選択したモードの操作を行えます。
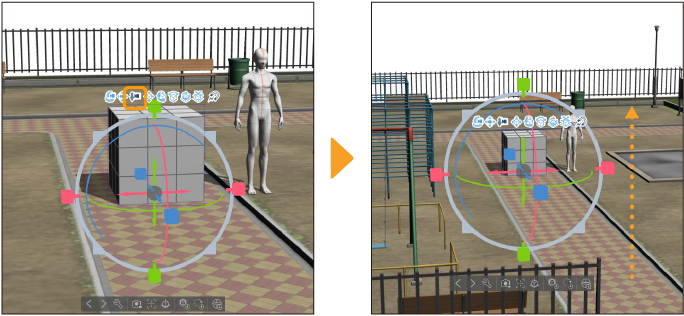
選択したモードのボタンを再度タップすると、モードがオフに切り替わり、通常の動作に戻ります。
メモ | ·[3Dモデルをスナップする]は、他の操作モードと関係なく、有効・無効を切り替えられます。 ·各ボタンにマウスカーソルを合わせてドラッグしても、ボタンに割り当てられた操作を行えます。その場合は、操作モードは切り替わりません。 |
移動マニピュレータの機能

①カメラの回転
『カメラの回転』を参照してください。
②カメラの平行移動
『カメラの平行移動』を参照してください。
③カメラの前後移動
『カメラの前後移動』を参照してください。
④平面移動
『平面移動』を参照してください。
⑤カメラ視点回転
『カメラ視点回転』を参照してください。
⑥平面回転
『平面回転』を参照してください。
⑦3D空間基準回転
『3D空間基準回転』を参照してください。
⑧吸着移動
『吸着移動』を参照してください。
⑨3Dモデルをスナップする
『3Dモデルをスナップする』を参照してください。
オブジェクトランチャー
オブジェクトランチャーとは、[オブジェクト]ツールで選択した3D素材の下部に表示されるランチャーです。選択した3D素材の種類に応じて、表示されるボタンが異なります。ここでは、オブジェクトランチャーの各ボタンについて説明します。
3D素材共通のボタン
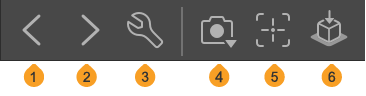
①前の3Dオブジェクトを選択
複数の3D素材が配置されている場合、選択する3D素材を切り替えます。[オブジェクトリスト]で1つ前に配置されている3D素材を選択できます。
②次の3Dオブジェクトを選択
複数の3D素材が配置されている場合、選択する3D素材を切り替えます。[オブジェクトリスト]で1つ後ろに配置されている3D素材を選択できます。
③オブジェクトリスト【PRO/EX】
[サブツール詳細]パレットの『オブジェクトリスト【PRO/EX】』カテゴリが表示されます。[オブジェクトリスト]を使用して、3D素材の選択や設定を行えます。
④カメラ
『初期設定のカメラアングルから選択する』を参照してください。天球素材を選択している場合は、表示されません。
⑤編集対象を注視
『編集対象を注視』を参照してください。天球素材と3D背景素材を選択している場合は、表示されません。
⑥接地
タップすると、3D素材を3D空間のベース(床面)に接地できます。3Dオブジェクト素材の特定のパーツを選択している場合は、選択中のパーツが3D空間のベースに接地します。
天球素材や3D背景素材を選択している場合は、表示されません。
メモ | 3D空間のベースとは、3D素材をタップしたときに表示されるグリッド(格子)のことです。3D空間の床面に相当します。 |
3Dデッサン人形
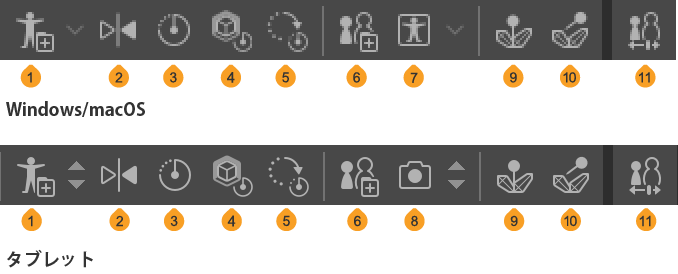
①全身のポーズを素材登録【PRO/EX】
『ポーズを素材として登録する【PRO/EX】』を参照してください。
②左右反転
3Dデッサン人形のポーズを左右反転できます。
③初期ポーズ
3Dデッサン人形のポーズを初期ポーズに戻せます。
④スケールをリセット
3Dデッサン人形のスケールを初期状態に戻せます。スケールの変更方法については『3D素材のスケールを変更する』を参照してください。
⑤回転をリセット
3Dデッサン人形の回転をリセットして、初期状態に戻せます。回転方法については『3D素材を回転して角度を変更する』を参照してください。
⑥体型を素材登録【PRO/EX】
『体型を素材として登録する【PRO/EX】』を参照してください。
⑦ポーズ素材をモデルに適用
『ポーズ素材を読み込む』を参照してください。
⑧関節の固定
『関節を固定する』を参照してください。
⑨関節の固定をすべて解除
『関節の固定を解除する』を参照してください。
⑩体型変更【PRO/EX】
『3Dデッサン人形の体型を変更する』を参照してください。
3D頭部モデル
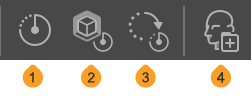
①スケールをリセット
3D頭部モデルのスケールを初期状態に戻せます。スケールの変更方法については『3D素材のスケールを変更する』を参照してください。
②回転をリセット
3D頭部モデルの回転をリセットして、初期状態に戻せます。回転方法については『3D素材を回転して角度を変更する』を参照してください。
③頭部を素材登録【PRO/EX】
『3D頭部モデルを素材として登録する【PRO/EX】』を参照してください。
3Dキャラクター素材
①キャラクターを素材登録【PRO/EX】
3Dキャラクターを素材として登録できます。『3Dキャラクター素材を登録する』を参照してください。
アイコンの右をタップすると、ポーズの登録を行えます。詳しくは『ポーズを素材として登録する【PRO/EX】』を参照してください。
②左右反転
3Dキャラクター素材のポーズを左右反転できます。
③初期ポーズ
3Dキャラクター素材のポーズを初期ポーズに戻せます。
④スケールをリセット
3Dキャラクター素材のスケールを、初期状態に戻せます。スケールの変更方法については『3D素材のスケールを変更する』を参照してください。
⑤回転をリセット
3Dキャラクター素材の回転をリセットして、初期状態に戻せます。回転方法については『3D素材を回転して角度を変更する』を参照してください。
⑥物理演算を有効・無効
CLIP STUDIO MODELERやCLIP STUDIO COORDINATEで物理設定をした3Dキャラクター素材を読み込んだ場合に、演算の有効・無効を切り替えます。演算を有効にすると、キャラクターの動きに合わせてスカートや髪が動きます。
⑦ポーズ素材をモデルに適用
『ポーズ素材を読み込む』を参照してください。
⑧関節の固定
『関節を固定する』を参照してください。
⑨関節の固定をすべて解除
『関節の固定を解除する』を参照してください。
⑩フェイスパーツ
[サブツール詳細]パレットの『キャラクター』カテゴリを参照してください。
⑪表情の一覧
『表情設定を使用する』を参照してください。
⑫髪形
[サブツール詳細]パレットの『キャラクター』カテゴリを参照してください。
⑬ボディ
[サブツール詳細]パレットの『キャラクター』カテゴリを参照してください。
⑭アクセサリ
[サブツール詳細]パレットの『キャラクター』カテゴリを参照してください。
3Dオブジェクト素材
①初期ポーズ
複数のパーツを持つ3D素材の場合、パーツの位置が初期状態に戻ります。特定のパーツのスケールを変更した場合は、パースのスケールも初期状態に戻ります。
②スケールをリセット
3Dオブジェクト素材のスケールを初期状態に戻せます。スケールの変更方法については『3D素材のスケールを変更する』を参照してください。なお、特定のパーツだけスケールを変更した場合は、初期状態に戻りません。
③回転をリセット
3Dオブジェクト素材の回転をリセットして、初期状態に戻せます。回転方法については『3D素材を回転して角度を変更する』を参照してください。
④3Dオブジェクト素材登録【PRO/EX】
『3Dオブジェクト素材を登録する【PRO/EX】』を参照してください。
⑤マテリアル
タップすると、マテリアルの一覧が表示されます。選択中の3Dオブジェクト素材に適用したいマテリアルを選択します。マテリアルを選択すると、3Dオブジェクト素材の色調や質感を変更できます。
⑥レイアウト
タップすると、3Dオブジェクト素材のレイアウトの一覧が表示されます。選択中の3Dオブジェクト素材に適用したいレイアウトを選択します。レイアウトを選択すると、3Dオブジェクト素材の配置を変更できます。
⑦可動パーツ
タップすると、3Dオブジェクト素材に設定されている可動パーツの一覧が表示されます。可動パーツの位置をスライダーで調整できます。
3Dプリミティブ
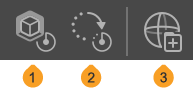
①スケールをリセット
3Dプリミティブ素材のスケールを初期状態に戻せます。スケールの変更方法については『3D素材のスケールを変更する』を参照してください。なお、特定のパーツだけスケールを変更した場合は、初期状態に戻りません。
②回転をリセット
3Dプリミティブ素材の回転をリセットして、初期状態に戻せます。回転方法については『3D素材を回転して角度を変更する』を参照してください。
③3Dプリミティブを素材登録【PRO/EX】
『3Dプリミティブを素材登録する【PRO/EX】』を参照してください。
天球素材
天球素材のオブジェクトランチャーについては『天球を素材登録する【PRO/EX】』を参照してください。
3D背景素材
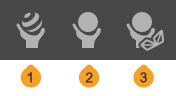
①マテリアル
タップすると、マテリアルの一覧が表示されます。選択中の3D背景素材に適用したいマテリアルを選択します。マテリアルを選択すると、3D背景素材の色調や質感を変更できます。
②レイアウト
タップすると、レイアウトの一覧が表示されます。選択中の3D背景素材に適用したいレイアウトを選択します。レイアウトを変更すると、特定のパーツを非表示にしたり、一部のパーツを変更したりできます。
③可動パーツ
タップすると、3D背景素材に設定されている可動パーツの一覧が表示されます。可動パーツの位置をスライダーで調整できます。
ルートマニピュレーター
[オブジェクト]サブツールで3D素材をタップすると、ルートマニピュレーターを表示できます。
·3Dデッサン人形と3Dキャラクター素材の場合は、パーツを選択していると、ルートマニピュレーターが表示されません。ルートマニピュレーターの表示方法については『アニメーションコントローラーを表示する』を参照してください。
·複数のパーツで作成された3Dオブジェクト素材の場合、3Dオブジェクト素材のルートマニピュレーターのほか、各パーツを選択すると、パーツを操作する『パーツマニピュレーター』が表示されます。
·天球素材と3D背景素材を選択した場合は、ルートマニピュレーターは表示されません。
·Ver. 1.5互換の3Dレイヤーから3D素材を選択した場合は、ルートマニピュレーターは表示されません。
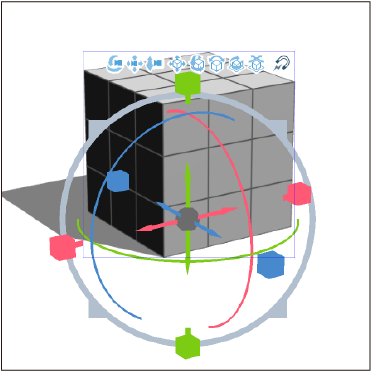
ルートマニピュレーターを操作すると、3D素材の移動や回転のほか、スケールの変更を行えます。
·3D素材の移動方法については『ルートマニピュレーターを使う』を参照してください。
·3D素材の回転方法については『ルートマニピュレーターを使う』を参照してください。
·3D素材のスケール変更方法については『3D素材のスケールを変更する』を参照してください。
マニピュレーターの表示切り替え
ルートマニピュレーターや『パーツマニピュレーター』には、移動・回転・拡縮のマニピュレーターが表示されます。
[ツールプロパティ]パレットの[表示するマニピュレータ]の各ボタンをタップすると、マニピュレーターごとに表示・非表示を切り替えられます。使用したいマニピュレーターだけを表示することも可能です。
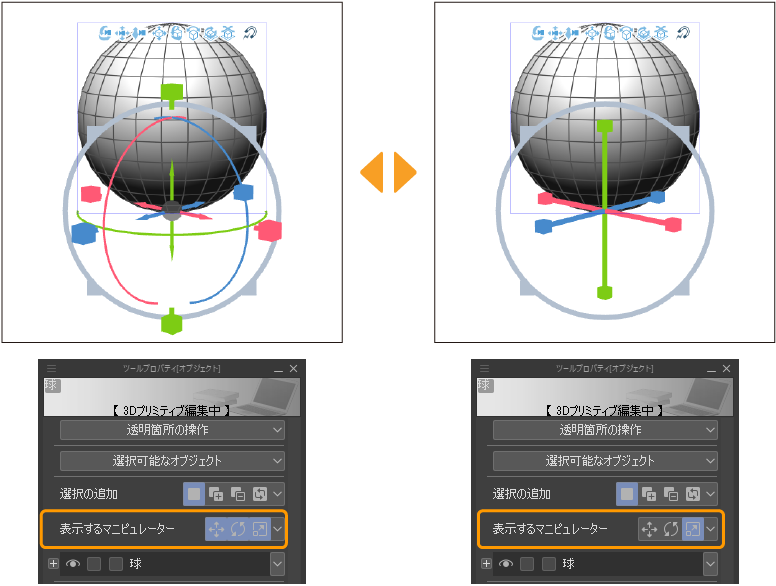
パーツマニピュレーター
[オブジェクト]サブツールで3Dオブジェクト素材のパーツを選択すると、パーツマニピュレーターを表示できます。
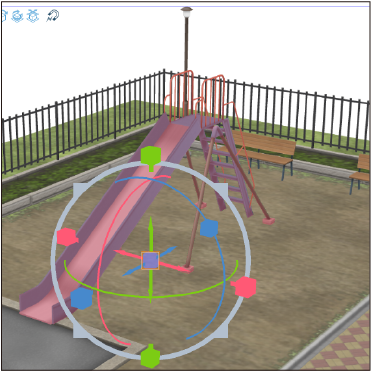
パーツマニピュレーターを操作すると、3Dオブジェクト素材のパーツの移動や回転のほか、スケールの変更を行えます。操作方法は、『ルートマニピュレーター』と同様です。
·パーツの移動方法については『ルートマニピュレーターを使う』を参照してください。
·パーツの回転方法については『ルートマニピュレーターを使う』を参照してください。
·パーツのスケール変更方法については『パーツのスケールを変更する』を参照してください。
3D素材選択時のサブツール詳細パレット
[ツールプロパティ]パレットや[サブツール詳細]パレットを使うと、この章で説明している内容のほかに、さまざまな設定を行えます。3D素材を配置するときに数値で指定したり、光の向きや色を設定したりできます。
3D素材選択時の[オブジェクト]サブツールの[サブツール詳細]パレットでは、次のカテゴリの設定を行えます。詳しくは各カテゴリのリンク先を参照してください。
·『操作』
·『配置』
·『光源』
·『天球』
·『環境』
さらに、選択している3D素材の種類に応じて、設定できるカテゴリが追加されます。
3Dデッサン人形選択時
次のカテゴリが追加されます。
3D頭部モデル選択時
次のカテゴリが表示されます。
3Dキャラクター素材選択時
次のカテゴリが追加されます。
3Dオブジェクト素材と3D背景素材選択時
次のカテゴリが追加されます。
3Dプリミティブ選択時
次のカテゴリが追加されます。
天球素材選択時
3D素材共通の設定から追加されるカテゴリはありません。なお、天球素材選択時は[配置]カテゴリは表示されません。
メモ | Ver. 1.5互換の3Dレイヤーから3D素材を選択した場合は、表示されるカテゴリが異なります。Ver. 1,6以降に追加された[オブジェクトリスト]・[天球]の各カテゴリは表示されません。また、カテゴリを選択したときに表示される設定項目も異なります。 |