選択範囲ツール
CLIP STUDIO PAINTの[ツール]パレットの[選択範囲]ツールを使用すると、図形で囲むように選択範囲を作成できます。また、ペンで描画するように選択範囲を作成できるサブツールもあります。

メモ | [表示]メニュー→[選択範囲の境界線]を選択すると、選択範囲の境界を示す破線の表示・非表示を切り替えられます。 |
長方形選択サブツールと楕円選択サブツール
[長方形選択]サブツールは、キャンバスを斜めにドラッグすると、長方形の選択範囲を作成できます。
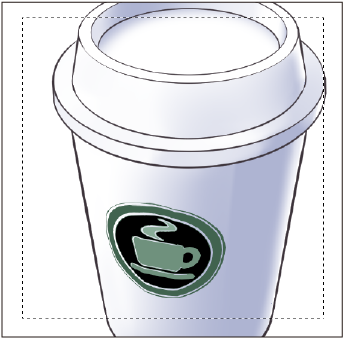
[楕円選択]サブツールは、キャンバスを斜めにドラッグすると、楕円の選択範囲を作成できます。

メモ | [Shift]キーを押しながら選択範囲を作成すると、正方形または正円の選択範囲を作成できます。 |
[ツールプロパティ]パレットや[サブツール詳細]パレットを使うと、より詳細な設定を行えます。設定を変更すると、選択するときの図形の形状を指定したり、角の丸さを変更したりできます。
[サブツール詳細]パレットでは、『選択範囲』・『図形』・『図形操作』・『アンチエイリアス』・『補正』の各カテゴリの設定を行えます。詳しくは各カテゴリのリンク先を参照してください。
投げなわ選択サブツール
選択範囲にしたい部分をなぞるようにドラッグすると、ドラッグした形状の選択範囲を作成できます。
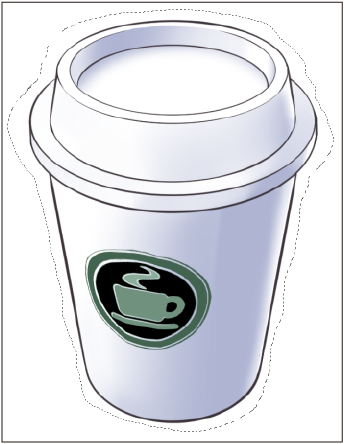
[ツールプロパティ]パレットや[サブツール詳細]パレットを使うと、より詳細な設定を行えます。
[サブツール詳細]パレットでは、『選択範囲』・『投げなわ』・『アンチエイリアス』・『補正』の各カテゴリの設定を行えます。
折れ線選択サブツール
折れ線の選択範囲を作成できます。タップした位置ごとに角が作成され、ダブルタップするか始点をタップすると、選択範囲が作成されます。

メモ | ·[Esc]キーを押すと、選択をすべてキャンセルできます。 ·[Delete]キーを押すと、1つ前の角の指定をキャンセルできます。 |
[ツールプロパティ]パレットや[サブツール詳細]パレットを使うと、より詳細な設定を行えます。設定を変更すると、ベジェ曲線を使用した選択範囲の作成などが行えます。
[サブツール詳細]パレットでは、『選択範囲』・『連続曲線』・『アンチエイリアス』・『補正』の各カテゴリの設定を行えます。
選択ペンサブツールと選択消しサブツール
描画するように、選択範囲の作成や解除を行えます。
[選択ペン]サブツールは、キャンバス上のドラッグした部分に選択範囲を作成できます。
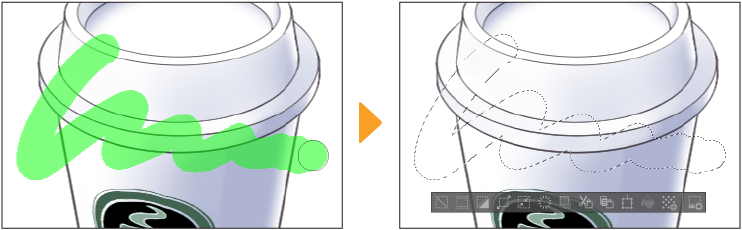
[選択消し]サブツールは、キャンバス上のドラッグした部分の選択範囲を解除できます。
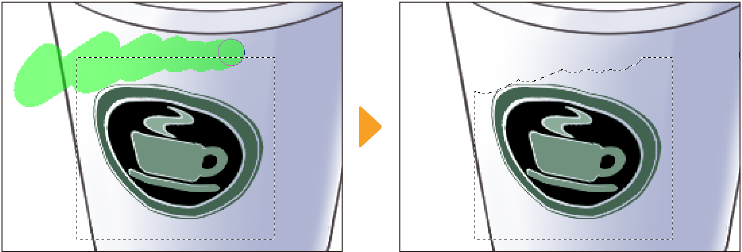
[ツールプロパティ]パレットや[サブツール詳細]パレットを使うと、より詳細な設定を行えます。設定を変更すると、ブラシサイズを調整したり、選択範囲の不透明度を変更したりできます。
[サブツール詳細]パレットでは、『選択範囲』のカテゴリより選択範囲を設定できます。それ以外の設定は、ブラシと同様です。詳しくは『ブラシの設定項目』を参照してください。
シュリンク選択サブツール
選択範囲を作成したい場所を囲むようにドラッグすると、領域内にある閉じた部分に選択範囲を作成できます。多数の閉領域(閉じた領域)で構成されている絵を、1回の操作で選択したいときに向いています。
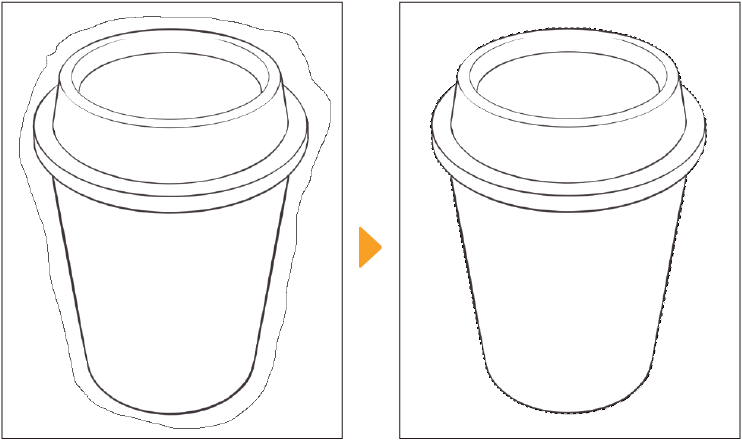
[ツールプロパティ]パレットや[サブツール詳細]パレットを使うと、より詳細な設定を行えます。設定を変更すると、選択範囲を作成するときに参照するレイヤーを指定したり、隙間を閉じて選択したりできます。
[サブツール詳細]パレットでは、『選択範囲』・『投げなわ』・『閉領域フィル』・『参照先』・『アンチエイリアス』・『補正』の各カテゴリの設定を行えます。
線画に沿って選択サブツール
選択範囲にしたい部分をなぞるようにドラッグすると、背景が透明な参照レイヤーの線画に吸着して選択範囲を作成できます。参照レイヤーがない場合は、編集レイヤーの線画に吸着します。
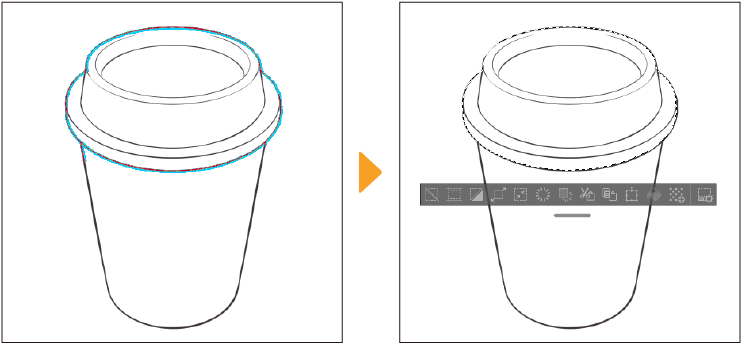
[ツールプロパティ]パレットや[サブツール詳細]パレットを使うと、より詳細な設定を行えます。設定を変更すると、選択範囲の作成する動作などを設定できます。
[サブツール詳細]パレットでは、『選択範囲』・『投げなわ』・『アンチエイリアス』・『補正』の各カテゴリの設定を行えます 。