グラデーションレイヤー【PRO/EX】
CLIP STUDIO PAINTのグラデーションレイヤーとは、グラデーションを描画したときに新規作成されるレイヤーです。グラデーションレイヤーを作成すると、グラデーションを描画したあとも、色や模様を調整できます。
グラデーションレイヤーを作成する
レイヤーメニューを使用する
グラデーションを作成したい部分に、選択範囲を作成します。メイン描画色とサブ描画色にグラデーションに使用したい色を選択します。メイン描画色がグラデーションの開始位置に、サブ描画色がグラデーションの終了位置に使用されます。

[レイヤー]メニュー→[新規レイヤー]→[グラデーション]を選択します。
[グラデーションの編集]ダイアログが表示されると同時に、選択範囲にグラデーションが描画されます。必要に応じて、『グラデーションの編集ダイアログ』でグラデーションの調整を行い、[OK]をタップします。
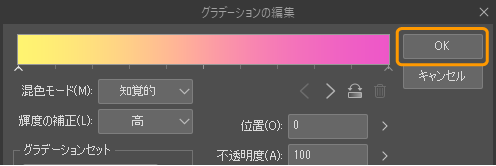
描画されたグラデーションが確定し、[レイヤー]パレットにグラデーションレイヤーとレイヤーマスクが作成されます。
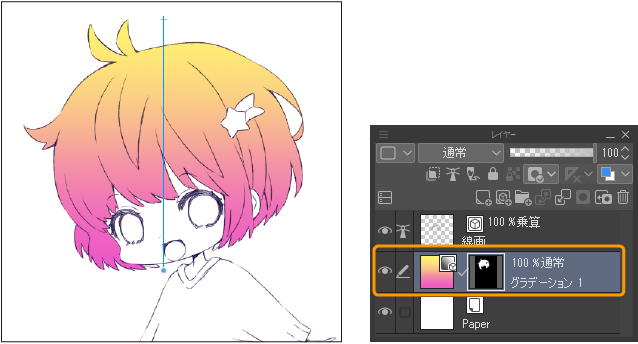
グラデーションレイヤーには、編集を行うためのコントローラーも表示されます。操作方法については『グラデーションの位置や角度を編集する』を参照してください。
グラデーションツールを使用する
[グラデーション]ツールを使用して、グラデーションレイヤーを作成できます。[ツール]パレットで[グラデーション]ツールを選択します。[サブツール]パレットの[グラデーション]グループからサブツールを選択します。
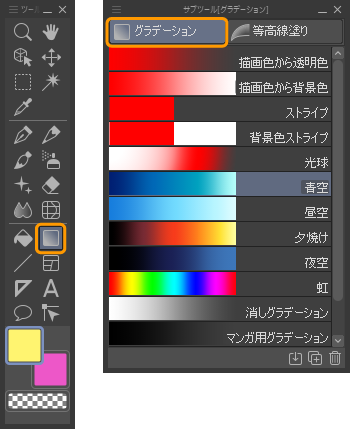
[ツールプロパティ]パレットや[サブツール詳細]パレットで[描画対象]を[グラデーションレイヤーを作成]に設定します。
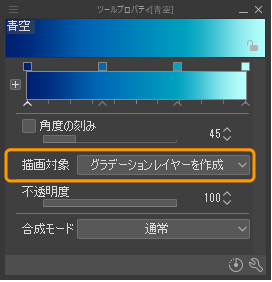
キャンバスのグラデーションを描画したい部分をドラッグすると、グラデーションが描画されると同時に、[レイヤー]パレットにグラデーションレイヤーとレイヤーマスクが作成されます。
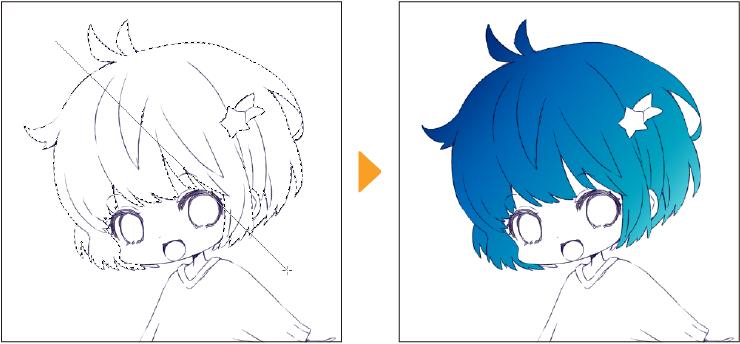
あらかじめ設定されているサブツールのほか、[ツールプロパティ]パレットや[サブツール詳細]パレットをカスタマイズすることで、さまざまなグラデーションを作成できます。
[グラデーション]ツールで使用できる[サブツール詳細]パレットのカテゴリについては『グラデーション』・『インク』・『アンチエイリアス』を参照してください。
グラデーションレイヤーを編集する
[操作]ツールの[オブジェクト]サブツールを選択して、グラデーションレイヤーを選択すると、[ツールプロパティ]パレットや[サブツール詳細]パレットでグラデーションの形状や色などを調整できます。
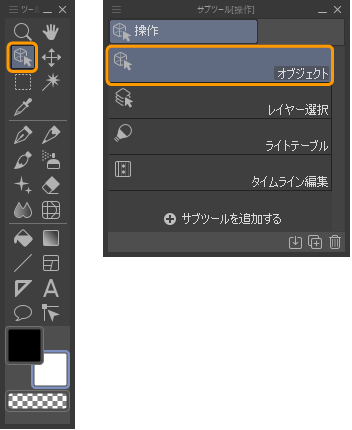
グラデーションの形状を変更する
[ツールプロパティ]パレットや[サブツール詳細]パレットの[塗りつぶし]から[形状]と[端の処理]を設定します。
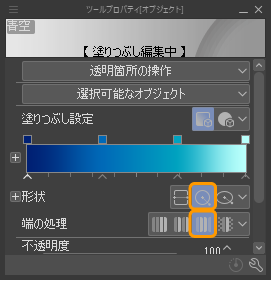
下図では、[形状]を[円]にすることで、全体的に丸いグラデーションになっています。さらに[端の処理]を[折り返し]にしたことで、グラデーションの終了位置から折り返すようにグラデーションが適用されます。
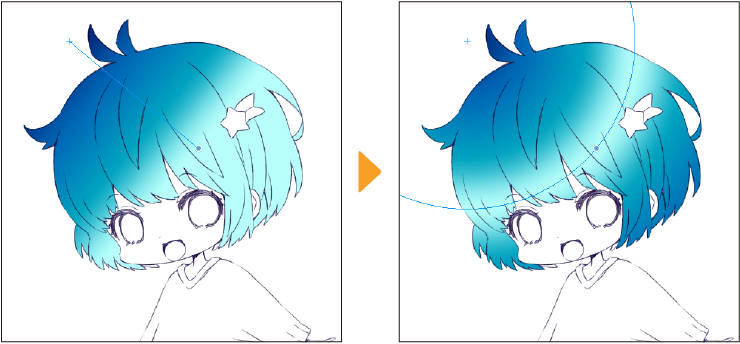
メモ | 作成したグラデーションレイヤーを別のグラデーションに差し替えることもできます。[ツールプロパティ]パレットのカラーバーをタップして表示される[グラデーションの編集]ダイアログの[グラデーションセット]から、別のグラデーションを選択できます。詳しくは『グラデーションの編集ダイアログ』を参照してください。 また、グラデーションレイヤーを選択して、[グラデーション]ツールで描画すると、あとで描画した内容に差し替えられます。 |
グラデーションの色を変更する
カラー系パレットから、グラデーションに使用したい色を選択します。[ツールプロパティ]パレットや[サブツール詳細]パレットのカラーバーの上にある四角をタップします。タップした位置の色が、変更されます。
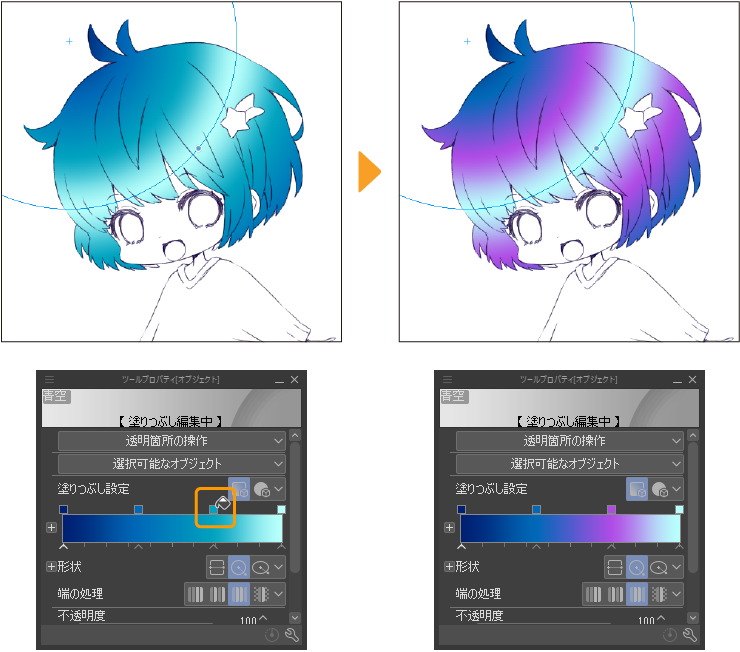
カラーバーの下にあるノードを左右にドラッグすると、グラデーションの階調を調整できます。
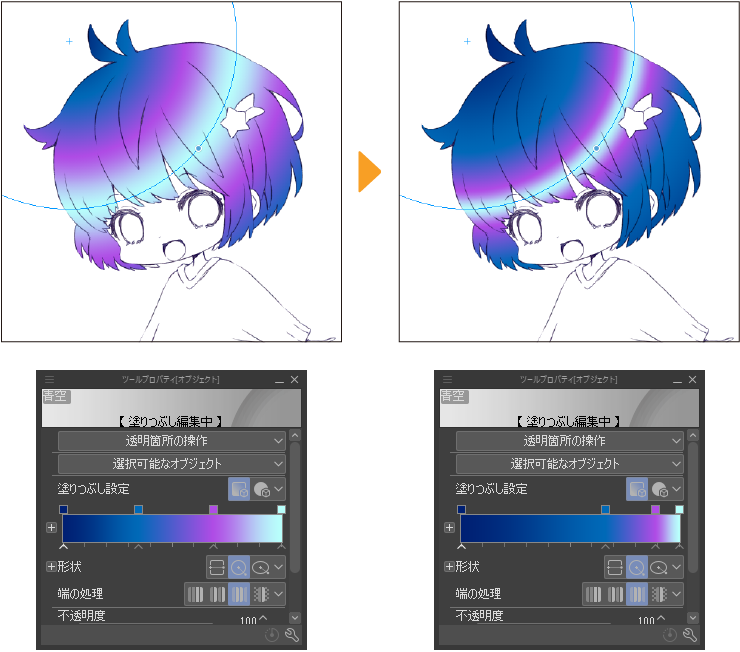
グラデーションの位置や角度を編集する
キャンバスに表示されるコントローラーのハンドルをドラッグすることで、グラデーションの位置や角度を調整できます。
開始点のハンドル(+)をドラッグすると、グラデーションの位置を移動できます。
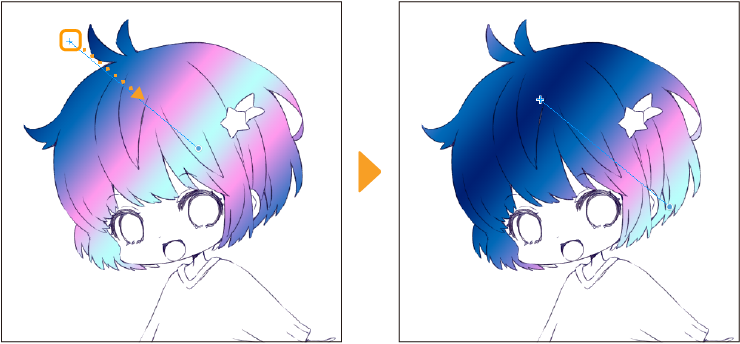
グラデーションの角度や大きさを調整するには、終了位置の丸いハンドルをドラッグします。[形状]で選択した形状により操作方法が変わります。
[直線]を選択した場合は、次のようになります。
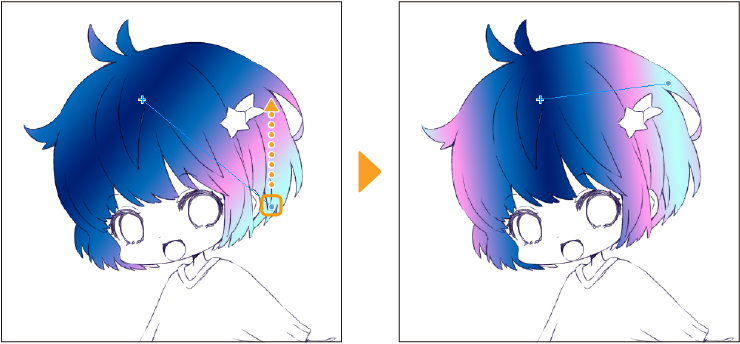
[円]の場合はハンドルやガイド線をドラッグすると、円の大きさや角度を変更できます。[楕円]の場合は、ハンドルをドラッグすると、楕円の比率・大きさ・角度を変更できます。楕円の比率を変更しない場合は、ガイド線をドラッグします。
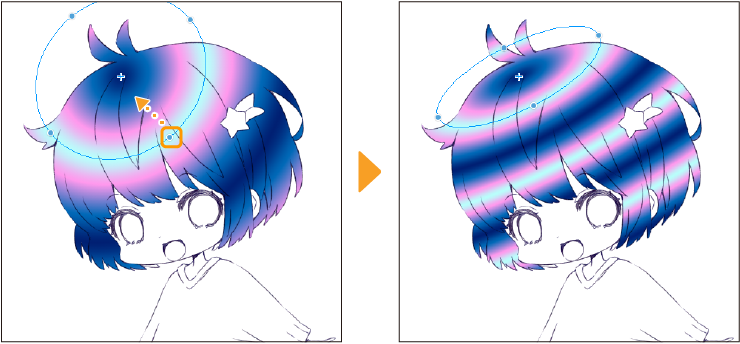
メモ | 『オブジェクト同士のスナップ』を有効にしている場合、ほかのオブジェクトや定規にスナップしながらグラデーションの位置や角度を変更できます。 |
グラデーションレイヤー選択時のサブツール詳細パレット
[ツールプロパティ]パレットや[サブツール詳細]パレットを使うと、さまざまな設定を行えます。グラデーションレイヤー選択時の[オブジェクト]サブツールの[サブツール詳細]パレットでは、『操作』・『補正』・『塗りつぶし』・『インク』・『アンチエイリアス』の各カテゴリの設定を行えます。
グラデーションレイヤーの表示範囲を編集する
グラデーションレイヤーのレイヤーマスクを選択し、編集を行うと、グラデーションレイヤーを表示する範囲を変更できます。レイヤーマスクの操作方法については『レイヤーマスク』を参照してください。