テキストを入力する
CLIP STUDIO PAINTの[テキスト]ツールを使用すると、文字入力を行えます。
[ツール]パレットから[テキスト]ツールを選択します。

あらかじめ文字のサイズや向きを決めておきたい場合は、[ツールプロパティ]パレットで設定を行います。

キャンバスをタップし、テキストを入力します。テキストランチャーの[確定]をタップすると、入力が確定します。
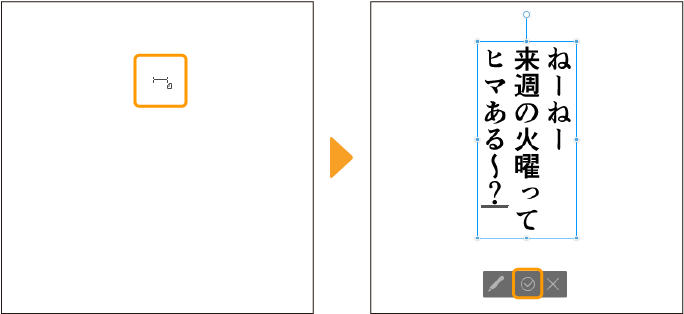
テキストの入力が確定すると、[レイヤー]パレットにテキストレイヤーが作成されます。

一度、入力したテキストは、再編集を行えます。詳しくは『テキストを編集する』を参照してください。
メモ | 複数のページにまとめてテキストを入力したい場合は、ストーリーエディターが便利です。詳しくは『ストーリーエディターを使う』を参照してください。 |
テキストフレームを作成する
テキストフレームを作成してからテキストを入力すると、テキストフレームの範囲内にテキストが表示されます。テキストフレームを作成したあとに、テキストを入力する方法を紹介します。
通常のテキスト入力と同様に、[テキスト]ツールを選択します。必要に応じて[ツールプロパティ]パレットで文字のサイズや向きを設定しておきます。
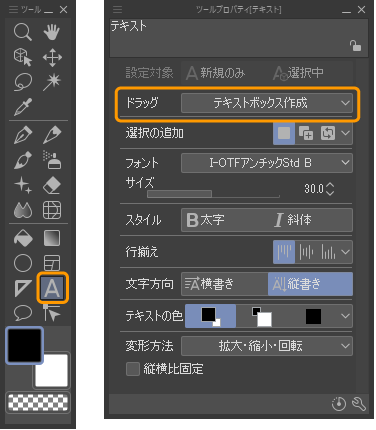
キャンバスをドラッグします。ドラッグすると、テキストフレームが作成されます。
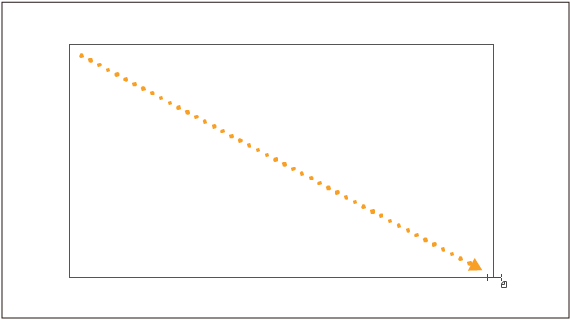
テキストを入力し、テキストランチャーの[確定]をタップすると、入力が確定します。
テキストフレームの幅や高さより長いテキストを入力した場合は、フレームの端で自動的に改行されます。また、テキストフレームに収まらない文字数のテキストを入力した場合は、フレームからはみ出したテキストは表示されません。
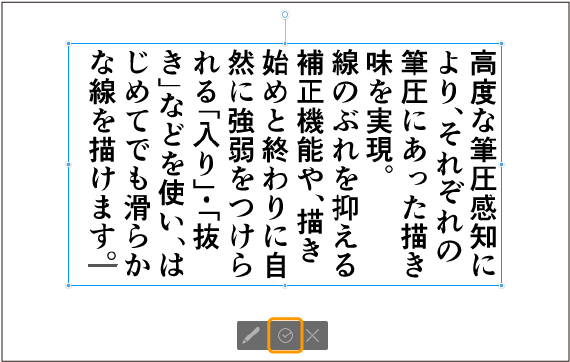
テキストフレームを作成したあとに、テキストを入力した場合は、[サブツール詳細]パレットの『テキスト』カテゴリの[フレームで折り返す]をオンにした状態になります。
テキストランチャー
テキスト入力時や編集時に、表示されるランチャーです。テキストランチャーの表示・非表示は、[表示]メニュー→[テキストランチャー]を選択すると、切り替えられます。
Windows/macOS/iPad
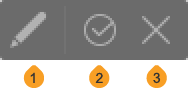
①サブツール詳細【PRO/EX】
[サブツール詳細]パレットを表示できます。選択中のテキストの編集を行えます。再度タップすると、[サブツール詳細]パレットを閉じられます。
②確定
入力したテキストを確定できます。テキストを修正した場合は、修正内容を確定します。
③キャンセル
テキストの入力をキャンセルできます。テキストを修正した場合は、修正前の状態に戻ります。
Android

①取り消し
テキストの入力や変形などの編集、[ツールプロパティ]パレットや[サブツール詳細]パレットの設定を取り消せます。
②やり直し
テキストの入力や変形などの編集、[ツールプロパティ]パレットや[サブツール詳細]パレットの設定をやり直せます。
③切り取り
選択したテキストを切り取り、クリップボードに保存できます。
④コピー
選択したテキストをコピーし、クリップボードに保存できます。
⑤貼り付け
クリップボードに保存したテキストを貼り付けられます。
⑥サブツール詳細
タップすると、[サブツール詳細]パレットを表示できます。これから入力するテキストや選択中のテキストを設定できます。
再度タップすると、[サブツール詳細]パレットを閉じられます。
⑦キャンセル
テキストの入力をキャンセルできます。テキストを修正した場合は、修正前の状態に戻ります。
⑧確定
入力したテキストを確定できます。テキストを修正した場合は、修正内容を確定します。