レイヤーの基本操作
CLIP STUDIO PAINTのレイヤーの基本的な操作を紹介します。ここでは『ラスターレイヤーを新規作成する』、『レイヤー名を変更する』、『レイヤーを削除する』、『レイヤーを選択する』、『レイヤーを移動する』、『レイヤーの表示を変更する』、『レイヤーの複製と転写』、『レイヤーを変換する』、『パレットカラー』の操作を紹介します。
ラスターレイヤーを新規作成する
ラスターレイヤーとは、線を描く、色を塗る、フィルターや色調補正などの加工を行うというような、絵を描くためのほとんどの作業を行える標準的なレイヤーです。
ラスターレイヤーを新規作成するには、次の方法があります。
·[レイヤー]パレットの[新規ラスターレイヤー]をタップします。
·[レイヤー]メニュー→[新規ラスターレイヤー]を選択します。
·[Ctrl]+[Shift]+[N]キーを押します。
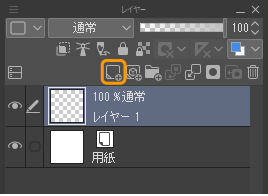
レイヤーの新規作成と同時に、レイヤー名や表現色を設定したい場合は、[レイヤー]メニュー→[新規レイヤー]→[ラスターレイヤー]を選択します。 [新規ラスターレイヤー]ダイアログが表示され、[レイヤー名]・[表現色]・[合成手法](合成モード)を設定できます。[表現色]から[モノクロ]か[グレー]を選択した場合は、描画色も設定できます。
表現色と描画色については、『レイヤーの表現色と描画色』を参照してください。
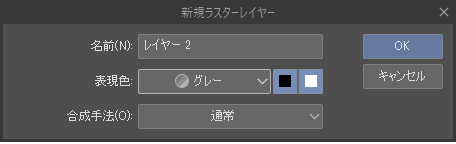
[Alt]キーを押しながら、[レイヤー]パレットの[新規ラスターレイヤー]をタップしても、[新規ラスターレイヤー]ダイアログを表示できます。
レイヤー名を変更する
レイヤー名は、作成後に変更できます。[レイヤー]パレットのレイヤー名をダブルタップすると、新しいレイヤー名を入力できます。入力欄以外をタップすると、レイヤー名の変更が確定されます。
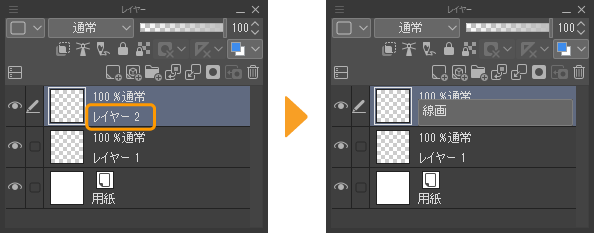
または、レイヤー名を変更したいレイヤーを選択し、[レイヤー]メニュー→[レイヤー設定]→[レイヤー名の変更]を選択すると、[レイヤー名の変更]ダイアログが表示されます。新しいレイヤー名を入力し、[OK]をタップすると、レイヤー名の変更が確定されます。
レイヤーを削除する
[レイヤー]パレットから削除したいレイヤーを選択します。次の操作を行うと、レイヤーを削除できます。
·[レイヤー]パレットの[レイヤーを削除]をタップします。
·[レイヤー]メニュー→[レイヤーを削除]を選択します。
·選択したレイヤーを[レイヤー]パレットの[レイヤーを削除]にドラッグ&ドロップします。
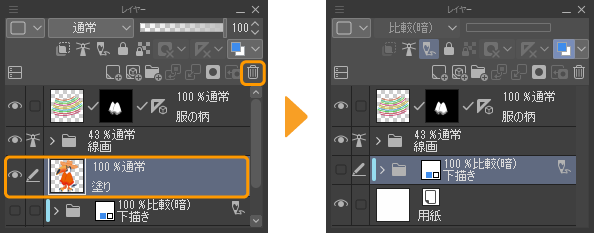
複数のレイヤーを選択した場合は、選択したレイヤーをまとめて削除できます。レイヤーフォルダーを選択した場合は、レイヤーフォルダー内のレイヤーもまとめて削除できます。
レイヤーを選択する
[レイヤー]パレットから、編集したいレイヤーをタップします。レイヤーが選択状態になると、レイヤー描画可・描画不可にペンのアイコンが表示され、編集できるようになります。
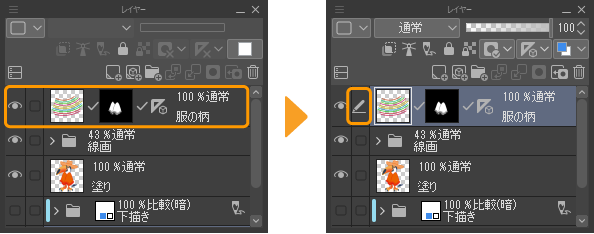
複数のレイヤーを選択すると、移動や変形などの編集をまとめて行えます。選択状態のレイヤーを追加したい場合は、最初のレイヤーを選択したあとに、レイヤー描画可・不可をタップします。選択状態になると、チェックマークが表示されます。また、[Ctrl]キーを押しながら、レイヤーをタップしても、選択状態のレイヤーを追加できます。
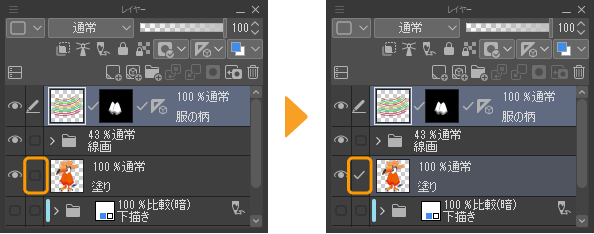
最初のレイヤーを選択したあとに、別のレイヤーを[Shift]キーを押しながらタップすると、間にあるレイヤーをすべて選択できます。
特定のレイヤーだけ選択を解除したい場合は、レイヤー描画可・不可をタップしてチェックマークを非表示にします。[Ctrl]キーを押しながら、レイヤーをタップしても、同様の操作を行えます。
なお、複数のレイヤーを選択していても、描画できるレイヤーは、レイヤー描画可・描画不可にペンのアイコンが表示されているレイヤーだけです。
レイヤー選択サブツール
[ツール]パレットの[操作]ツールを選択し、[レイヤー選択]サブツールを選択すると、キャンバスの描画から、レイヤーを選択できます。たくさんのレイヤーを含むキャンバスから、レイヤーを絞り込むときに便利です。
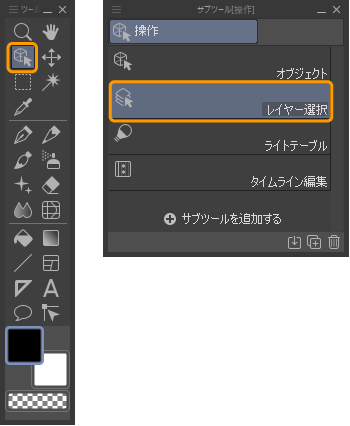
キャンバス上をタップすると、タップした位置に描画されているレイヤーが選択されます。キャンバス上をドラッグして範囲を指定すると、範囲内に描画されているレイヤーを選択できます。
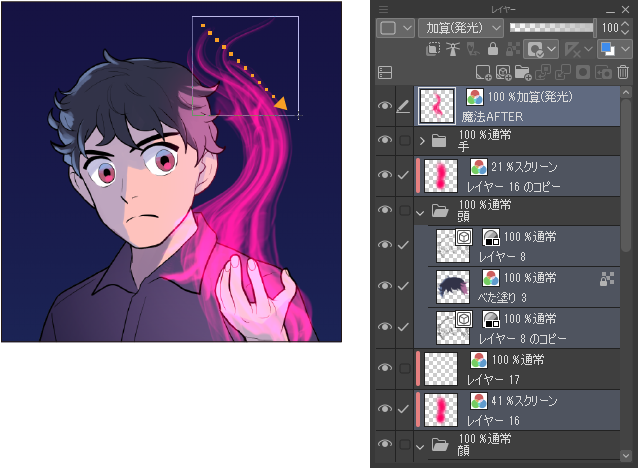
[レイヤー選択]サブツールは、[ツールプロパティ]パレットから、[選択しないレイヤー]を設定できます。
[下描きを選択しない]・[文字を選択しない]・[ロックされたレイヤーを選択しない]・[べた塗りを選択しない]から選択できます。
[べた塗りを選択しない]は、べた塗りレイヤーと用紙レイヤーを[レイヤー選択]サブツールの選択対象から除外します。
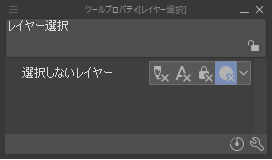
メモ | ·DEBUTでは、[下描きを選択しない]は表示されません。 ·[オブジェクト]サブツールで同様の操作を行っても、レイヤーを選択できます。[ツールプロパティ]パレットの『透明箇所の操作』から[ドラッグで範囲指定して選択]をオンにし、選択対象を[レイヤー]に設定します。 |
編集対象のレイヤーを切り替える
別のレイヤーをタップすると、選択状態のレイヤーが切り替わります。
PRO/EXの場合は、[レイヤー]メニュー→[編集対象にする]から[上のレイヤー]または[下のレイヤー]を選択すると、選択状態のレイヤーが、上下のレイヤーに切り替わります。
メニューコマンドを使用する操作は、ショートカットキーを使用したり、[オートアクション]パレットに操作を記録したりできます。
レイヤーを移動する
[ツール]パレットから[操作]ツールを選択し、[レイヤー移動]サブツールを選択すると、レイヤーの位置を移動できます。
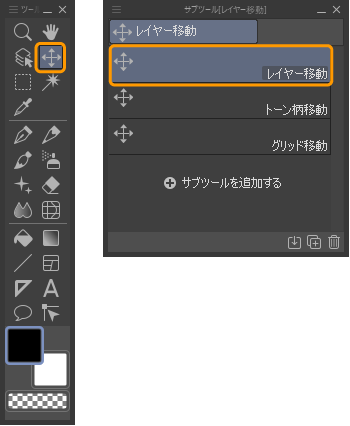
キャンバスをドラッグすると、選択中のレイヤーの位置を移動できます。選択範囲を作成した場合は、選択範囲内の画像だけが移動します。
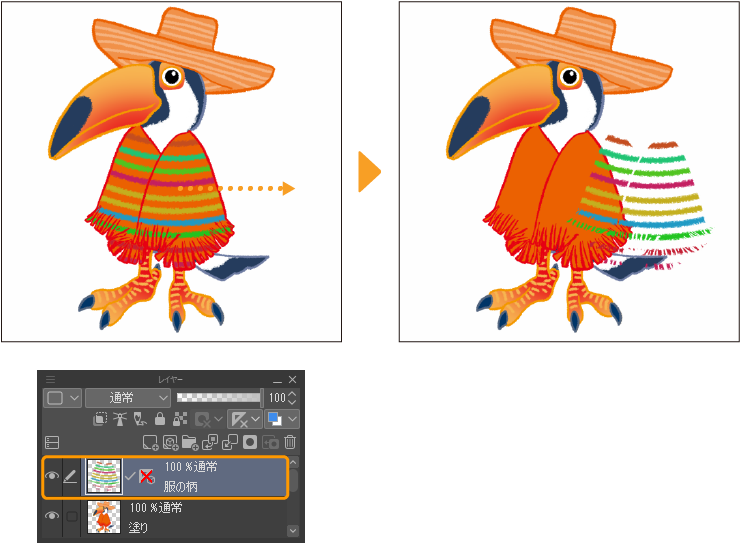
メモ | [レイヤー移動]サブツール選択時に、キーボードの方向キー(矢印キー)を押すと、選択中のレイヤーをキーの矢印の向きに移動できます。[オブジェクト]サブツール選択時も、同様の操作を行えます。 |
[レイヤー移動]サブツールは、[ツールプロパティ]パレットや[サブツール詳細]パレットを使うと、移動する対象や移動方法を設定できます。
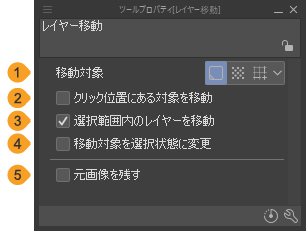
①移動対象【PRO/EX】
移動するレイヤーの種類を、[レイヤー]・[トーンの網点]・[グリッド]から選択できます。
[トーンの網点]を選択した場合の動作については、『トーンの柄を移動する』を参照してください。
②クリック位置にある対象を移動
選択したレイヤーに関係なく、キャンバスをタップした位置に描画されているレイヤーを移動できます。
③選択範囲内のレイヤーを移動
選択したレイヤーに関係なく、選択範囲内に描画されているレイヤーを移動できます。選択範囲内に複数のレイヤーを含む場合は、まとめて移動できます。
④移動対象を選択状態に変更
[クリック位置にある対象を移動]と[選択範囲内のレイヤーを移動]をオンにすると、設定できます。これらの設定で移動対象となったレイヤーを、移動と同時に選択状態に切り替えられます。
⑤元画像を残す
元の画像を残した状態で、レイヤーを移動できます。通常の場合は、レイヤーを移動すると同時にレイヤーが複製され、複製先のレイヤーに移動が反映されます。
選択範囲を作成した場合は、同一レイヤー上に元の画像を残した状態で、選択範囲内の画像を移動できます。
オブジェクトサブツール
[オブジェクト]サブツールを使用して、キャンバスをドラッグしても、レイヤーを移動できます。ベクターレイヤーなどのように複数のオブジェクトを含むレイヤーの場合は、ドラッグの開始位置にあるオブジェクトを移動できます。
選択されているレイヤーやオブジェクトをドラッグしたときは選択されているものが移動しますが、クリックしたときや選択されていないものをドラッグしたときはレイヤーやオブジェクトの選択状態が変化します。[サブツール詳細]パレットの『操作』カテゴリの設定によって選択の挙動を変更できます。
メモ | 選択しているレイヤーが非表示の場合は、[オブジェクト]サブツールでレイヤーを移動できません。 |
レイヤーの表示を変更する
レイヤーの重ね順を変更する
レイヤーの重ね順は、[レイヤー]パレットのレイヤー一覧から変更できます。
[レイヤー]パレットから重ね順を変更したいレイヤーを選択します。複数のレイヤーを選択すると、まとめて重ね順を変更できます。
移動したい位置にレイヤーをドラッグ&ドロップします。移動先の目安として、[レイヤー]パレットに赤い線が表示されます。移動したい位置に赤い線が表示されたら、ドラッグ&ドロップの操作を終了します。
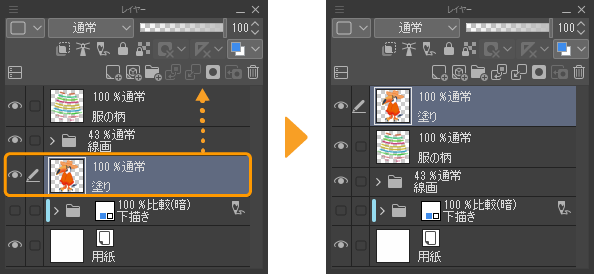
タブレットでレイヤーの重ね順を変更するには、レイヤー名の右側にあるグリップに指やペンを合わせてドラッグすると、重ね順を変更できます。
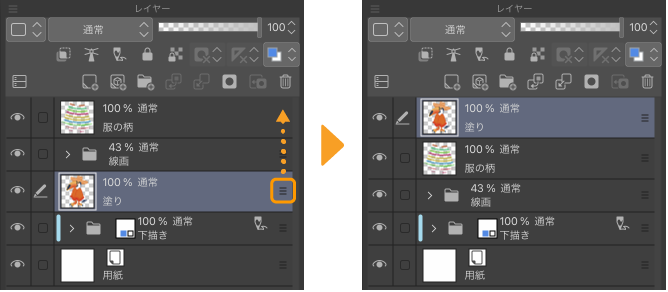
ショートカットキーやオートアクションパレットで使用するには
[レイヤー]パレットのドラッグ操作は、ショートカットキーの設定や、[オートアクション]パレットの記録ができません。メニューコマンドを使用する操作であれば、ショートカットキーの設定や、[オートアクション]パレットの記録が行えます。
[レイヤー]メニュー→[並べ替え]から[最前面へ]・[前面へ]・[背面へ]・[最背面へ]を選択すると、選択中のレイヤーの重ね順を指定した位置に変更できます。
レイヤーの表示・非表示を切り替える
[レイヤー]パレットのレイヤーの表示・非表示をタップするごとに、レイヤーの表示・非表示を切り替えられます。
目のアイコンが表示されている場合は、キャンバス上にレイヤーの描画内容が表示されます。目のアイコンがない場合は、キャンバスにレイヤーの描画内容が表示されません。
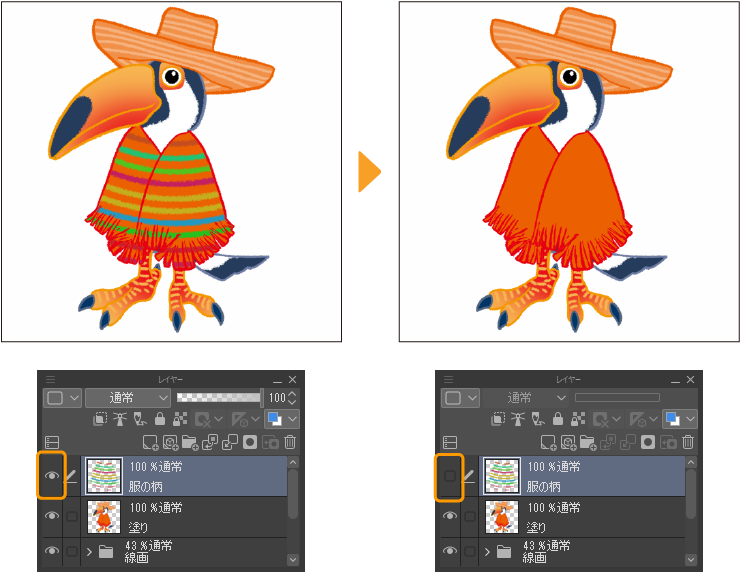
メニューコマンドを使用する場合は、表示を切り替えたいレイヤーを選択し、[レイヤー]メニュー→[レイヤー設定]→[レイヤーを表示]を選択します。
表示するレイヤーを限定する
表示するレイヤーを限定するには、[レイヤー]パレットのレイヤー表示・非表示から表示するコンテキストメニューから設定できます。コンテキストメニューが表示されると同時に、レイヤーが選択状態になります。
コンテキストメニューは、Windows/macOSの場合は右クリックで、タブレットの場合は指やペンで長押しすると表示できます。
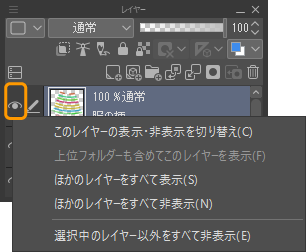
このレイヤーの表示・非表示を切り替え
選択中のレイヤーの表示・非表示を切り替えます。『レイヤーの表示を変更する』と同じ機能です。
上位フォルダーも含めてこのレイヤーを表示
レイヤーフォルダーと、フォルダー内にある編集中のレイヤーを、表示状態に切り替えられます。この項目を実行すると、上位階層にあるレイヤーフォルダーが、すべて表示状態になります。
レイヤーフォルダー内にあるレイヤーを選択すると、実行できます。
ほかのレイヤーをすべて表示
選択中のレイヤー以外を、すべて表示状態にします。選択中のレイヤーの表示状態は変わりません。
ほかのレイヤーをすべて非表示
選択中のレイヤー以外を、すべて非表示状態にします。選択中のレイヤーの表示状態は変わりません。
選択中のレイヤー以外をすべて非表示
選択中のレイヤー以外を、すべて非表示状態にします。
また、[選択中のレイヤー以外をすべて非表示]は、[Alt]キーを押しながら、レイヤー表示・非表示をタップしても、同様の操作を行えます。この操作から非表示にした場合は、再度、同様の操作を行うと、元の表示に戻せます。ただし、非表示状態のときにレイヤーの表示を変更した場合は、元に戻せません。
レイヤーの不透明度を設定する
[レイヤー]パレットの上部にあるスライダーで、選択中のレイヤーの不透明度を設定できます。スライダーが左に移動すると、不透明度の値が小さくなり、完全な透明に近くなります。
複数のレイヤーを選択した場合は、複数のレイヤーの不透明度を一括で変更できます。
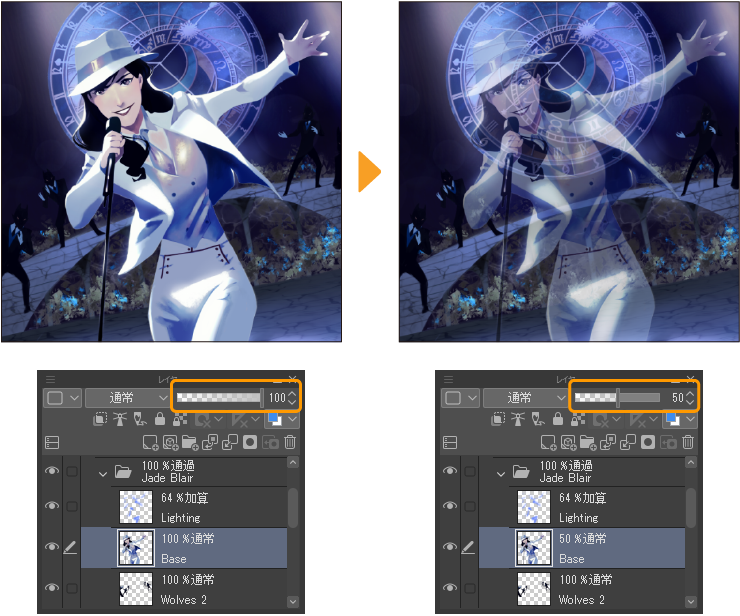
レイヤーの複製と転写
レイヤーを複製する
[レイヤー]パレットから複製したいレイヤーを選択します。次の操作を行うと、レイヤーを複製できます。
·[レイヤー]メニュー→[レイヤーを複製]を選択します。
·選択したレイヤーを[レイヤー]パレットの[新規ラスターレイヤー]にドラッグ&ドロップします。
·選択したレイヤーを[Alt]キーを押しながらドラッグ&ドロップします。
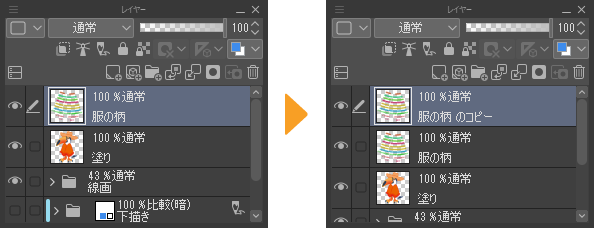
複数のレイヤーを選択した場合は、選択したレイヤーをまとめて複製できます。レイヤーフォルダーを選択した場合は、レイヤーフォルダー内のレイヤーもまとめて複製できます。
複製後のレイヤー名は、初期設定では「(レイヤー名)のコピー」と表示されます。複製後のレイヤー名の末尾は、[環境設定]ダイアログで通し番号などに変更できます。詳しくは『レイヤー・コマ』を参照してください。
下のレイヤーに転写
転写したいレイヤーを選択し、[レイヤー]パレットの[下のレイヤーに転写]をタップします。選択したレイヤーの描画が、下のレイヤーに転写され、元のレイヤーから描画が消去されます。
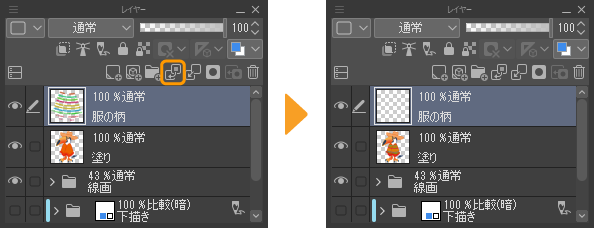
また、[レイヤー]メニュー→[下のレイヤーに転写]を選択しても、レイヤーの描画を転写できます。
[下のレイヤーに転写]は、ラスターレイヤーとベクターレイヤーに対して行えます。異なるレイヤー間で転写を行う場合は、下をラスターレイヤーにする必要があります。その場合、ベクターレイヤーの描画がラスタライズされます。
なお、[レイヤーのキーフレームを有効化]がオンに設定されているレイヤーを含む場合は、[下のレイヤーに転写]を行えません。
レイヤーの結合と統合
重要 | [レイヤーのキーフレームを有効化]がオンに設定されているレイヤーを結合や統合する場合、[タイムライン]パレットで選択中のフレームの表示状態に対して実行されます。トラックに設定されているキーフレームが消去され、開始フレームから終了フレームまでのクリップが作成されます。 |
下のレイヤーと結合
選択中のレイヤーと1つ下にあるレイヤーを、1つのレイヤーに結合できます。結合したいレイヤーを選択し、[レイヤー]パレットの[下のレイヤーと結合]をタップします。
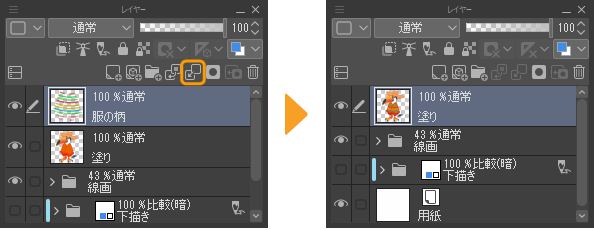
また、[レイヤー]メニュー→[下のレイヤーと結合]を選択しても、同様の操作を行えます。
結合時は、レイヤーの種類や構成が変わることがあります。
·選択中のレイヤーと下のレイヤーのいずれかがロックされている場合、[下のレイヤーと結合]は実行できません。
·ラスターレイヤー以外のレイヤーを結合する場合、結合後にラスターレイヤーに変換されます。ただし、同じ種類のレイヤー同士を結合する場合は、ラスターレイヤーに変換されない場合があります。
·テキストレイヤーとフキダシレイヤーを結合した場合は、フキダシレイヤーに変換されます。
·定規を含むレイヤーを結合する場合、結合後のレイヤーに定規が適用されます。
·選択中のレイヤーにレイヤーマスクがある場合は、レイヤーマスクが適用された状態で結合されます。下のレイヤーにレイヤーマスクがある場合は、確認のメッセージが表示されます。[保持]をタップすると、結合後のレイヤーにレイヤーマスクが残ります。
·[レイヤープロパティ]パレットの効果を適用している場合は、適用された状態でラスタライズされます。
選択中のレイヤーを結合
[レイヤー]メニュー→[選択中のレイヤーを結合]を選択すると、[レイヤー]パレットで選択しているレイヤーだけを結合できます。
レイヤーフォルダーだけを選択している場合は、レイヤーフォルダーを1枚のレイヤーに結合できます。
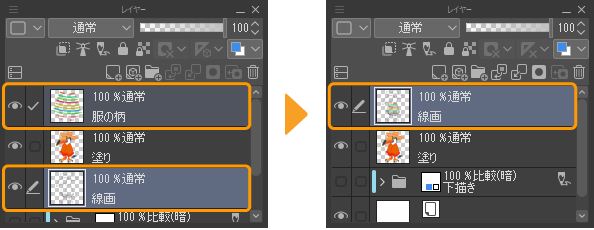
結合時は、レイヤーの種類や構成が変わることがあります。
·ラスターレイヤー以外のレイヤーを結合する場合、結合後にラスターレイヤーに変換されます。ただし、同じ種類のレイヤー同士を結合する場合は、ラスターレイヤーに変換されない場合があります。
·テキストレイヤーとフキダシレイヤーを結合した場合は、フキダシレイヤーに変換されます。
·定規を含むレイヤーを結合する場合、結合後のレイヤーに定規が適用されます。
·選択中のレイヤーにレイヤーマスクがある場合は、レイヤーマスクが適用された状態で結合されます。下のレイヤーにレイヤーマスクがある場合は、確認のメッセージが表示されます。[保持]をタップすると、結合後のレイヤーにレイヤーマスクが残ります。
表示レイヤーを結合
[レイヤー]メニュー→[表示レイヤーを結合]を選択すると、[レイヤー]パレットで表示中のレイヤーだけを結合できます。非表示のレイヤーは結合されず、そのまま残ります。
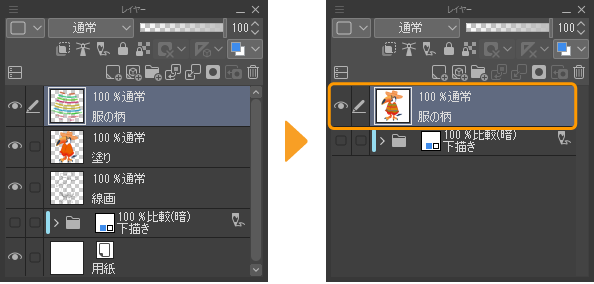
結合時は、レイヤーの種類や構成が変わることがあります。
·ラスターレイヤー以外のレイヤーを結合する場合、結合後にラスターレイヤーに変換されます。
·定規を含むレイヤーを結合する場合、結合後のレイヤーに定規が適用されます。
·選択中のレイヤーにレイヤーマスクがある場合は、レイヤーマスクが適用された状態で結合されます。
表示レイヤーのコピーを結合
[レイヤー]メニュー→[表示レイヤーのコピーを結合]を選択すると、表示しているレイヤーをコピーして結合できます。表示中のレイヤーはそのまま残ります。
結合後のレイヤーは、ラスターレイヤーに変換されます。レイヤーマスクや定規は削除されます。
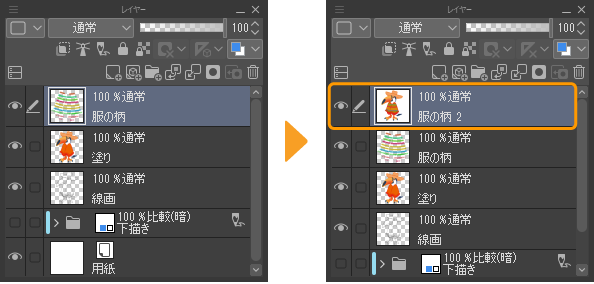
画像を統合
[レイヤー]メニュー→[画像を統合]を選択すると、すべてのレイヤーを1つのレイヤーに統合できます。統合後のレイヤーは、ラスターレイヤーに変換されます。非表示にしているレイヤーも、非表示のまま統合されます。
定規を含むレイヤーを統合すると、結合後のレイヤーに定規が適用されます。複数の定規がある場合は、定規も統合されます。
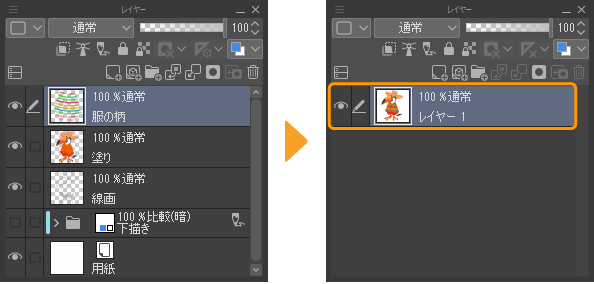
レイヤーを変換する
重要 | [レイヤーのキーフレームを有効化]がオンに設定されているレイヤーやアニメーションフォルダーを変換する場合、[タイムライン]パレットで選択中のフレームの表示状態に対して実行されます。開始フレームから終了フレームまでのクリップが作成されます。キーフレームが設定されている場合は、すべて消去されます。 |
ラスタライズ
[レイヤー]メニュー→[ラスタライズ]を選択すると、選択中のレイヤーをラスターレイヤーに変換できます。
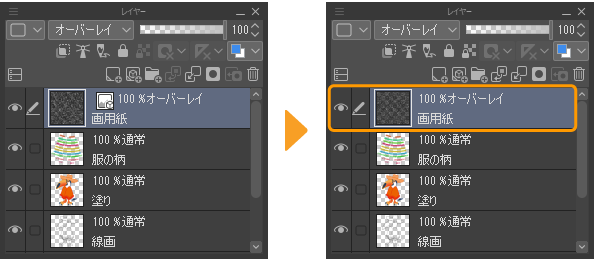
ラスタライズを行うと、[レイヤープロパティ]パレットで設定した効果を含めた状態でラスタライズされます。ラスターレイヤーをラスタライズした場合は、[レイヤープロパティ]パレットの効果が描画された状態のラスターレイヤーに変換されます。
コマ枠フォルダーをラスタライズした場合は、枠線が描かれたラスターレイヤーと、コマの形のマスクを持つレイヤーフォルダーが作成されます。
レイヤーの変換【PRO/EX】
[レイヤー]メニュー→[レイヤーの変換]を選択すると、[レイヤーの変換]ダイアログを使用して、レイヤーの種類や表現色を変換できます。
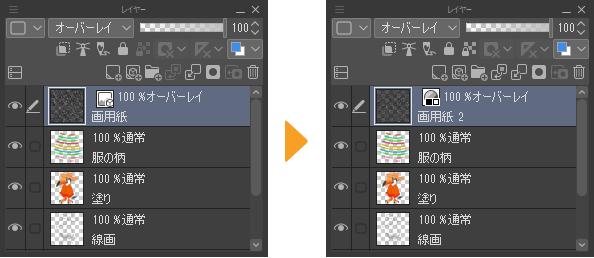
複数のレイヤーを選択している場合は、選択したレイヤーの種類をまとめて変換できますが、1枚のレイヤーに結合されます。
キャンバスに選択範囲を作成している場合、画像素材レイヤーや『ベクター画像素材レイヤー【PRO/EX】』に変換すると、選択範囲内の描画だけを変換対象にできます。
メモ | 複数のレイヤーをベクターレイヤーに変換する場合は、レイヤーマスクが適用されません。また、[レイヤープロパティ]パレットの[効果]で[トーン]と[フチ]を設定している場合は、変換後に設定が無効になります。ただし[レイヤーカラー]を設定している場合は、レイヤーカラーで表示している色のベクター線に変換できます。 |
レイヤーの変換ダイアログ
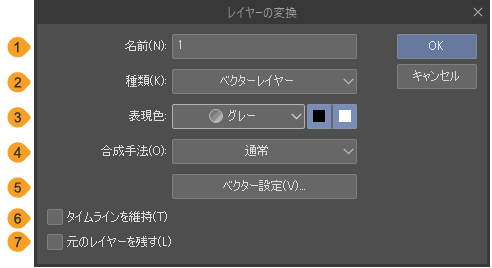
①名前
変換後のレイヤー名を設定できます。
②種類
変換するレイヤーの種類を、ラスターレイヤー・ベクターレイヤー・画像素材レイヤーから選択できます。選択しているレイヤーの種類により、選択できるレイヤーの種類が変わります。
ベクターレイヤーを選択している場合は、『ベクター画像素材レイヤー【PRO/EX】』を選択できます。べた塗りレイヤーを選択している場合は、ベクターレイヤーに変換できません。
コマ枠フォルダー・フキダシレイヤー・テキストレイヤー・流線レイヤー・集中線レイヤーを選択している場合は、選択しているレイヤーと同じレイヤーを[種類]から選択できます。
③表現色
詳しくは『レイヤーの表現色と描画色』を参照してください。
④合成手法
変換後のレイヤーの合成モードを設定できます。合成モードについては『合成モードの種類』を参照してください。
⑤ベクター設定
[種類]からベクターレイヤーを選択すると、表示されます。タップすると、[ベクターレイヤー変換設定]ダイアログが表示されます。
⑥タイムラインを維持
[レイヤーのキーフレームを有効化]がオンに設定されているレイヤーに対して、キーフレームの設定を維持するか選択できます。オフにした場合は、キーフレームやクリップの設定が削除され、開始フレームから終了フレームまでのクリップが作成されます。変換後の形状は[タイムライン]パレットで選択したフレームの表示状態が反映されます。
2Dカメラフォルダーやアニメーションフォルダーのキーフレームなど、選択したレイヤーの種類や組み合わせによっては、[タイムラインを維持]を設定できない場合があります。
⑦元のレイヤーを残す
オンにすると、レイヤーの変換時に、元のレイヤーを複製して残せます。
ベクターレイヤー変換設定ダイアログ
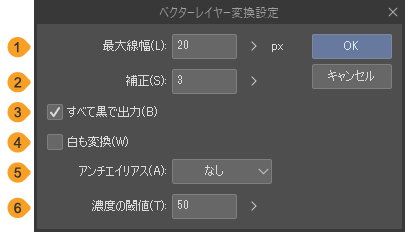
①最大線幅
変換後のベクター線の、最大線幅を設定できます。変換前のレイヤーの線が指定した値より太い場合、べた塗りと認識され、輪郭線のようなベクター線に変換されます。
②補正
変換後の制御点の多さを設定できます。値が大きいほど、変換後の制御点の数が少なくなり、ベクター線が単純化します。
③すべて黒で出力
オンにすると、変換後のレイヤーのベクター線を黒で出力できます。
オフにすると、変換する前の描画のRGB値ごとにベクター線を出力できます。ただし、16色以上使用している場合は、ベクターレイヤーに変換できません。その場合は、[すべて黒で出力]をオンにしてください。
④白も変換
オンにすると、白(RGB値がすべて255)で描画している部分を白のベクター線に変換できます。オフにすると、白で描画している部分は、ベクターレイヤーから除外されます。
⑤アンチエイリアス
変換後のベクター線の、アンチエイリアスの強さを[なし]・[弱]・[中]・[強]から選択できます。
⑥濃度の閾値
ベクター線に変換するピクセルの、不透明度の境界値を設定できます。設定した値より大きい不透明度のピクセルが、ベクター線に変換されます。
[すべて黒で出力]がオンで、[白も変換]がオフの場合、不透明度と輝度の両方が[濃度の閾値]の値より大きいピクセルが、ベクター線に変換されます。
ベクター画像素材レイヤー【PRO/EX】
ベクター画像素材レイヤーは、1つのレイヤー内に、ラスター画像とベクター画像を混在できるレイヤーです。レイヤーに含まれるベクター画像は、拡大・縮小しても劣化しません。ただし、ベクター画像は再編集できません。
ベクター画像素材レイヤーは、選択したレイヤーにベクターレイヤーが含まれる場合に設定できます。ただし、ベクターレイヤーにレイヤーマスクが含まれる場合は、レイヤーマスクが適用されない状態で変換されます。
重要 | ベクターレイヤーとその他のレイヤーを選択して、ベクター画像素材レイヤーに変換する場合、ベクターレイヤー以外のレイヤーを1枚にまとめたあと、その上にベクターレイヤーを重ねた状態で変換されます。そのため、変換後に表示が変わることがあります。 |
パレットカラー
レイヤーにパレットカラーを設定すると、レイヤーを識別しやすくなります。
パレットカラーを設定したいレイヤーを選択し、[レイヤー]パレットの[パレットカラーを変更]をタップすると、パレットカラーを選択できます。[その他の色を使用]を選択すると、[色の設定]ダイアログから色を選択できます。複数のレイヤーを選択した場合は、選択したレイヤーすべてにパレットカラーを設定できます。
レイヤーフォルダーのパレットカラーを変更したい場合も、同様の方法で設定できます。
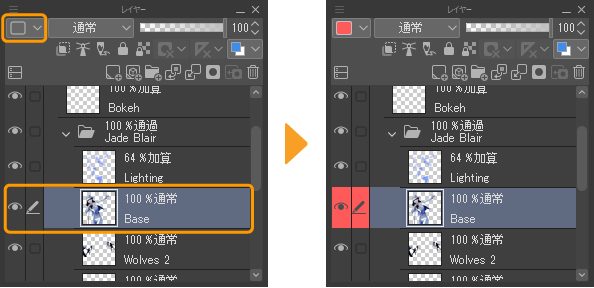
設定したパレットカラーは[タイムライン]パレットに表示できます。表示設定については『パレットカラー表示』を参照してください。
パレットカラーを親のフォルダーにも表示【PRO/EX】
レイヤーフォルダー内に格納されているパレットカラーが設定されているレイヤーを選択し、[レイヤー]メニュー→[レイヤー設定]→[パレットカラーを親のフォルダーにも表示]を選択すると、上の階層のレイヤーフォルダーにも同じパレットカラーを表示できます。
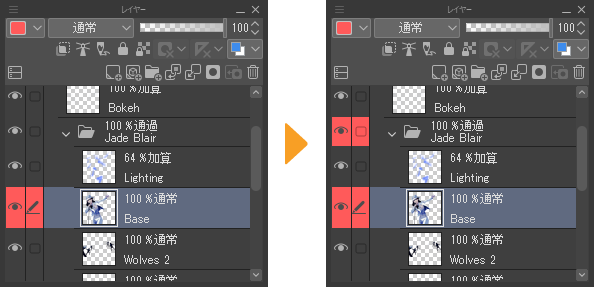
レイヤーフォルダーに別のパレットカラーが設定されている場合は、[パレットカラーを親のフォルダーにも表示]は反映されません。
また、選択したレイヤーより上の階層にあるレイヤーに[パレットカラーを親のフォルダーにも表示]が設定されている場合は、そちらの色が優先して表示されます。
パレットカラーをキャンバスにも表示【PRO/EX】
パレットカラーが設定されているレイヤーを選択し、[レイヤー]メニュー→[レイヤー設定]→[パレットカラーをキャンバスにも表示]を選択すると、キャンバス全体にパレットカラーを表示できます。
キャンバスのパレットカラーは、レイヤーの不透明度の1/2で表示されます。レイヤーの不透明度を変更すると、パレットカラーの不透明度も同時に変更されます。レイヤーを非表示にすると、パレットカラーも非表示になります。
ここで設定したパレットカラーは、CLIP STUDIO PAINTのキャンバスだけに反映されます。書き出したファイルや印刷には反映されません。
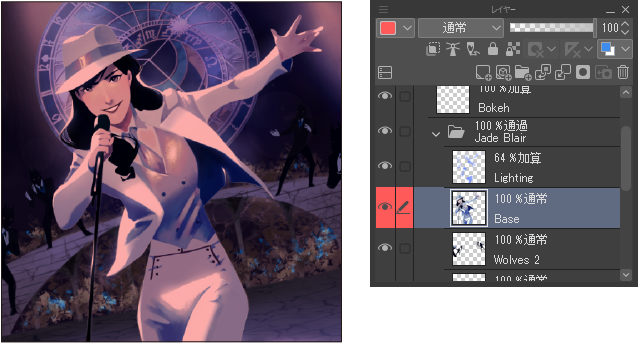
設定を解除するには、再度[レイヤー]メニューから[パレットカラーをキャンバスにも表示]を選択します。