パース定規を編集する
CLIP STUDIO PAINTのパース定規を編集する方法を紹介します。
[操作]ツールの[オブジェクト]サブツールを選択して、キャンバスからパース定規の線をタップすると、ガイド線のほか、消失点やハンドルが表示され、編集できるようになります。
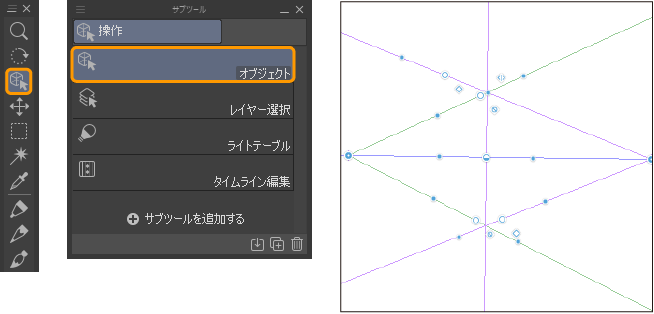
また、[定規]ツールの[パース定規]サブツールを使用すると、パース定規の透視図法を変更したり、ガイド線を追加したりできます。
パース定規の各部の名称と機能
[オブジェクト]サブツールを選択すると表示されるガイド線やハンドルについて解説します。
メモ | パース定規のハンドルのサイズは、[環境設定]ダイアログの『ツール』の[直線や曲線のハンドル]で変更できます。 |
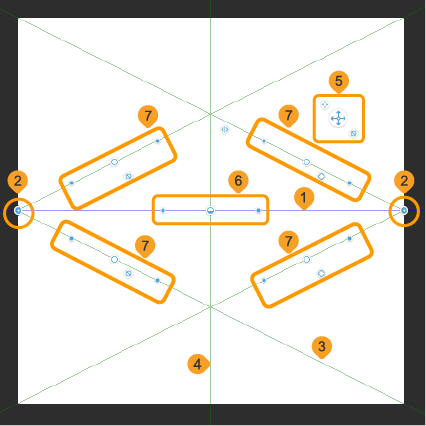
①アイレベル
場面を見ている人の目の高さ、あるいはカメラの高さを表す線です。画面上の水平線(または地平線)と一致します。アイレベルより上にある物体は見上げる構図に、下にある物体は見下ろす構図になります。
②消失点
物の幅・奥行き・高さの線が収束する点です。地面に対して平行な、幅、奥行き方向の消失点は、必ずアイレベル上に位置します。透視図により消失点の数は異なります。
③ガイド線
消失点から伸びる一対の線です。消失点には必ず付属します。作画時のガイドのほかに、ガイド線上のハンドルを使用して、ガイド線の位置や角度を変更すると、消失点の位置を変更できます。
④補助線
高さ方向の垂直線を表す補助線です。1点透視と2点透視のパース定規の編集時に表示されます。[オブジェクト]サブツールで位置を動かせるので、作画時のガイドとして利用できます。
⑤定規全体のハンドル
定規全体を操作するためのハンドルです。『パース定規を移動する』や『パース定規全体にスナップ』などの操作を行えます。左上のハンドルをドラッグすると、定規全体のハンドルの表示位置を変更できます。
⑥アイレベルのハンドル
『アイレベルを移動する』や『アイレベルを回転する』などの操作を行えます。1点透視の場合は『アイレベルにスナップ』の設定も行えます。
⑦ガイド線のハンドル
『ガイド線の角度を変更する』や『ガイド線から消失点を移動する』などの操作を行えます。また、『消失点にスナップ』の設定も切り替えられます。
魚眼パース定規
[オブジェクト]サブツールで魚眼パース定規を選択すると表示されるガイド線やハンドルについて解説します。
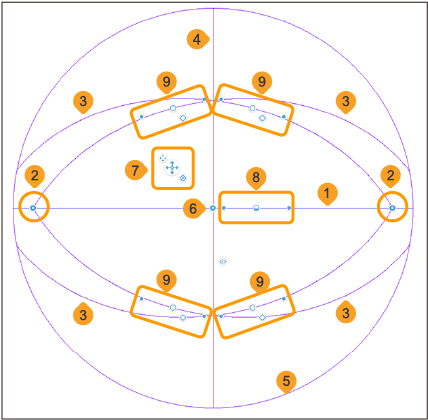
①アイレベル
場面を見ている人の目の高さ、あるいはカメラの高さを表す線です。画面上の水平線(または地平線)と一致します。アイレベルより上にある物体は見上げる構図に、下にある物体は見下ろす構図になります。
②消失点
物の幅・奥行き・高さの線が収束する点です。透視図により消失点の数は異なります。
③ガイド線
消失点から伸びる一対の線です。消失点には必ず付属します。作画時のガイドのほかに、ガイド線上のハンドルを使用して、ガイド線の位置や角度を変更すると、消失点の位置を変更できます。
④補助線
高さ方向の垂直線を表す補助線です。1点透視と2点透視のパース定規の編集時に表示されます。レンズ中心や消失点を編集すると位置を動かせるので、作画時のガイドとして利用できます。
⑤視野円
魚眼パースの視野に相当し、魚眼パース定規にスナップできる範囲です。視野円の外側で線を描いても、魚眼パース定規にスナップできません。
⑥レンズ中心
魚眼パース(視野円)の中心位置です。『レンズ中心を移動する』の操作を行えます。
⑦定規全体のハンドル
定規全体を操作するためのハンドルです。『パース定規を移動する』や『パース定規全体にスナップ』などの操作を行えます。左上のハンドルをドラッグすると、定規全体のハンドルの表示位置を変更できます。
⑧アイレベルのハンドル
『アイレベルを移動する』や『アイレベルを回転する』などの操作を行えます。1点透視の場合は『アイレベルにスナップ』の設定も行えます。
⑨ガイド線のハンドル
『ガイド線の角度を変更する』や『ガイド線から消失点を移動する』などの操作を行えます。また、『消失点にスナップ』の設定も切り替えられます。
⑩視野円調整のハンドル
『視野円半径のサイズを変更する』の操作を行えます。
パース定規を移動する
[オブジェクト]サブツールでパース定規の大きい十字型のハンドルをドラッグすると、パース定規全体が移動します。
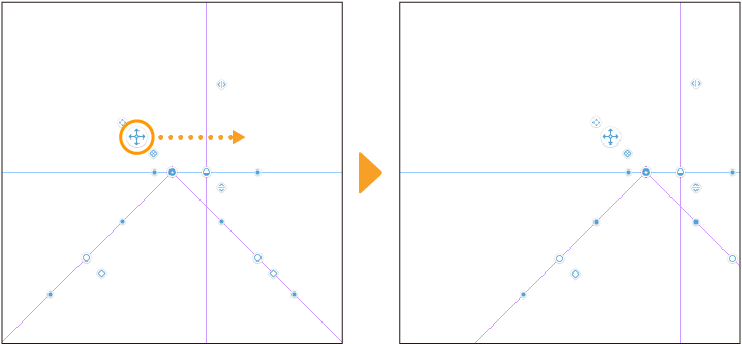
レンズ中心を移動する
魚眼パース定規の場合、レンズ中心をドラッグすると、視野円の位置を移動できます。
定規全体のハンドルの場合は、アイレベルや消失点の位置関係を変えずに視野円を含めた定規全体を移動できますが、レンズ中心の場合は、視野円の位置に応じてアイレベルや補助線の位置も変わります。
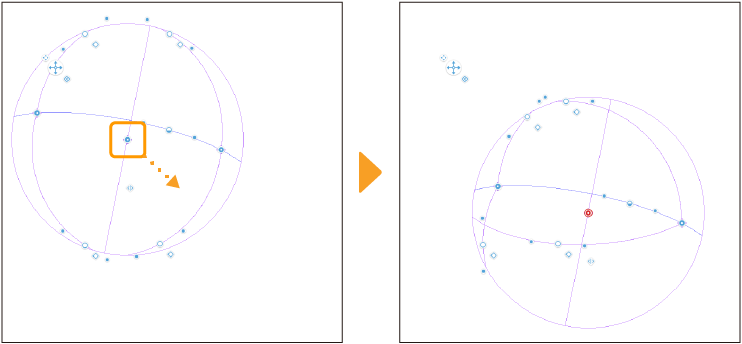
アイレベルを移動する
[オブジェクト]サブツールでアイレベルの中央にある、丸いアイコンをドラッグすると、アイレベルを移動できます。アイレベルの位置が変わると、カメラの位置が変わるため、パースの形状も変わります。
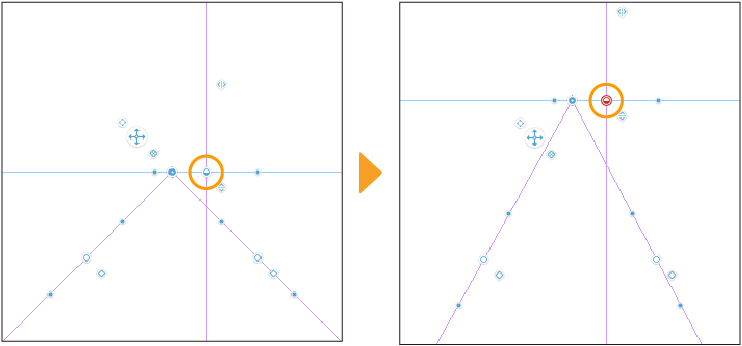
消失点を移動する
[オブジェクト]サブツールで消失点をドラッグすると、消失点を移動できます。消失点の位置が変わると、パースの形状も変わります。アイレベル上の消失点は、アイレベルにスナップするように移動できます。
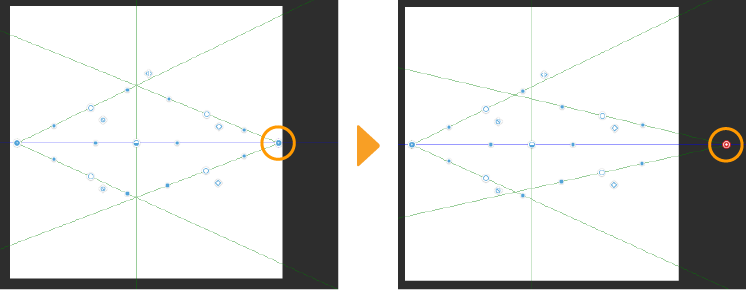
2点透視や3点透視の場合、[ツールプロパティ]パレットの[アイレベルを固定]をオフにすると、消失点の位置に合わせてアイレベルの角度が変わります。1点透視の場合はアイレベルの高さが変わります。
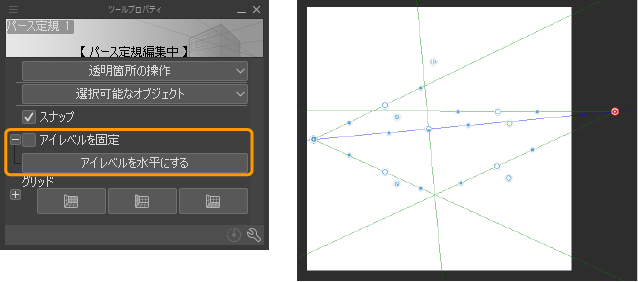
魚眼パース定規の消失点の移動範囲は、視野円の内部だけです。視野円の外部には移動できません。
ガイド線から消失点を移動する
[オブジェクト]サブツールでガイド線のハンドルを移動しても、消失点の位置を変更できます。ガイド線上の青い丸のハンドルをドラッグします。ガイドの位置が変わると同時に消失点も移動します。
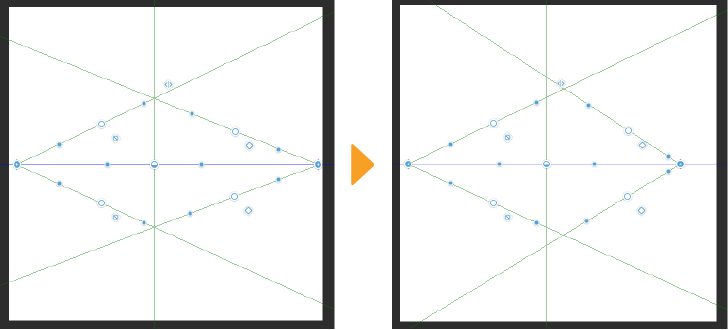
[ツールプロパティ]パレットの[アイレベルを固定]をオフにした場合は、ガイド線と消失点の移動に連動して、アイレベルの角度や高さが変わります。
無限遠にする
[オブジェクト]サブツールでガイド線を水平や垂直にすると、消失点が消去され、無限遠にできます。[Shift]キーを押しながらガイド線のハンドルをドラッグしても、無限遠にできます。消失点が消去されますが、透視図法に変更はありません。
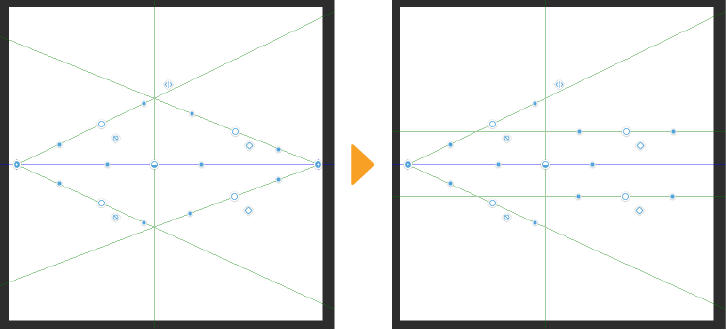
パース定規サブツールを使う
[定規]ツールの[パース定規]サブツールを選択し、[ツールプロパティ]パレットの[処理内容]から[無限遠にする]を選択します。消失点をタップすると、消失点が削除されると同時に、無限遠になります。
ガイド線の角度を変更する
[オブジェクト]サブツールでガイド線の白い丸のアイコンをドラッグすると、消失点の位置を基準にしてガイド線の角度を変更できます。
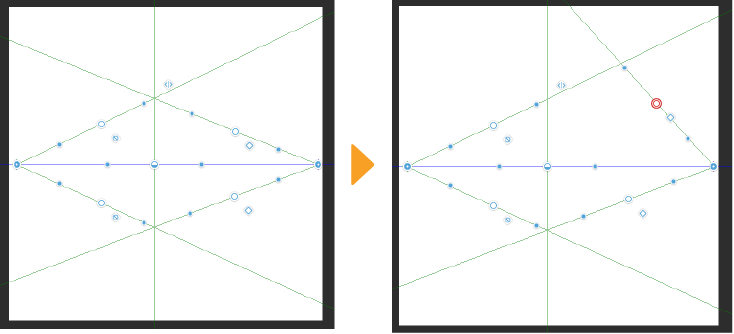
消失点を追加する
[定規]ツールの[パース定規]サブツールを選択し、[ツールプロパティ]パレットの[処理内容]から[消失点の追加]を選択すると、パース定規を作成するときに、すでに作成済のパース定規に消失点を追加できます。
[ツールプロパティ]パレットの[透視図法を変更]がオンの場合は、1点透視のパース定規は2点透視に、2点透視のパース定規は3点透視に変更されます。
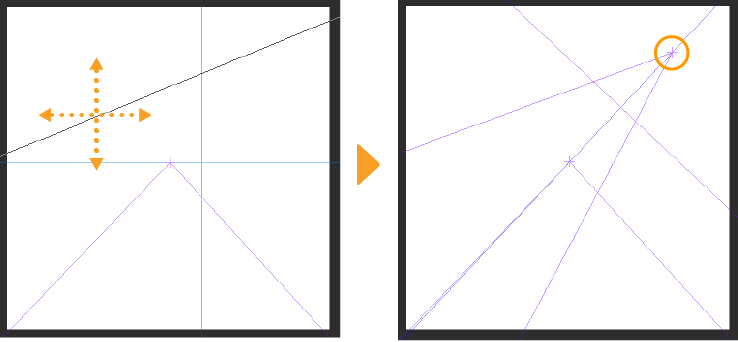
[ツールプロパティ]パレットの[透視図法を変更]がオフの場合は、補助の消失点を追加できます。透視図法を変更せずに、異なる角度の物体を配置したいときなどに活用できます。
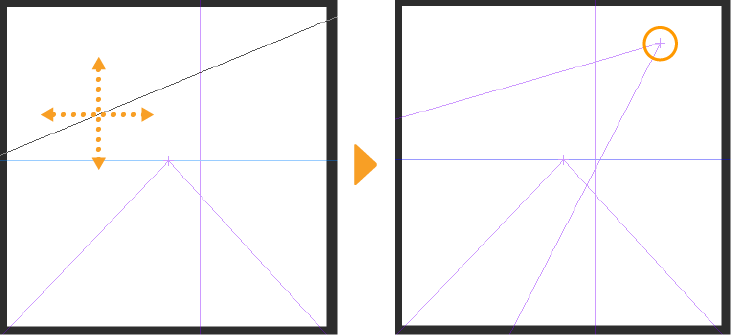
[パース定規]サブツールで消失点を追加する方法については、『パース定規サブツール』を参照してください。
消失点を削除する
[定規]ツールの[パース定規]サブツールを選択し、[ツールプロパティ]パレットの[処理内容]から[消失点の削除]を選択します。削除したい消失点をタップすると、パース定規の消失点を削除できます。
3点透視のパース定規は2点透視に、2点透視のパース定規は1点透視に変更されます。なお、1点透視のパース定規の消失点を削除した場合は、パース定規自体が削除されます。
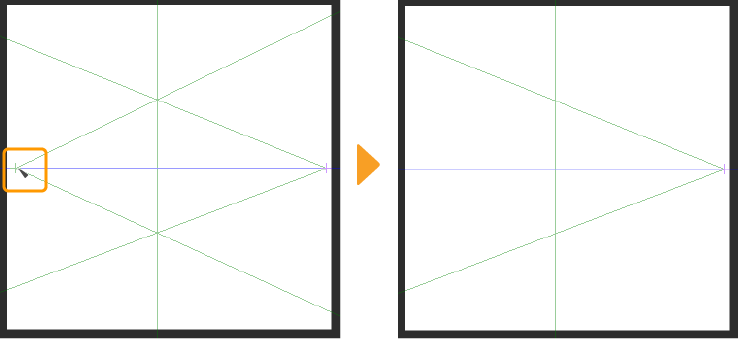
消失点を固定する
[定規]ツールの[パース定規]サブツールを選択し、[ツールプロパティ]パレットの[処理内容]から[消失点の固定]を選択します。固定したい消失点をタップすると、パース定規の消失点を固定できます。
[オブジェクト]サブツールでパース定規をタップすると、固定した消失点はグレーで表示されます。固定した消失点をドラッグしても、消失点を移動できません。ただし、パース定規のアイレベルの高さや角度を変更した場合は、連動して消失点も移動します。
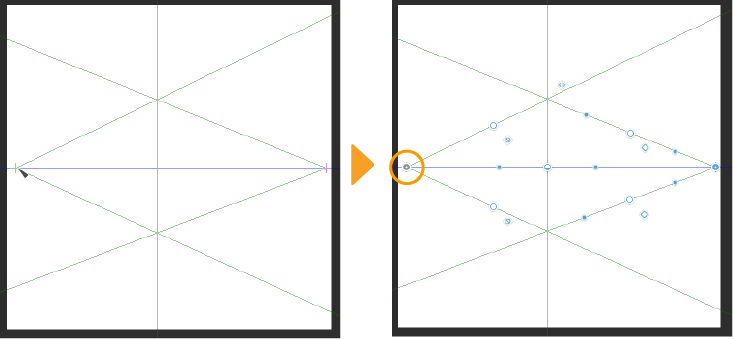
消失点の固定を解除するには、同じ設定の[パース定規]サブツールで、固定した消失点をタップします。
ガイド線を追加する
[定規]ツールの[パース定規]サブツールを選択し、[ツールプロパティ]パレットの[処理内容]から[ガイドの追加]を選択します。キャンバス上をドラッグすると、消失点に向かうガイド線を追加できます。
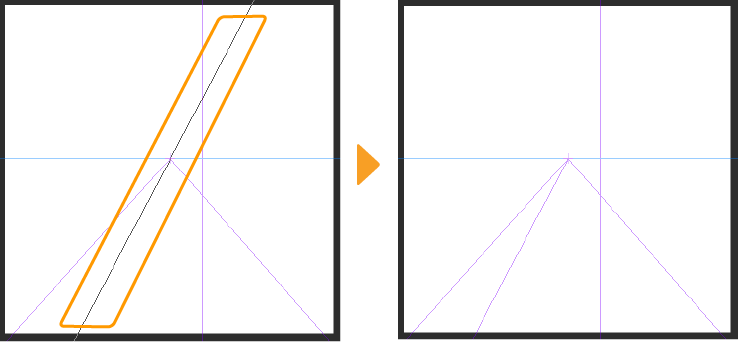
2点透視や3点透視のパース定規の場合、ガイド線の方向を確認しながら作成すると便利です。ドラッグ中にガイド線の方向がプレビューされます。作成したい方向の線が表示されたら、マウスのボタンやペンを離します。
ガイド線を削除する
[定規]ツールの[パース定規]サブツールを選択し、[ツールプロパティ]パレットの[処理内容]から[ガイドの削除]を選択します。削除したいガイド線をタップすると、パース定規のガイド線を削除できます。
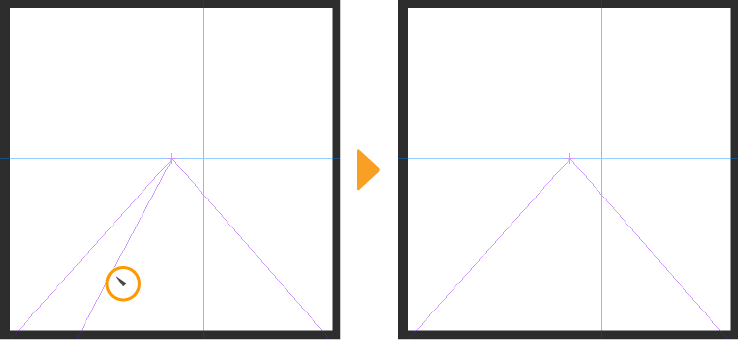
メモ | [魚眼パース]がオフになっていて、ガイド線が1本だけの無限遠の消失点がある場合、[ガイドを削除]を実行できません。 |
魚眼パースに切り替える
[オブジェクト]サブツールでパース定規を選択し、[ツールプロパティ]パレットの[魚眼パース]をオンにすると、魚眼パース定規に切り替わります。オフにすると、通常のパース定規に戻せます。
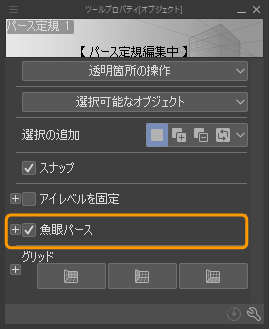
アイレベルを回転する
[オブジェクト]サブツールでアイレベルの中央のアイコンの左右にある丸いアイコンをドラッグすると、アイレベルを回転できます。アイレベルの角度が変わると、カメラの位置が変わるため、パースの形状も変わります。
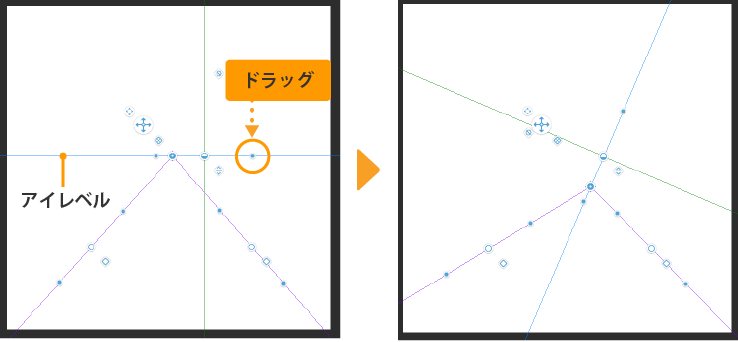
アイレベルを固定する
[オブジェクト]サブツールでパース定規を選択し、[ツールプロパティ]パレットの[アイレベルを固定]をオンにすると、アイレベルを固定できます。
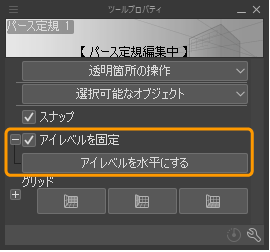
アイレベルを固定すると、ガイド線の角度やアイレベル上の消失点の位置を変更しても、アイレベルの位置を維持したまま、消失点がアイレベル上で移動します。
詳しくは『消失点を移動する』と『ガイド線の角度を変更する』を参照してください。
視野円半径のサイズを変更する
[オブジェクト]サブツールで視野円調整のハンドルをドラッグすると、魚眼パースの視野円半径のサイズを変更できます。
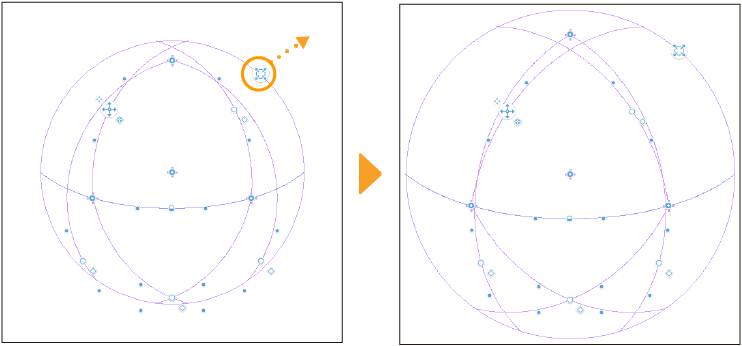
サブツール詳細パレットの設定
[ツールプロパティ]パレットや[サブツール詳細]パレットを使うと、さまざまな設定を行えます。
·パース定規選択時の[オブジェクト]サブツールの[サブツール詳細]パレットでは、『操作』・『パース定規【PRO/EX】』のカテゴリの設定を行えます。
·[パース定規]サブツールの[サブツール詳細]パレットでは、『パース定規【PRO/EX】』カテゴリの設定を行えます。