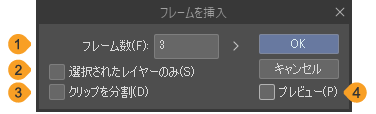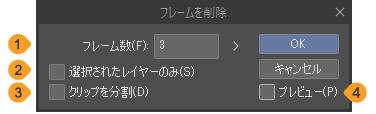フレームの操作
CLIP STUDIO PAINTの[タイムライン]パレットでフレームを編集するための操作を紹介します。編集するフレームを選択する方法、フレームの追加や削除方法、ショートカットキーでフレーム操作を行えるメニューコマンドなどがあります。
フレームを選択する
[タイムライン]パレットのフレーム数をタップすると、フレームを選択できます。
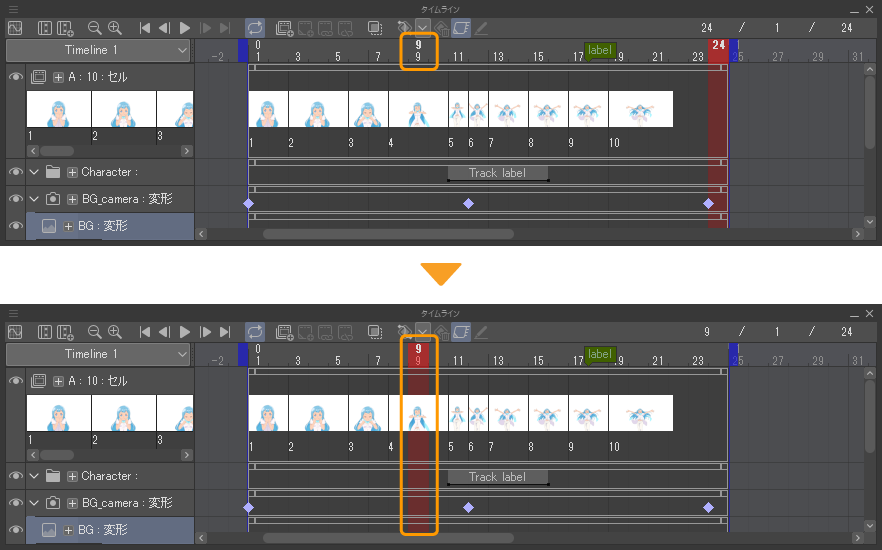
特定のトラック内のフレームを選択する
[タイムライン]パレットの選択したいトラック内のフレームをタップすると、フレームの選択と同時に、タップした位置のトラックを選択できます。
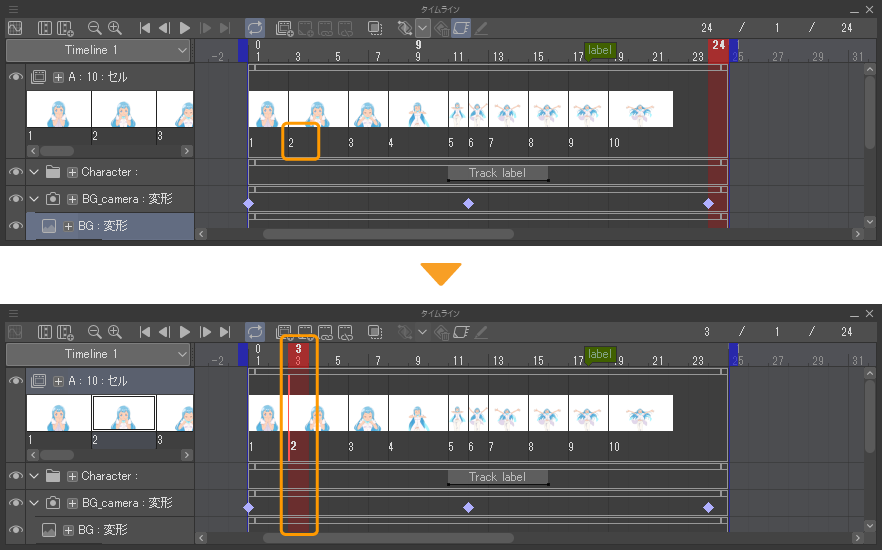
フレームを指定位置に移動する
メニューコマンドを使用して、選択するフレームを変更できます。メニューコマンドを使用する操作は、ショートカットキーを使用したり、[オートアクション]パレットに操作を記録したりできます。
先頭へ
[アニメーション]メニュー→[フレームの移動]→[先頭へ]を選択すると、[タイムライン]パレットの先頭フレームを選択できます。
最後へ
[アニメーション]メニュー→[フレームの移動]→[最後へ]を選択すると、[タイムライン]パレットの最終フレームを選択できます。
前のフレームへ
[アニメーション]メニュー→[フレームの移動]→[前のフレームへ]を選択すると、[タイムライン]パレットで選択中のフレームから、1つ前のフレームを選択できます。
次のフレームへ
[アニメーション]メニュー→[フレームの移動]→[次のフレームへ]を選択すると、[タイムライン]パレットで選択中のフレームから、1つ後ろのフレームを選択できます。
前のキーフレームへ
選択中のトラックにキーフレームが設定されている場合、キーフレームを基準にして選択するフレームを変更できます。
[アニメーション]メニュー→[フレームの移動]→[前のキーフレームへ]を選択すると、[タイムライン]パレットで選択中のフレームより前にあるキーフレームが設定されているフレームを選択できます。
次のキーフレームへ
選択中のトラックにキーフレームが設定されている場合、キーフレームを基準にして選択するフレームを変更できます。
[アニメーション]メニュー→[フレームの移動]→[次のキーフレームへ]を選択すると、[タイムライン]パレットで選択中のフレームより後ろにあるキーフレームが設定されているフレームが選択されます。
指定のフレームへ
[アニメーション]メニュー→[フレームの移動]→[指定のフレームへ]を選択すると、[指定のフレームへ]ダイアログが表示されます。[フレーム番号]に選択したいフレーム番号を入力し、[OK]をタップすると、[指定のフレームへ]ダイアログで指定したフレームが選択されます。
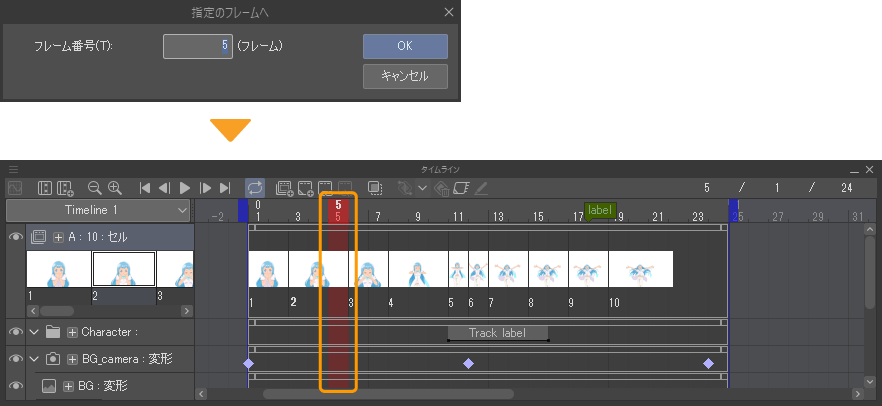
タイムラインラベルへ移動
[アニメーション]メニュー→[フレームの移動]→[タイムラインラベルへ移動]を選択します。[タイムラインラベルへ移動]ダイアログが表示されます。
[タイムラインラベルへ移動]ダイアログで、タイムラインラベル名を選択し、[OK]をタップします。選択したタイムラインラベルが設定されているフレームが選択されます。
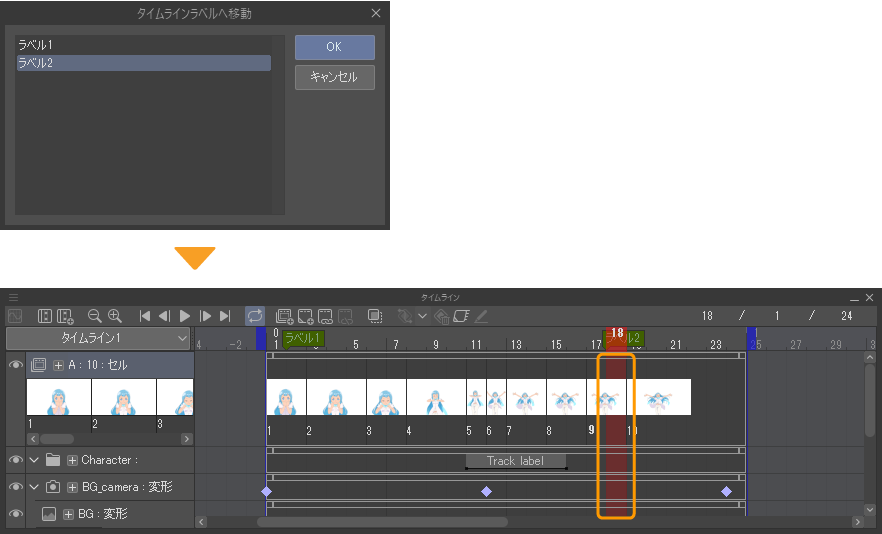
タイムライン編集サブツール
[ツール]パレットの[操作]ツールを選択し、[タイムライン編集]サブツールを選択すると、選択するフレームを移動できます。
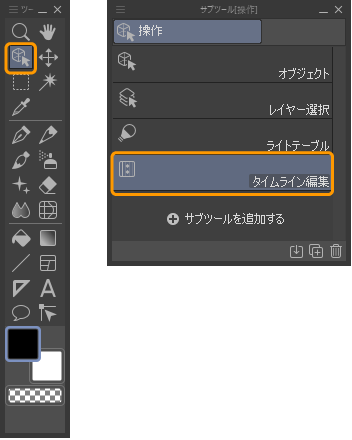
また、[タイムライン]パレットの[タイムライン編集]をタップしても、[タイムライン編集]サブツールを選択できます。
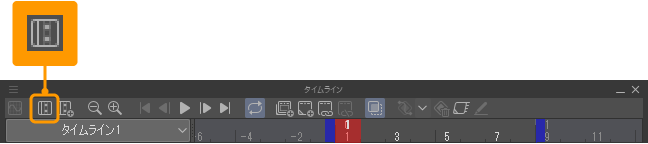
前後のフレームに移動する
[タイムライン]サブツールを選択して、キャンバス上で左右にドラッグすると、前後のフレームに移動でき、キャンバスの表示が切り替わります。初期設定では、左方向にドラッグすると前のフレームに、右方向にドラッグすると、次のフレームに移動できます。
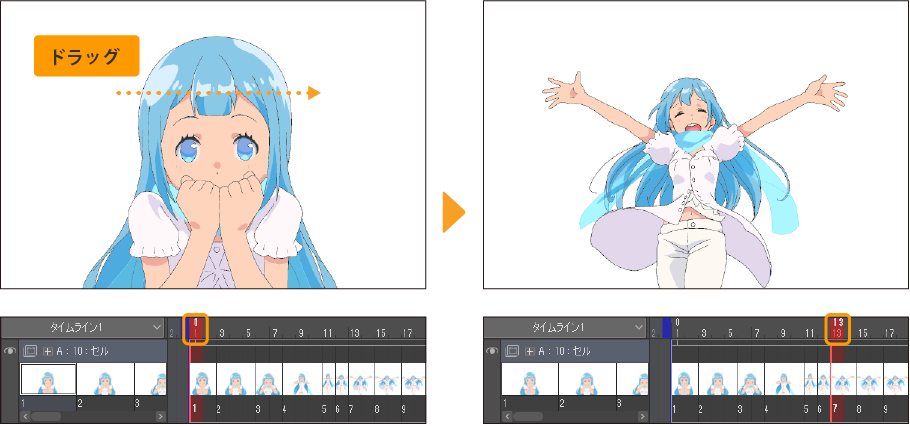
次のフレームに移動する
[タイムライン]サブツールを選択して、キャンバス上をタップすると、次のフレームに移動できます。
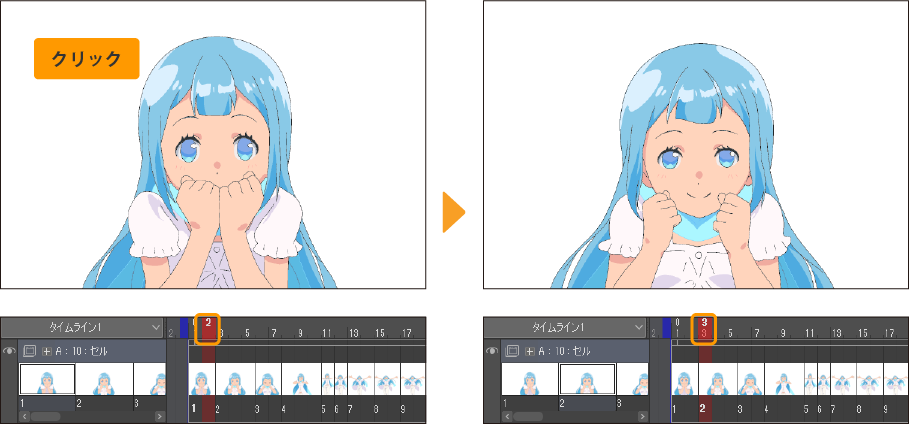
前のフレームに移動するには
[タイムライン編集]サブツールの[ツールプロパティ]パレットの[クリック]で、キャンバスをタップしたときに移動する方向を切り替えられます。[前へ]を選択すると、タップしたときに、前のフレームに移動できます。[次へ]を選択すると、次のフレームに移動できます。
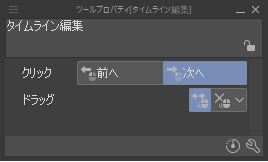
フレームを挿入する
[タイムライン]パレットからフレームを挿入したい位置(フレーム)を選択します。[アニメーション]メニュー→[タイムライン]→[フレームを挿入]を選択すると、[フレームを挿入]ダイアログが表示されます。[フレームを挿入]ダイアログの[フレーム数]に挿入するフレーム数を入力し、[OK]をタップします。選択したフレームの位置に、新たにフレームが追加されます。
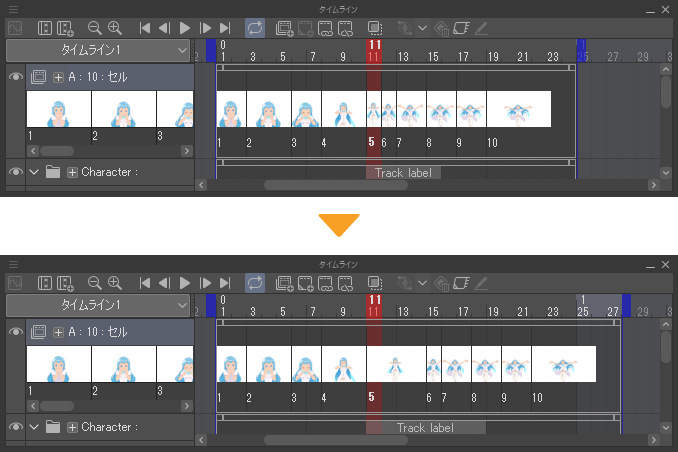
·フレームが挿入されると、選択したフレームにあるクリップや範囲ラベルが長くなります。ただし、ムービートラックやオーディオトラックの場合、元のムービーファイルやオーディオファイルの長さ以上には長くなりません。
·選択したフレームよりあとにある、クリップ・セル指定・ラベル・キーフレームは、挿入されたフレームの分だけ後ろにずれます。また、タイムラインの終了位置も後ろにずれます。
·『フレームを挿入ダイアログ』の[選択されたレイヤーのみ]と[クリップを分割]の設定によっては、フレームの追加方法が変わります。
メモ | DEBUT/PROの場合は、タイムラインに使用できる最大フレーム数は24フレームまでです。それを超える場合は、フレームを挿入できません。 |
フレームを挿入ダイアログ
①フレーム数
挿入したいフレーム数を設定できます。
②選択されたレイヤーのみ
オンにすると、選択したトラック(レイヤー)だけ、フレームを挿入できます。ほかのトラックにはフレームが挿入されません。タイムラインの終了位置も変更されません。
③クリップを分割
オンにすると、選択したフレームにフレームが挿入されると同時に、前後のクリップが分割されます。挿入されたフレームには、クリップが配置されません。
④プレビュー
[タイムライン]パレットやキャンバスで、[フレームを挿入]ダイアログの設定内容をプレビュー表示できます。
フレームを削除する
[タイムライン]パレットからフレームを削除したい位置(フレーム)を選択します。[アニメーション]メニュー→[タイムライン]→[フレームを削除]を選択すると、[フレームを削除]ダイアログが表示されます。[フレームを削除]ダイアログの[フレーム数]に削除するフレーム数を入力し、[OK]をタップします。選択したフレームの位置から、[フレームを削除]ダイアログで設定した数だけフレームが削除されます。
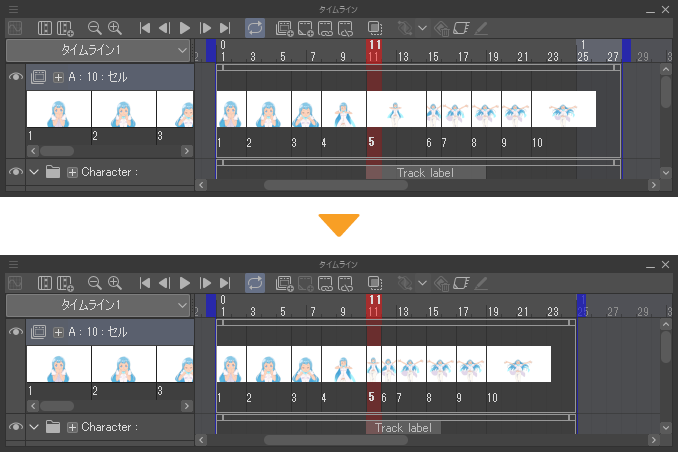
·フレームが削除されると、選択したフレームにあるクリップや範囲ラベルが短くなります。
·削除されたフレームに収まるクリップは、削除されます。
·削除されたフレームに収まるセル指定は、削除されます。
·削除されたフレームに収まるキーフレームは、1つにまとめられます。ただし、[フレームを削除]ダイアログの[クリップを分割]をオンにした場合、キーフレームはクリップの範囲外に隠れます。
·選択したフレームよりあとにある、クリップ・セル指定・ラベル・キーフレームは、削除されたフレームの分だけ前にずれます。また、タイムラインの終了位置も前にずれます。
·『フレームを削除ダイアログ』の[選択されたレイヤーのみ]と[クリップを分割]の設定によっては、フレームの追加方法が変わります。
フレームを削除ダイアログ
①フレーム数
削除したいフレーム数を設定できます。
②選択されたレイヤーのみ
選択したトラック(レイヤー)だけ、フレームを削除できます。ほかのトラックからはフレームが削除されません。また、タイムラインの終了位置も変更されません。
③クリップを分割
フレームを削除するときに、選択したフレームの前後でクリップが分割されます。
④プレビュー
[タイムライン]パレットやキャンバスで、[フレームを削除]ダイアログの設定内容をプレビュー表示できます。