定規の種類と作成方法
CLIP STUDIO PAINTの[定規]ツールは、直線や曲線を正確に描くための補助ツールです。[定規]ツールを選択すると、[サブツール]パレットからさまざまな定規を作成できます。
ここでは、[サブツール]パレットから[図形定規]サブツールを選択した場合を例に説明します。
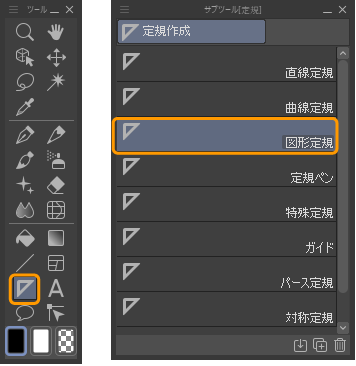
[ツールプロパティ]パレットの[図形]から、定規にする図形を選択します。[編集レイヤーに作成]をオンにすると、[レイヤー]パレットで選択しているレイヤーに定規を作成できます。
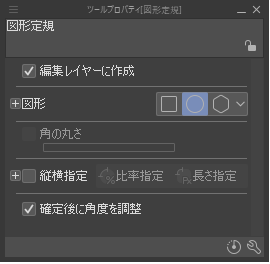
キャンバス上をドラッグすると、図形が描画されます。ここで描画された図形が定規になり、[ペン]ツールなどの描画ツールでなぞるように描画できます。定規が作成されると、[レイヤー]パレットのレイヤーに定規のアイコンが表示されます。
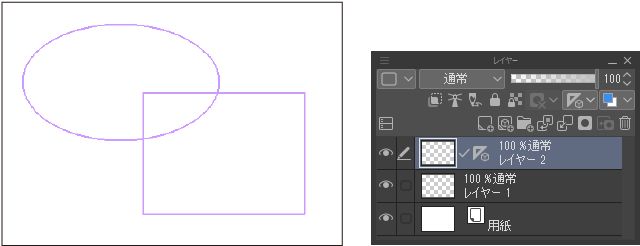
定規の作成方法は、定規の種類により異なります。
作成した定規の使用方法については『定規へスナップさせながら描画する』を参照してください。
直線定規サブツール
[直線定規]サブツールは、直線の定規を作成できます。キャンバス上をドラッグすると、直線定規を作成できます。[Shift]キーを押しながらドラッグすると、45°刻みで直線を描画できます。
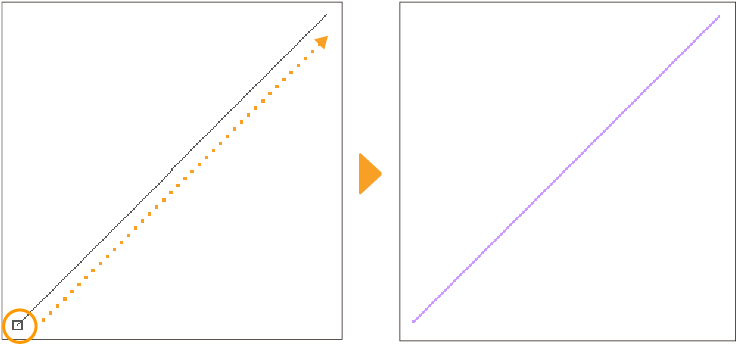
[ツールプロパティ]パレットや[サブツール詳細]パレットを使うと、ここで説明している内容のほかに、さまざまな設定を行えます。定規に目盛りを表示したり、曲線の定規を作成したりできます。
[直線]サブツールの[サブツール詳細]パレットでは、『定規作成【PRO/EX】』・『単位曲線』・『補正』のカテゴリから定規の作成方法を設定できます。
曲線定規サブツール
[曲線定規]サブツールは、連続直線の定規を作成できます。初期設定では[ツールプロパティ]パレットの[曲線]が[スプライン]に設定されています。複数の点をタップして曲線を作成し、最後の点をダブルタップすると、曲線定規が作成されます。
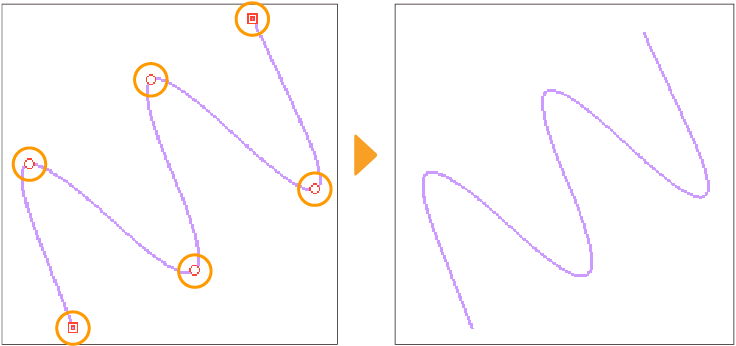
[ツールプロパティ]パレットや[サブツール詳細]パレットの[曲線]では、曲線の描画方法を変更できます。折れ線やベジェ曲線を使用して、定規を作成できます。各曲線の描画方法については『曲線の描画方法』を参照してください。
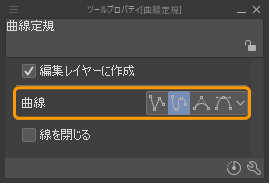
[ツールプロパティ]パレットや[サブツール詳細]パレットを使うと、ここで説明している内容のほかに、さまざまな設定を行えます。
[曲線定規]サブツールの[サブツール詳細]パレットでは、『定規作成【PRO/EX】』・『連続曲線』・『補正』のカテゴリより定規の作成方法を設定できます。
図形定規サブツール
[図形定規]サブツールは、長方形や楕円などの定規を作成できます。初期設定では[ツールプロパティ]パレットの[図形]が[楕円]に設定されているため、キャンバス上をドラッグすると楕円の図形定規を作成できます。
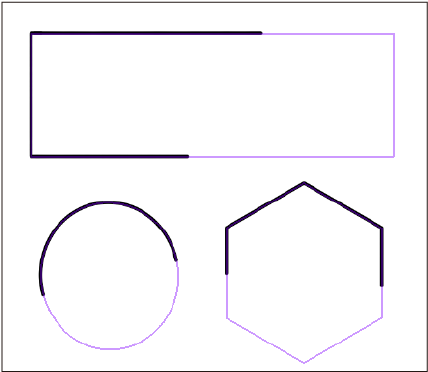
[ツールプロパティ]パレットや[サブツール詳細]パレットの[図形]では、図形の種類を変更できます。各図形の描画方法については『長方形サブツール・楕円サブツール』と『多角形サブツール』を参照してください。
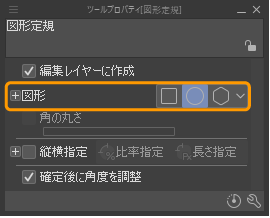
[ツールプロパティ]パレットや[サブツール詳細]パレットを使うと、ここで説明している内容のほかに、さまざまな設定を行えます。
[図形定規]サブツールの[サブツール詳細]パレットでは、『定規作成【PRO/EX】』・『図形』・『図形操作』・『補正』のカテゴリから定規の作成方法を設定できます。
定規ペンサブツール
[定規ペン]サブツールは、フリーハンドで線を描くように定規を作成できます。キャンバス上をドラッグして描画した内容をそのまま定規として使用できます。
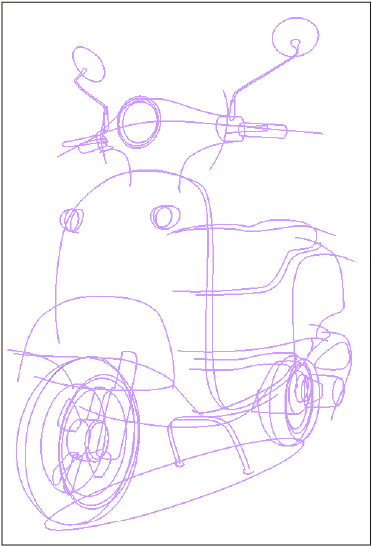
[ツールプロパティ]パレットや[サブツール詳細]パレットを使うと、ここで説明している内容のほかに、さまざまな設定を行えます。
[定規ペン]サブツールの[サブツール詳細]パレットでは、『定規作成【PRO/EX】』・『補正』のカテゴリから定規の作成方法を設定できます。
特殊定規サブツール
[特殊定規]サブツールは、流線や集中線などのマンガの効果線に使用できる定規を作成できます。[ツールプロパティ]パレットの[特殊定規]から選択した項目により、作成できる定規が変わります。
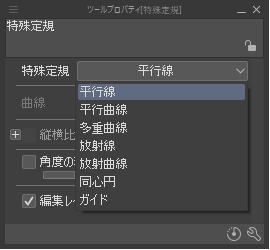
[ツールプロパティ]パレットや[サブツール詳細]パレットを使うと、ここで説明している内容のほかに、さまざまな設定を行えます。[特殊定規]サブツールの[サブツール詳細]パレットでは、『特殊定規作成【PRO/EX】』のカテゴリから定規の作成方法を設定できます。
平行線
キャンバス上で始点から終点までをドラッグします。ペンを離すと、2点を通る平行線定規が作成されます。定規の向きに沿った平行な線を描けます。
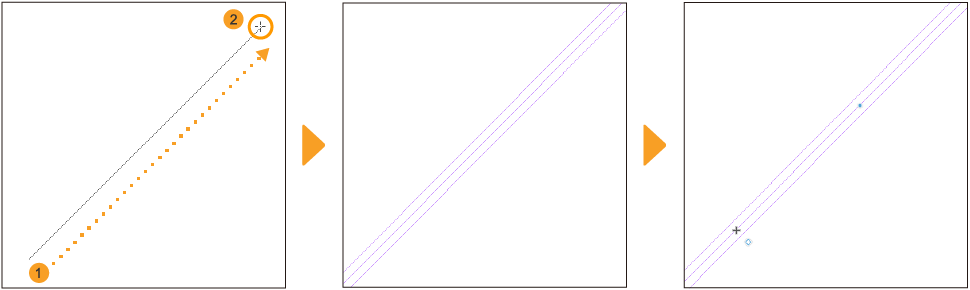
平行曲線
定規のカーブに沿って平行な曲線を描けます。初期設定では[ツールプロパティ]パレットの[曲線]が[スプライン]に設定されています。複数の点をタップして曲線を作成し、最後の点をダブルタップすると、平行曲線定規が作成されます。
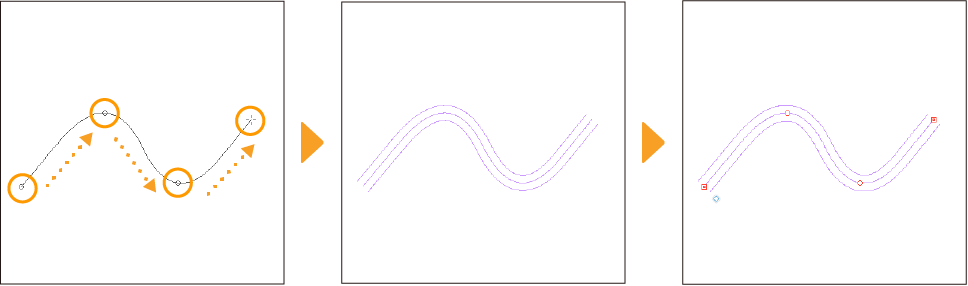
平行曲線定規では、定規自体の線が交わっていない場合は、線が重ならないように平行な間隔をあけて描画を行えます。ただし、平行線定規の内側と外側で描画されるストロークの曲がり具合が変わります。内側ほど強く、外側ほどゆるく曲がったストロークで描画されます。
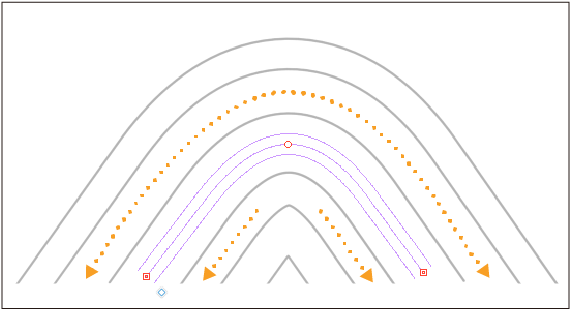
[ツールプロパティ]パレットや[サブツール詳細]パレットの[曲線]では、曲線の描画方法を変更できます。折れ線や2次ベジェ曲線を使用して、平行曲線定規を作成できます。各曲線の描画方法については『曲線の描画方法』を参照してください。
多重曲線
定規のカーブに沿って立体的に重なった曲線を描けます。初期設定では[ツールプロパティ]パレットの[曲線]が[スプライン]に設定されています。複数の点をタップして曲線を作成し、最後の点をダブルタップすると、多重曲線定規が作成されます。
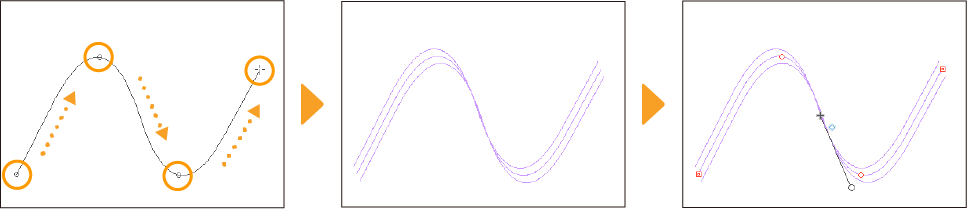
多重曲線定規を[オブジェクト]サブツールで選択すると、回転コントローラーが表示されます。回転コントローラーのハンドルをドラッグすると、定規と同じ形の線を描画していく方向を設定できます。ハンドルが向く方向に近い角度のストロークほど、線が重なるように描画されます。
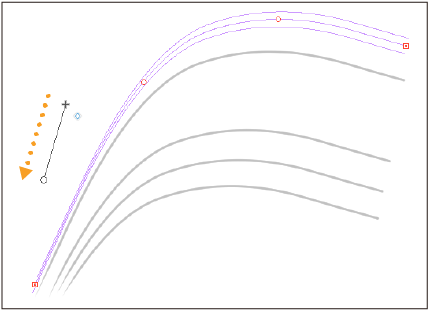
[ツールプロパティ]パレットや[サブツール詳細]パレットの[曲線]では、曲線の描画方法を変更できます。折れ線や2次ベジェ曲線を使用して、平行曲線定規を作成できます。各曲線の描画方法については『曲線の描画方法』を参照してください。
放射線
定規の中心に向かって、放射線(集中線)を描画できます。キャンバス上をタップすると、放射線定規が作成されます。
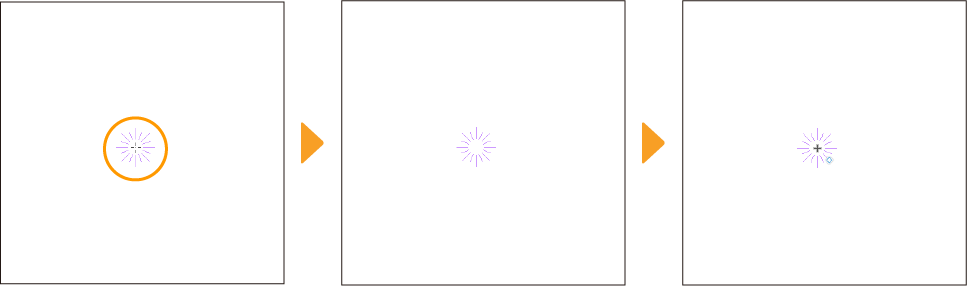
放射曲線
定規の中心に向かって、放射状に曲線を描画できます。最初に放射曲線の中心にしたい位置をタップします。複数の点をタップして曲線を作成し、最後の点をダブルタップすると、放射曲線定規が作成されます。
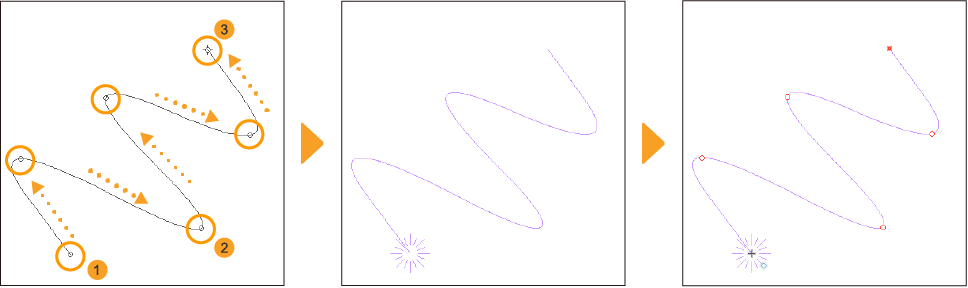
[ツールプロパティ]パレットや[サブツール詳細]パレットの[曲線]では、曲線の描画方法を変更できます。折れ線や2次ベジェ曲線を使用して、放射曲線定規を作成できます。各曲線の描画方法については『曲線の描画方法』を参照してください。
同心円
定規と同じ形の同心円を描画できます。定規の中心に設定したい位置から対角線の方向にドラッグして円の形状を決めます。ペンやマウスを動かして、円の角度を調整したあとにタップすると、同心円定規が作成されます。
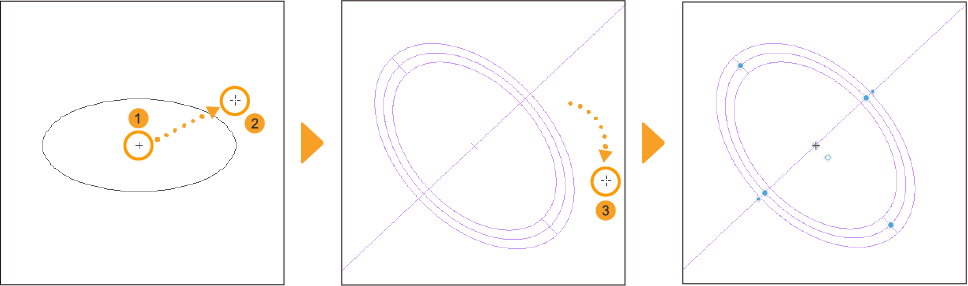
ガイドサブツール
キャンバスに水平または垂直なガイド線を作成できます。ガイド線は、定規のように線に沿った描画のほか、絵を描くときの目安として使用することもできます。
[ガイド]サブツールを選択して、キャンバス上でドラッグします。ドラッグした方向に応じたガイド線を作成できます。
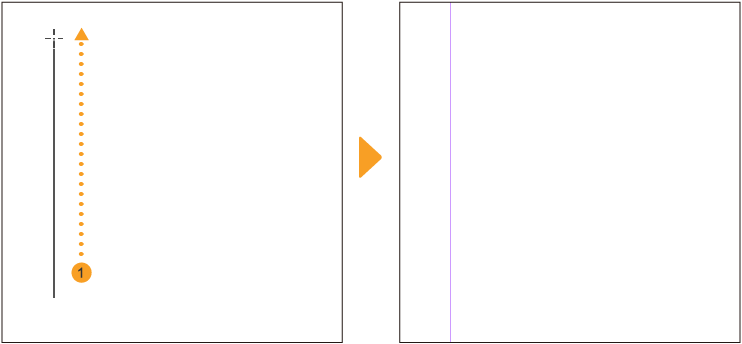
ルーラーからガイド線を作成する
キャンバスウィンドウのルーラーからキャンバスに向かってドラッグすると、ガイド線を作成できます。上方向のルーラーからドラッグすると、水平方向のガイド線を作成できます。左方向のルーラーからドラッグすると、垂直方向のガイド線を作成できます。
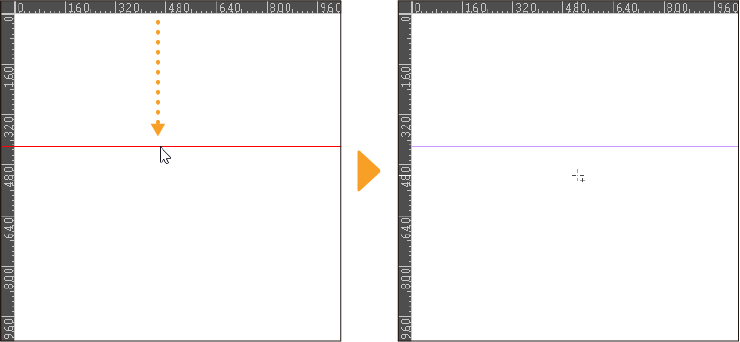
ルーラーの表示方法は『ルーラーを表示する』を参照してください。
対称定規サブツール
対称な図形を描くための定規です。左右対称な物体や、幾何学模様などを描くのに向いています。
[対称定規]サブツールを選択し、[ツールプロパティ]パレットの[線の本数]から、対称にする線の本数を設定します。
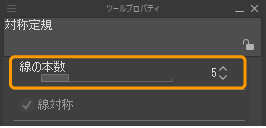
線の中心にしたい位置から、外側に向かってドラッグすると、[線の本数]で設定した値の線で分割された対称定規が作成されます。キャンバスに描画すると、定規で分割された部分にも同じ内容を描画できます。
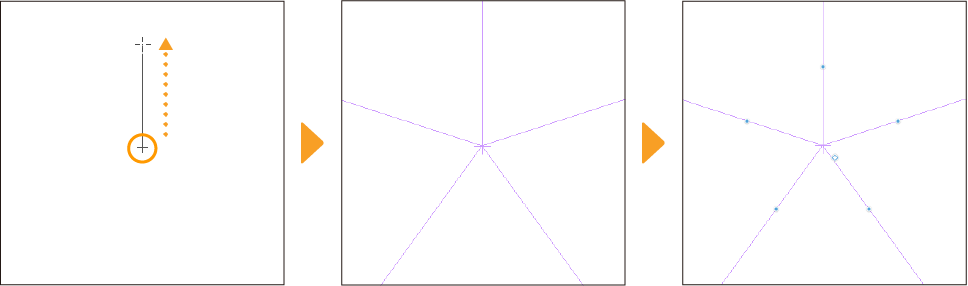
[対称定規]サブツールの[サブツール詳細]パレットでは、『対称定規作成【PRO/EX】』のカテゴリから定規の作成方法を設定できます。
パース定規
パース定規とは、消失点を設定することで、透視図法(パース)を使用した図形や背景を描ける定規です。パース定規は、メニューコマンドから作成する方法と、[パース定規]サブツールから作成する方法があります。
パース定規の作成
[レイヤー]メニュー→[定規・コマ枠]→[パース定規の作成]を選択します。[パース定規の作成]ダイアログの[タイプ]から作成したい透視図法を選択し、[OK]をタップします。
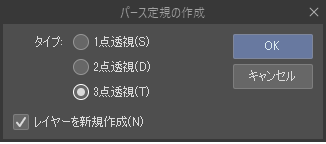
キャンバスにパース定規が作成されます。
[パース定規の作成]ダイアログの[レイヤーを新規作成]をオンにしている場合は、パース定規と同時にラスターレイヤーを作成できます。
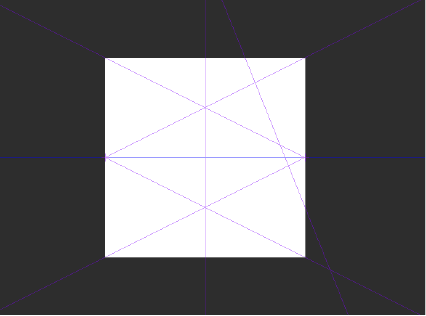
[パース定規の作成]ダイアログの[タイプ]から選択できる透視図法は、下記のとおりです。
1点透視
対象物を構成する直線が1つの消失点へと収束するように放射線状に描かれる技法です。長い廊下を正面から見た場合のように、奥行きを強調したい場合などに使用します。
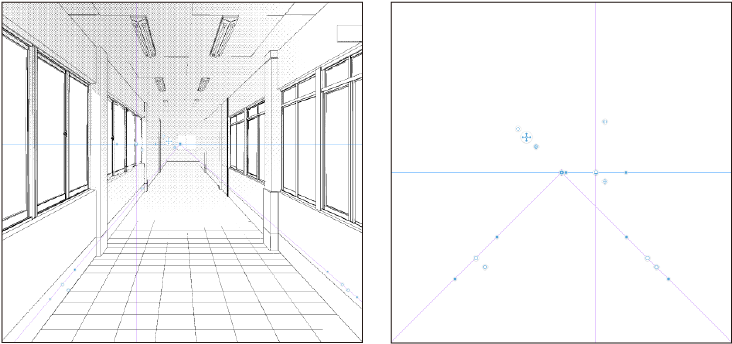
2点透視
2つの消失点を同じ水平線上に設定し、対象物を構成する直線のうち1組は右の消失点へ、もう1組は左の消失点へ収束するように描かれる技法です。物体を斜め横から見た場合などに使用します。
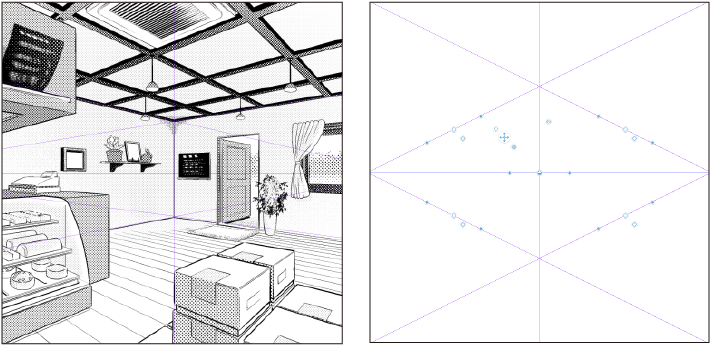
3点透視
水平線上に2つの消失点、上か下にもうひとつ消失点を定め、対象物を構成する直線がそれぞれの消失点へ収束するように描かれる技法です。大きな建物を見上げた場合などに使用します。
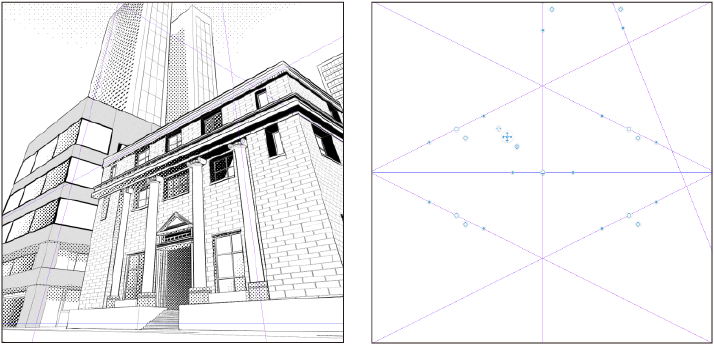
魚眼パース
[パース定規の作成]ダイアログで[魚眼パース]をオンにすると、いずれの透視図法を選択しても、魚眼レンズで撮影したように画面の端をゆがませる魚眼パースを作成できます。
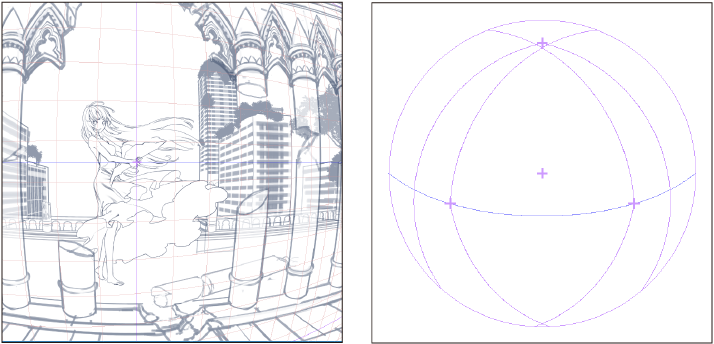
重要 | [魚眼パース]をオンにしたパース定規を含むレイヤーは、CLIP STUDIO PAINT Ver. 1以前の環境で編集できません。 |
パース定規サブツール
[定規]ツールの[パース定規]サブツールを使用すると、パース定規の作成や編集を行えます。ここでは、図のように左右に消失点がある2点透視のパース定規を例に説明します。
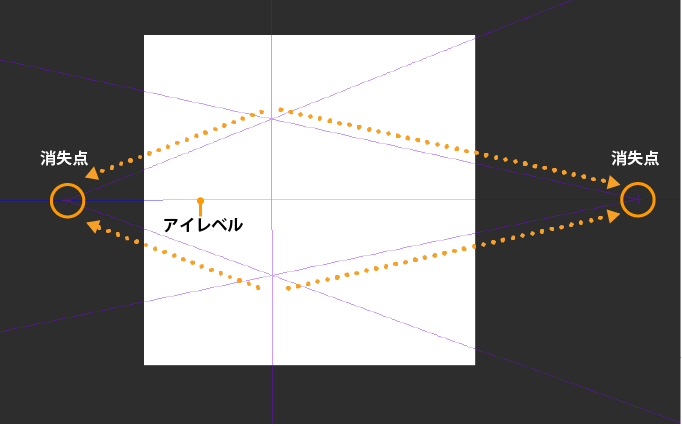
[ツールプロパティ]パレットの[処理内容]から[消失点の追加]を選択し、[透視図法を変更]をオンにします。
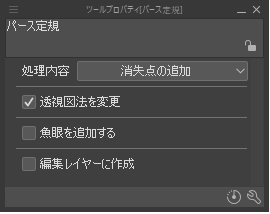
キャンバスから消失点を作成したい方向(左側)にドラッグします。線が表示されたら、キャンバスから消失点が交わる位置に線を引くようにドラッグします。この時点で、左方向に消失点のある1点透視のパース定規が作成されている状態です。
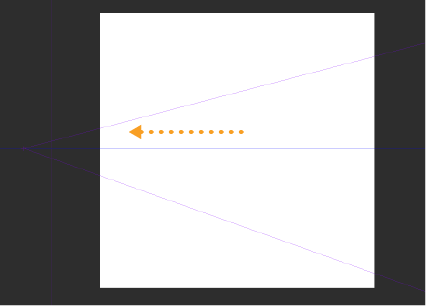
同様の方法で、もう1つの消失点を作成したい方向(右側)に線を描くようにドラッグします。再度、消失点に交わるようにドラッグすると、2つの消失点の間にアイレベルが作成されます。これで2点透視のパース定規は完成です。
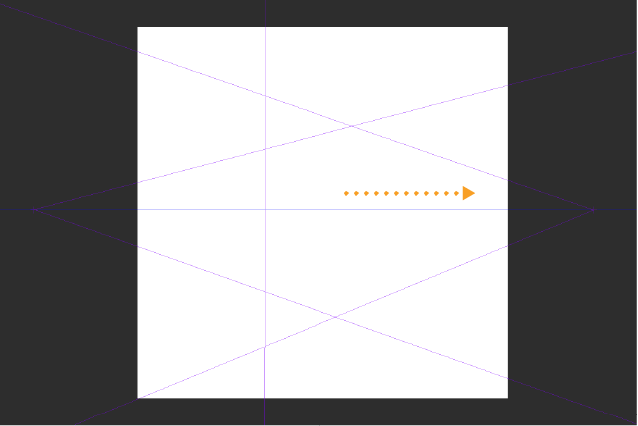
完成したパース定規は、あとから修正を行えます。修正方法については『パース定規を編集する』を参照してください。
魚眼パース定規の作成
[定規]ツールの[パース定規]サブツールを使用して、魚眼パース定規を作成できます。
[ツールプロパティ]パレットの[処理内容]から[消失点の追加]を選択し、[透視図法を変更]と[魚眼を追加する]をオンにします。
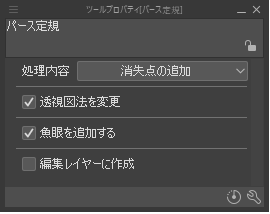
ドラッグして直線を描画します。
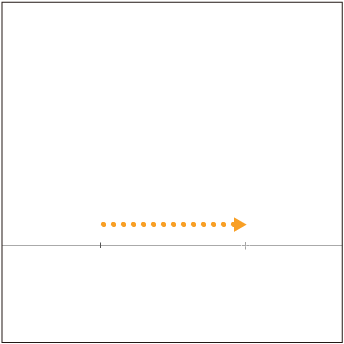
直線が確定したら、再度ドラッグして直線をたわませると、視野円を作成できます。
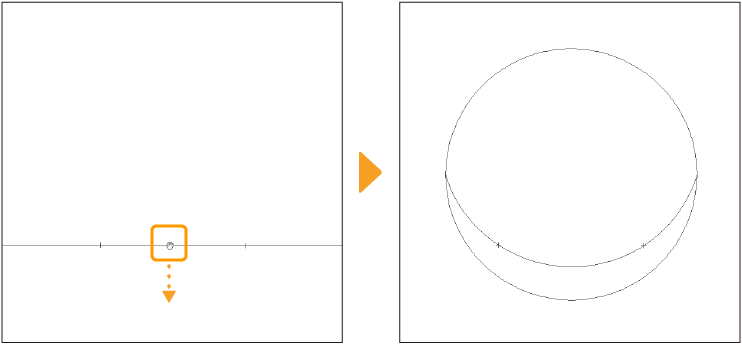
レンズ円の内側でドラッグすると、消失点が追加され、魚眼パース定規が完成します。
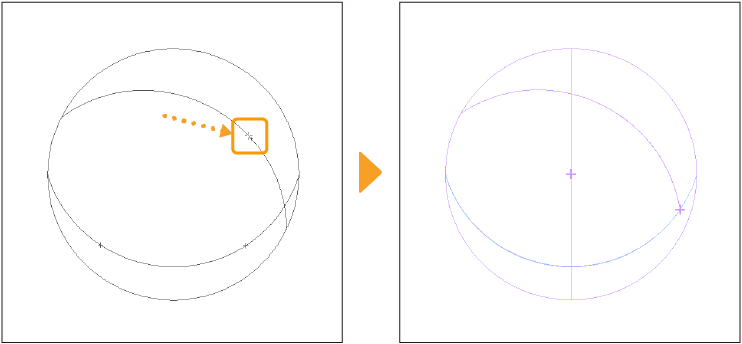
魚眼パースに消失点を追加する方法は『パース定規サブツール』と同様です。ただし、レンズ円の内側で操作を行ってください。
作成した魚眼パース定規の編集方法については、『パース定規を編集する』を参照してください。
重要 | [魚眼を追加する]をオンにして作成したパース定規を含むレイヤーは、CLIP STUDIO PAINT Ver. 1以前の環境で編集できません。 |
3Dを使用したパース定規の作成
3D素材のカメラアングルに合わせて、3点透視のパース定規を作成できます。キャンバスに3D素材を読み込み、描きたいカメラアングルになるように調整します。3Dレイヤーの定規アイコンをタップすると、パース定規が表示されます。
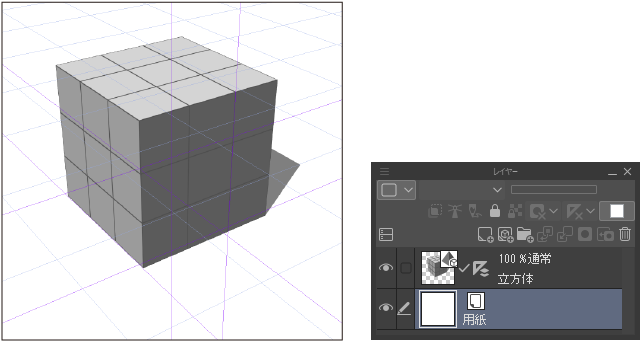
ほかのレイヤーでパース定規を使用する方法については『定規の表示範囲を設定する』を参照してください。3D素材の配置方法やカメラアングルを変更する方法については『3D機能の使い方』を参照してください。