3D-Materialien bearbeiten
Bearbeite 3D-Materialien mit den On-Screen-Manipulatoren sowie der Palette für die Tooleigenschaften.
3D-Material auswählen
Tippe auf das 3D-Material, das du mit dem Objekt-Sub-Tool bearbeiten möchtest. Halte die Umschalttaste gedrückt und tippe, um mehrere 3D-Materialien auszuwählen.
Wenn ein 3D-Material ausgewählt ist, erscheinen der Bewegungsmanipulator, der Objekt-Launcher und der Wurzelmanipulator. Für Panorama-Materialien erscheint nur der Objekt-Launcher.
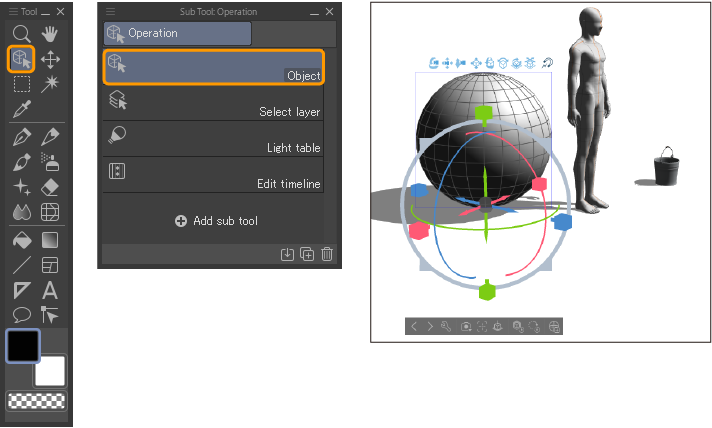
Objekt-Liste verwenden
Du kannst 3D-Materialien mit der Objekt-Liste in der Tooleigenschaften-Palette verwalten, wenn du das Sub-Tool Objekt verwendest. Durch Antippen eines Elements in der Liste wird dieses Element auf der Leinwand ausgewählt. Du kannst Shift gedrückt halten und tippen, um mehrere 3D-Materialien auszuwählen.
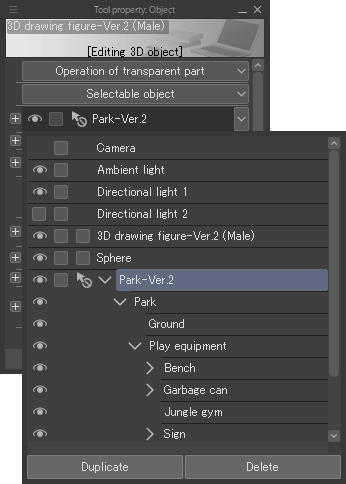
Neben der Palette Tooleigenschaften ist die Objekt-Liste sowohl in der Layout-Kategorie als auch der Objekt-Liste-Kategorie der Sub-Tool Details-Palette und im Objekt-Launcher zu finden.
Notiz | Die Objekt-Liste ist in CLIP STUDIO PAINT DEBUT nicht verfügbar. |
Teile eines 3D-Objektmaterials auswählen
Wenn ein 3D-Objekt aus mehreren Teilen besteht, kannst du die einzelnen Teile auswählen. Sobald ein Teil ausgewählt ist, kannst du es mit den Bewegungs- und Teilemanipulatoren verschieben oder drehen. Du kannst auch seine Skalierung ändern.
Nachdem du das Material des 3D-Objekts mit dem Sub-Tool Objekt ausgewählt hast, kannst du den Teil auf der Leinwand mit dem Sub-Tool Objekt auswählen oder den Teil in der Objekt-Liste antippen.
Du kannst Shift gedrückt halten, um mehrere Teile auszuwählen und sie gleichzeitig zu verschieben, zu drehen und zu skalieren.
Wenn du kein Teil auf der Leinwand auswählen kannst, ist es möglich, dass das Material des 3D-Objekts keine Auswahl ermöglicht. In der Objekt-Liste kannst du überprüfen, ob ein Objekt ausgewählt ist oder nicht. Links von jedem Material befindet sich eine Reihe von Symbolen. Wenn du ein Symbol mit einem Pfeil und einem Kreis mit einem Schrägstrich siehst, bedeutet dies, dass die Auswahl deaktiviert ist.

Um die Auswahl zu ermöglichen, tippe auf das Symbol. Jetzt kannst du die Teile dieses Objekts auswählen.
Auch wenn das Objekt keine Auswahl aktiviert hat, kannst du es immer noch bearbeiten, indem du Teile aus der Objekt-Liste auswählst. Das Deaktivieren der Auswahl ist nützlich, wenn du die Position oder den Winkel des gesamten 3D-Objektmaterials anpassen möchtest oder wenn du versehentliche Bewegungen verhindern möchtest.
Bewegungsmanipulator
Der Bewegungsmanipulator erscheint oben auf einem 3D-Material, wenn es mit dem Sub-Tool Objekt ausgewählt wird.(Es erscheint nicht, wenn ein Panorama-Material ausgewählt ist.)
Beim Platzieren eines 3D-Materials kannst du den Bewegungsmanipulator verwenden, um die Position der Kamera, des Fokuspunkts und des 3D-Materials selbst anzupassen.
Tippe auf die Icons, um den Manipulationsmodus zu wechseln, und ziehe auf der Leinwand, um das Objekt entsprechend dem ausgewählten Modus zu manipulieren.
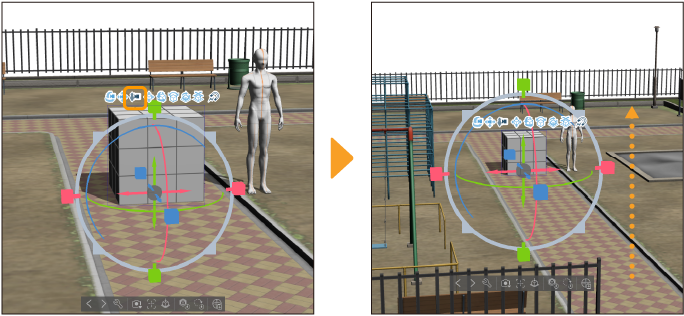
Tippe erneut auf das ausgewählte Icon, um den Modus auszuschalten und normal weiterzumachen.
Notiz | ·An 3D-Objekt ausrichten kann unabhängig von anderen Betriebsmodi aktiviert oder deaktiviert werden. ·Du kannst die den Tasten zugewiesenen Operationen durch Tippen und Ziehen ausführen. Dies wird den Betriebsmodus nicht ändern. |
Funktionen des Bewegungsmanipulators

1 Kamera drehen
2 Kamera schwenken
3 Kamera ein-/auszoomen
4 Auf Fläche verschieben
5 Kameraansicht drehen
6 Fläche drehen
7 Im 3D-Raum drehen
8 Ausrichten und verschieben
9 An 3D-Objekten ausrichten
Objekt-Launcher
Der Objekt-Launcher erscheint unter einem mit dem Objekt-Tool ausgewählten 3D-Material. Die Symbole variieren je nach Art des 3D-Materials. Die Funktionen jedes einzelnem werden unten beschrieben.
Funktionen für alle 3D-Materialien
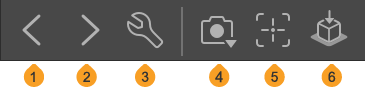
1 Vorheriges 3D-Objekt auswählen
Wenn du mehrere 3D-Materialien auf einer 3D-Ebene hast, kannst du zwischen ihnen wechseln. Dies wählt das vorherige 3D-Objekt in der Objekt-Liste aus.
2 Nächstes 3D-Objekt auswählen
Wenn du mehrere 3D-Materialien auf einer 3D-Ebene hast, kannst du zwischen ihnen wechseln. Dies wählt das nächste 3D-Objekt in der Objekt-Liste aus.
3 Objekt-Liste
Dies zeigt die Objekt-Liste-Kategorie in der Sub-Tool Details-Palette. Du kannst 3D-Materialien auswählen und die Einstellungen über die Objekt-Liste ändern.
4 Kamera
Wähle aus den Standard-Kamerawinkeln aus. Dies erscheint nicht, wenn ein Panorama-Material ausgewählt ist.
5 Auf Bearbeitungsziel fixieren
Richte die Kamera auf das Bearbeitungsziel. Dies erscheint nicht, wenn ein Panorama- oder 3D-Hintergrundmaterial ausgewählt ist.
6 Boden
Durch Antippen wird das 3D-Material mit dem Boden des 3D-Raums verbunden. Wenn ein bestimmter Teil eines 3D-Objekts ausgewählt wird, wird der ausgewählte Teil auf den Boden des 3D-Raums gestellt. Dies erscheint nicht, wenn ein Panorama- oder 3D-Hintergrundmaterial ausgewählt ist.
Notiz | ·Als Basis eines 3D-Raums dient das Gitternetz, das erscheint, wenn ein 3D-Material angetippt wird. Es entspricht dem Boden des 3D-Raums. ·Das Icon für die Objekt-Liste ist in CLIP STUDIO PAINT DEBUT nicht verfügbar. |
3D-Zeichenfiguren
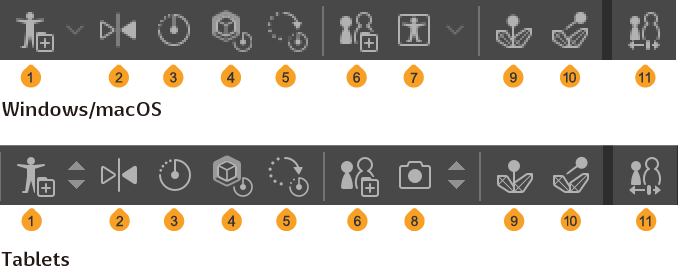
1 Pose als Material registrieren
Mehr Infos unter „Pose als Material registrieren“.
2 Horizontal spiegeln
Dreht die Pose der 3D-Figur horizontal um.
3 Ursprungspose
4 Größe zurücksetzen
Dies setzt die 3D-Zeichenfigur auf ihre ursprüngliche Körperform und Abmessungen zurück.
5 Rotation zurücksetzen
Dies setzt die Rotation der 3D-Zeichenfigur auf ihren ursprünglichen Zustand zurück.
6 Körperform speichern
7 Pose auf Model anwenden
Du kannst eine Pose auf die 3D-Zeichenfigur anwenden. Hier findest du mehr dazu: „Pose-Materialien importieren“.
8 Ausgewählte Gelenke fixieren
9 Fixierte Gelenke lösen
10 Körperform ändern
Notiz | Pose als Material registrieren, Körperform speichernund Körperform ändern sind in CLIP STUDIO PAINT DEBUT nicht verfügbar. |
Materialien zu 3D-Charakteren
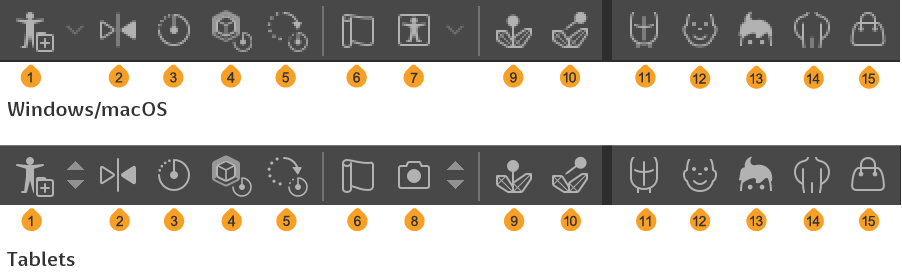
1 Charakter als Material registrieren
Mehr Infos unter „3D-Charakter als Material registrieren“.
Tippe rechts, um die aktuelle Pose als Material zu speichern. Mehr Infos unter „Pose als Material registrieren“.
2 Horizontal spiegeln
Dreht die Pose der 3D-Figur horizontal um.
3 Ursprungspose
4 Größe zurücksetzen
Dadurch wird das 3D-Charaktermaterial auf seinen Ausgangszustand zurückgesetzt.
5 Rotation zurücksetzen
Dies setzt die Rotation des 3D-Charaktermaterials auf seinen Ausgangszustand zurück.
6 Physikalische Berechnung aktivieren/deaktivieren
Aktiviert/deaktiviert die physikalische Berechnung für einen 3D-Charakter mit physikalischen Einstellungen, die aus CLIP STUDIO MODELER importiert wurden. Wenn die Funktion aktiviert ist, bewegen sich der Rock und die Haare mit den Bewegungen des Charakters.
7 Pose auf Model anwenden
Du kannst eine Pose auf die 3D-Zeichenfigur anwenden. Hier findest du mehr dazu: „Pose-Materialien importieren“.
8 Ausgewählte Gelenke fixieren
9 Fixierte Gelenke lösen
10 Gesichtsteile
11 Liste von Gesichtsausdrücken
Mehr Infos unter „Einstellungen für Ausdruck nutzen“.
12 Frisur
13 Körper
14 Accessoires
Charakter als Material registrieren ist in CLIP STUDIO PAINT DEBUT nicht verfügbar. |
3D-Objektmaterialien
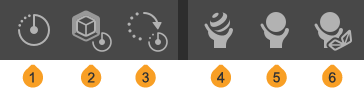
1 Ursprungspose
Wenn ein 3D-Material aus mehreren Teilen besteht, werden die Teile auf ihre Standardposition gesetzt. Wenn die Skala eines bestimmten Teils geändert wurde, wird auch die Perspektivskala in ihren ursprünglichen Zustand zurückgesetzt.
2 Größe zurücksetzen
Dies setzt die Skalierung des 3D-Objektmaterials auf seinen ursprünglichen Zustand zurück. Beachte, dass wenn die Skala nur für einen bestimmten Teil geändert wird, sie nicht in den Ausgangszustand zurückkehrt.
3 Rotation zurücksetzen
Dies setzt die Rotation des 3D-Objekt-Materials auf seinen ursprünglichen Zustand zurück.
4 3D-Objekt in der Materialpalette speichern
Details findest du unter „3D-Objekt als Material registrieren“.
5 Material
Tippe, um eine Liste der Materialien anzuzeigen. Wähle das gewünschte Material für das ausgewählte 3D-Objekt aus. Durch die Auswahl eines Materials kannst du den Farbton und die Textur des 3D-Objektmaterials ändern.
6 Layout
Tippe, um eine Liste der Layouts für das 3D-Objektmaterial anzuzeigen. Wähle das gewünschte Layout für das ausgewählte 3D-Objektmaterial aus. Die Zuweisung von Materialien für 3D-Objekte kann durch Auswahl eines Layouts geändert werden.
7 Bewegliche Teile
Tippe, um eine Liste der beweglichen Teile für das 3D-Objektmaterial anzuzeigen. Mit Hilfe eines Schiebereglers kann die Position eines beweglichen Teils angepasst werden.
3D-Kopfmodell
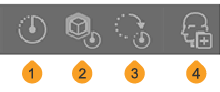
1 Standardpose
Dies setzt das 3D-Kopfmodell auf seinen ursprünglichen Zustand zurück.
2 Größe zurücksetzen
Dies setzt die Skalierung des 3D-Kopfmodells auf seinen ursprünglichen Zustand zurück.
3 Rotation zurücksetzen
Dies setzt die Rotation des 3D-Kopfmodells auf seinen Ausgangszustand zurück.
4 Kopfmodell als Material registrieren
Notiz | Das Kopfmodell in der Materialpalette speichern ist in CLIP STUDIO PAINT DEBUT nicht verfügbar. |
3D-Primitiv
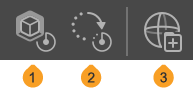
1 Größe zurücksetzen
Dies setzt das 3D-Primitive-Material auf seinen ursprünglichen Zustand zurück. Beachte, dass wenn die Skala nur für einen bestimmten Teil geändert wird, sie nicht in den Ausgangszustand zurückkehrt.
2 Rotation zurücksetzen
Dies setzt die Rotation des 3D-Primitive-Materials auf seinen Ausgangszustand zurück.
3 Primitive als Material registrieren
Notiz | 3D-Primitiv in der Materialpalette speichern ist in CLIP STUDIO PAINT DEBUT nicht verfügbar. |
3D-Hintergrundmaterialien
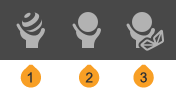
1 Material
Tippe, um eine Liste der Materialien anzuzeigen. Wähle das gewünschte Material für den ausgewählten 3D-Hintergrund aus. Durch die Auswahl eines Materials kannst du den Farbton und die Textur des 3D-Hintergrundmaterials ändern.
2 Layout
Tippe, um eine Liste der Layouts anzuzeigen. Wähle das gewünschte Layout für das ausgewählte 3D-Hintergrundmaterial aus. Durch das Ändern des Layouts kannst du bestimmte Teile verbergen oder einige Teile ändern.
3 Bewegliche Teile
Tippe, um eine Liste der beweglichen Teile anzuzeigen, die für das 3D-Hintergrundmaterial festgelegt sind. Mit Hilfe eines Schiebereglers kann die Position eines beweglichen Teils angepasst werden.
Wurzelmanipulator
Du kannst ein 3D-Material mit dem Sub-Tool Objekt antippen, um den Wurzelmanipulator anzuzeigen.
·Beim Auswählen eines Teils einer 3D-Zeichenfigur oder eines 3D-Charakters erscheint anstelle des Wurzelmanipulators ein lokaler Manipulator.
·Für 3D-Objektmaterialien mit mehreren Teilen erscheint ein Teilmanipulator, wenn ein bestimmter Teil ausgewählt ist.
·Der Wurzelmanipulator wird nicht angezeigt, wenn ein Panorama- oder 3D-Hintergrundmaterial ausgewählt ist.
·Der Wurzelmanipulator wird für 3D-Materialien auf einer Ver. 1.5 kompatiblen 3D-Ebene nicht angezeigt.
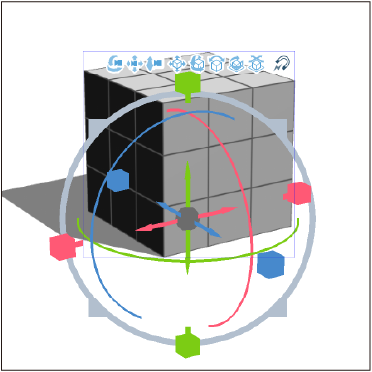
Du kannst den Wurzelmanipulator verwenden, um 3D-Materialien zu verschieben, zu drehen und zu skalieren. Mehr Infos: „3D-Materialien positionieren“, „3D-Material drehen“ und „Größe von 3D-Materialien ändern“
Verschiedene Griffe erscheinen in Rot, Blau und Grün auf dem Wurzelmanipulator, um 3D-Objekte zu verschieben, zu drehen und zu skalieren. Du kannst auswählen, welche dieser Griffe angezeigt werden, indem du die Einstellung Über Bildschirm-Manipulator in der Tooleigenschaften -Palette verwendet. Tippe auf die Icons, um die Griffe am Manipulator anzuzeigen oder auszublenden.
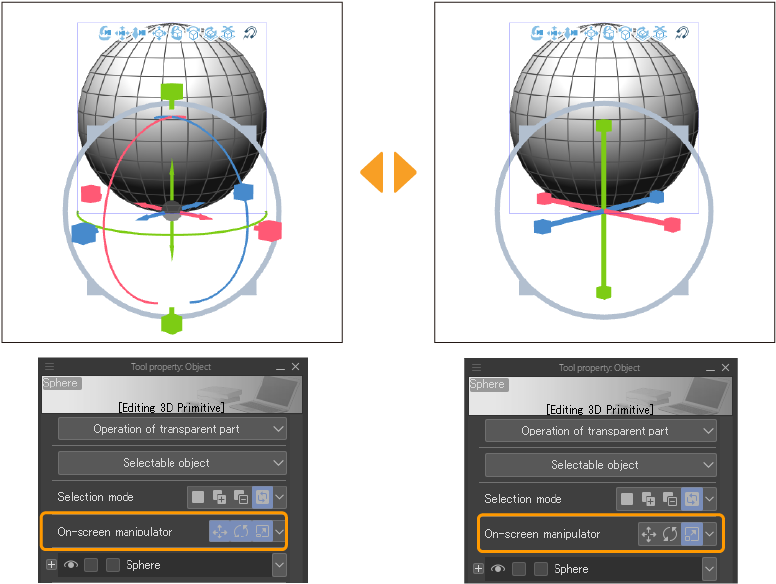
Teilmanipulator
Wenn du einen Teil eines 3D-Objektmaterials mit dem Sub-Tool Objekt ausgewählt hast, erscheint der Teilmanipulator.
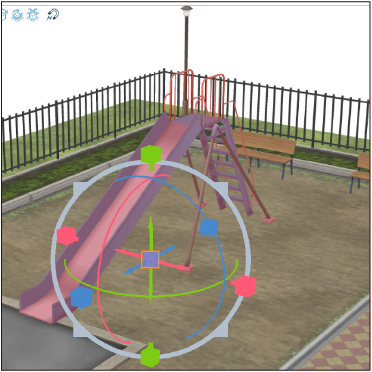
Der Teilmanipulator kann verwendet werden, um Teile eines 3D-Objektmaterials zu verschieben, zu drehen und zu skalieren. Seine Funktionsweise ist die gleiche wie beim „Wurzelmanipulator“.
Erweiterte Einstellungen zum Auswählen von 3D-Materialien
Die Paletten Tooleigenschaften und Sub-Tool Details bieten eine Vielzahl von Einstellungen zusätzlich zu den hier beschriebenen, wie zum Beispiel die Angabe von Zahlenwerten für die Position von 3D-Materialien und die Einstellung der Lichtrichtung und -farbe.
Du kannst die folgenden Kategorien in der Sub-Tool Details Palette des Sub-Tools Objekt festlegen, wenn du ein 3D-Material ausgewählt hast. Weitere Informationen findest du unter den Links für jede Kategorie.
Je nach Art des 3D-Materials können auch andere Kategorien festgelegt werden.
Bei der Auswahl eines 3D-Zeichnening Figur Or 3D-Charakter werden die folgenden Kategorien hinzugefügt.
·„3D-Zeichenfigur“ oder „Charakter“
Bei der Auswahl eines 3D-Objekts oder eines 3D-Hintergrundmaterials werden die folgenden Kategorien hinzugefügt.
Bei der Auswahl eines 3D-Primitivs werden die folgenden Kategorien hinzugefügt.
Bei der Auswahl eines 3D-Kopfmodells werden die folgenden Kategorien hinzugefügt.
Bei der Auswahl eines Panorama-Materials werden keine Kategorien zu den allgemeinen 3D-Material-Einstellungen hinzugefügt. Es erscheint keine Kategorie Transformieren, wenn ein Panorama-Material ausgewählt ist.
Notiz | Wenn du ein 3D-Material aus einer mit Ver. 1.5 kompatiblen 3D-Ebene auswählst, sind die verfügbaren Kategorien unterschiedlich, und Kategorien wie Objekt-Liste, Panorama und Schlagschatten, die ab Ver. 1.6 hinzugefügt wurden, stehen nicht zur Verfügung. Die verfügbaren Einstellungen für jede Kategorie sind ebenfalls unterschiedlich. |