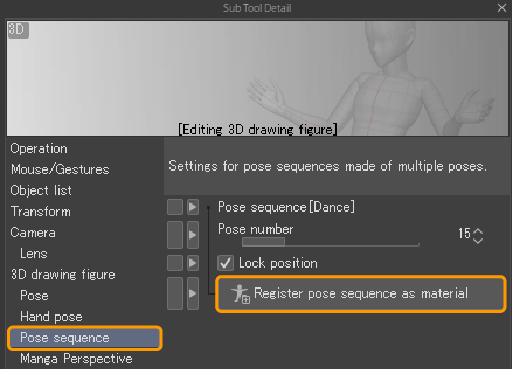3D-Zeichenfiguren positionieren
Du kannst Posen für 3D-Zeichenfiguren und 3D-Charaktermaterialien einstellen.
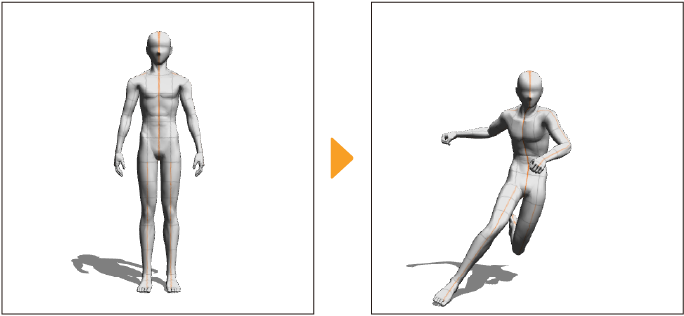
Pose-Materialien importieren
Unter Material-Palette > 3D > Pose-Ordner findest du Pose-Materialien, die für das Zeichnen von 3D-Figuren und 3D-Charaktere verwendet werden können. Dazu gehören Ganzkörperposen, Handposen und Posensequenzen.
Verwende das Sub-Tool Objekt, um das Material für die 3D-Zeichenfigur oder den 3D-Charakterl auf der Leinwand auszuwählen.
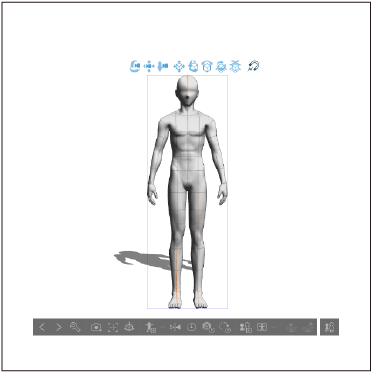
Pose-Materialien können auf folgende Weise in das Modell geladen werden:
Mit dem Objekt-Launcher importieren
Wenn das 3D-Modell ausgewählt ist, tippe auf 3D-Posenmaterial anwenden im Objekt Launcher. Wähle in dem angezeigten Dialogfeld das gewünschte Pose-Material aus und tippe auf OK, um es auf das 3D-Material anzuwenden.
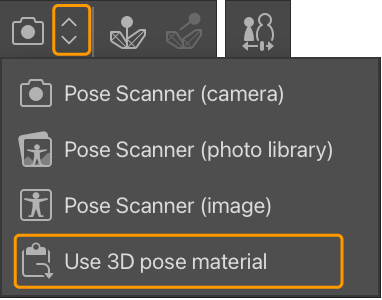
Mit der Tooleigenschaften-Palette importieren
Tippe unter Tooleigenschaften-Palette > Pose-Einstellung auf das Symbol 3D-Posematerial anwenden. Wähle in dem angezeigten Dialogfeld das gewünschte Pose-Material aus und tippe auf OK, um es auf das 3D-Material anzuwenden.
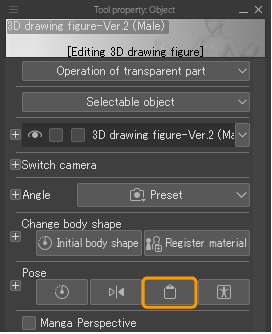
Über Materialpalette importieren
Wähle ein Pose-Material aus der Material-Palette aus und tippe auf das Symbol Material einfügen am unteren Rand der Palette oder ziehe die Pose auf das 3D-Modell.
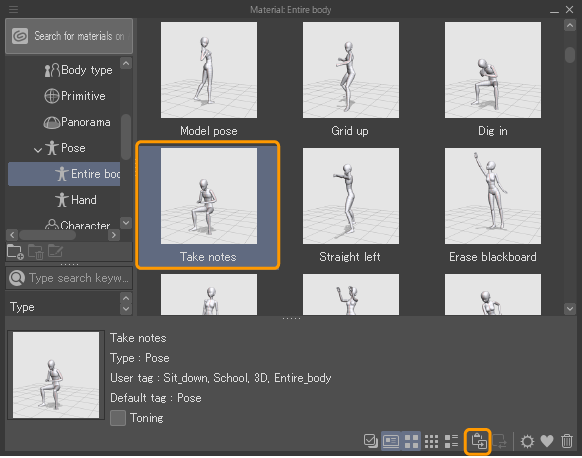
Wenn du ein Pose-Material an eine Position ziehst und loslässt, an der sich keine 3D-Zeichenfigur oder 3D-Charaktermaterial befindet, wird eine neue 3D-Zeichenfigur in der ausgewählten Pose erstellt.
Voreingestellte Zeichenfiguren können unter Datei > Präferenzen > 3D festgelegt werden.
Notiz | ·Wenn du mehrere Pose-Materialien auf die Leinwand ziehst und loslässt, werden 3D-Zeichenfiguren für jede der Posen erstellt. ·Du kannst eine neue 3D-Ebene erstellen, wenn du Pose-Materialien importierst. Details unter „Ebene mit 3D-Zeichenfigur erstellen“ |
Handposen importieren
Wenn du eine Pose nur auf eine Hand importieren möchtest, verwende das Sub-Tool Objekt, um den Teil des Arms der 3D-Zeichenfigur oder des 3D-Charaktermaterials auf der Seite auszuwählen, auf der du die Handpose importieren möchtest.
Du kannst Handpose-Materialien genauso importieren wie Ganzkörperpose-Materialien.
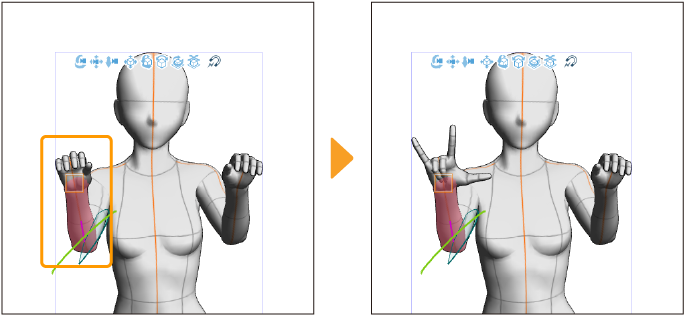
Wenn ein Teil in der Mitte des Körpers ausgewählt wird, wie zum Beispiel die Taille oder der Kopf, oder wenn kein bestimmter Körperteil ausgewählt wird, wird das Posenmaterial auf beide Hände angewandt.
Posensequenz importieren
Eine Posensequenz ist eine Art von Posematerial, das durch Importieren von BVH-Motion-Capture-Daten erstellt wird. Du kannst eine Pose aus der Sequenz auswählen, um sie auf eine 3D-Zeichnungsfigur oder einen 3D-Charakter anzuwenden.
Du kannst ein Posensequenz-Material auf dieselbe Weise importieren wie ein normales Ganzkörper-Posenmaterial. Nachdem das Posematerial auf das Modell angewendet wurde, leg mithilfe der Einstellung „Posensequenz“-Kategorie > Posennummer fest, welche Pose verwendet werden soll.
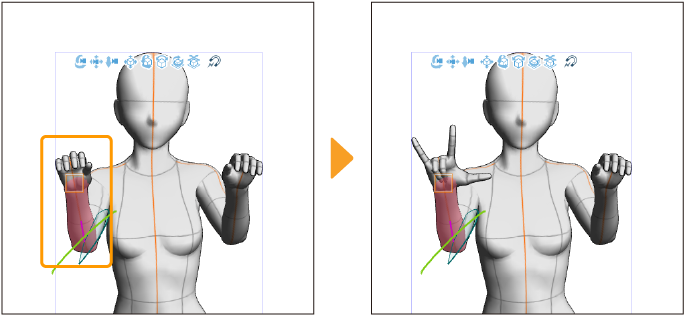
Notiz | BVH-Format-Dateien werden als Posensequenzen importiert. Mehr Infos unter „BVH-Formate“. |
Körperteile positionieren
Du kannst die Körperteile einer 3D-Zeichenfigur oder eines 3D-Charakters mit dem Sub-Tool Objekt bewegen, indem du den Teil festhältst und ziehst.
3D-Charakter-Materialien bestehen aus Körperteilen wie Armen, Fingern und Kopf. Jeder Teil hat voreingestellte Knochen, die sich genauso bewegen wie menschliche Gelenke. Da die Knochen des Modells verbunden sind, bewegen sich beim Verschieben eines Teils auch andere Teile. In der unten stehenden Abbildung ist der Kopf und der linke Arm der 3D-Zeichenfigur geneigt, während der rechte Arm angehoben ist.
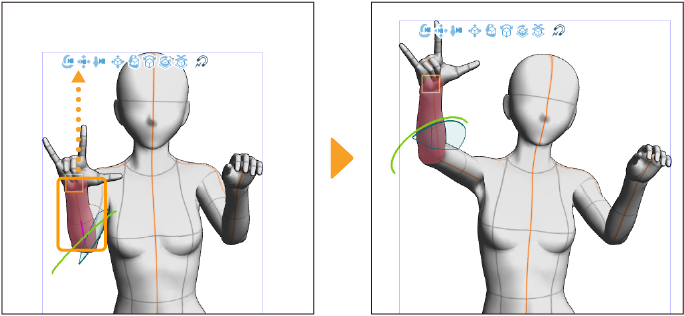
Um zu verhindern, dass andere Teile des Körpers sich verhaken, können die Gelenke blockiert werden oder Manipulatoren können verwendet werden, um das entsprechende Teil zu drehen und zu bewegen.
Über Gelenkwinkelgrenze
Wenn die Gelenkwinkelgrenze unter Tooleigenschaften-Palette > Pose-Kategorie aktiviert ist, wird der maximale Winkel der Körperteile genauso begrenzt wie bei menschlichen Gelenken, wenn du sie in Pose setzt.
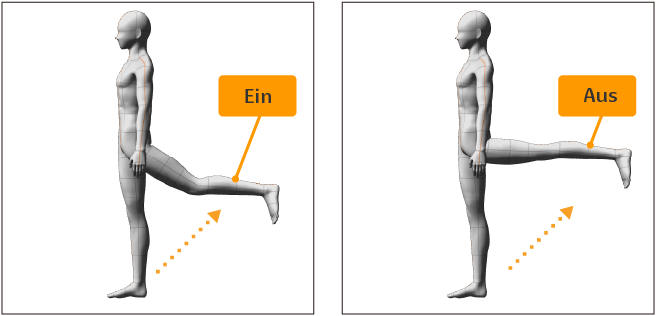
Blockieren und Lösen von Gelenken
Gelenke von 3D-Zeichenfiguren und Materialien von 3D-Charakteren können blockiert werden. Das blockierte Gelenk wird zum Drehpunkt für Verschiebung und Drehung. Du kannst Posen einfacher erstellen, wenn die Gelenke der 3D-Zeichenfiguren und 3D-Charaktermaterialien blockiert sind, da dies den Bearbeitungsaufwand für andere Teile der Figur reduziert.
Notiz | Wenn keine Gelenke blockiert sind, ist die Taille standardmäßig blockiert. |
Gelenke blockieren
Wenn du ein Körperteil blockieren möchtest, wähle ihn mit dem Sub-Tool Objekt aus und tippe dann auf Fixierung der ausgewählten Gelenke umschalten. im Objekt-Launcher. Du kannst mehrere Teile blockieren. Blockierte Gelenke sind mit einem blauen Quadrat markiert.
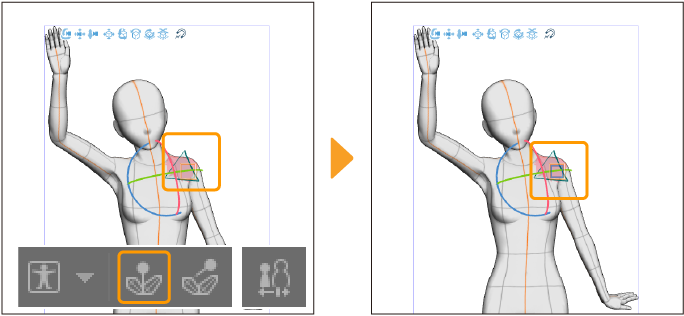
Wenn du eine Maus verwendest, kannst du mit der rechten Maustaste auf den Bereich klicken, um das Gelenk zu fixieren. Du kannst auch Gelenke blockieren, indem du auf Gelenk sperren/entsperren in der Pose-Kategorie der Sub-Tool Details-Palette tippst.
Notiz | Einige Teile haben mehrere Knochen, wie zum Beispiel die Hüfte und Brust. Wenn das Fixieren eines Gelenks nicht zur gewünschten Bewegung führt, versuche ein anderes Gelenk zu blockieren. |
Je nach blockiertem Körperteil werden andere Körperteile in ihrer Position blockiert. Wenn du Teile eines 3D-Modells mit blockierten Gelenken bewegst, wird das blockierte Gelenk zum Mittelpunkt der Bewegung und Teile entlang der Seite werden sich nicht bewegen.
Wenn zum Beispiel die linke Schulter blockiert ist, wird sich der linke Arm und die linke Hand nicht bewegen, wenn Körperteile wie die Hüften gezogen werden.
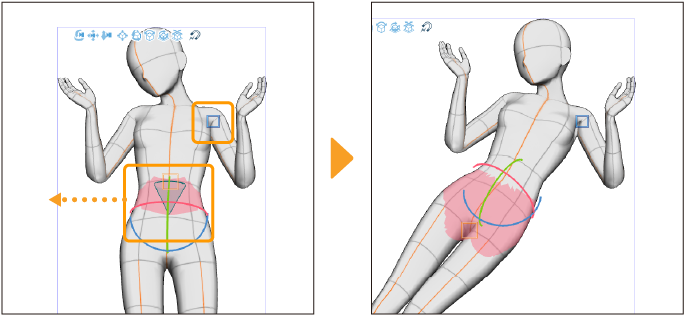
Blockiertes Gelenk freigeben
Du kannst ein blockiertes Gelenk freigeben, indem du auf den blockierten Teil mit dem Sub-Tool Objekt tippst und dann erneut auf Gelenk sperren/entsperren im Objekt-Launcher tippst, um es freizugeben.
Oder tippe auf Freigabe aller fixierten Gelenke im Objekt-Launcher, um alle Gelenke freizugeben, die für die ausgewählte 3D-Zeichenfigur oder den 3D-Charakter festgelegt wurden.
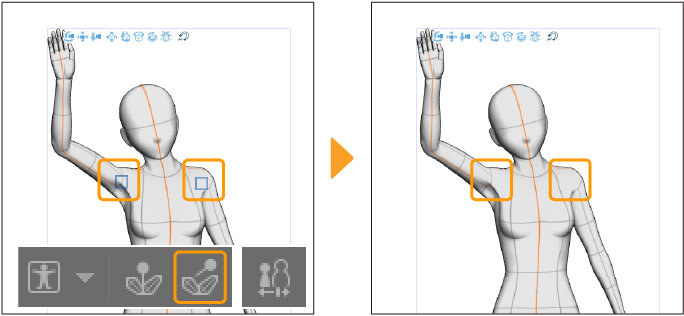
Wenn du eine Maus verwendest, kannst du mit der rechten Maustaste auf den Bereich klicken, um das Gelenk zu lösen. Um alle Gelenke auf einmal freizugeben, klicke mit der rechten Maustaste auf einen leeren Bereich der Leinwand. Du kannst auch Gelenke freigeben, indem du Alle Gelenke entsperren unter Sub-Tool Details-Palette > Pose-Kategorie antippst.
Körperteile mit lokalen Manipulatoren drehen
Du kannst Körperteile von 3D-Figuren und 3D-Charaktermaterialien mithilfe lokaler Manipulatoren drehen.
Tippe auf den Bereich, den du mit dem Sub-Tool Objekt bearbeiten möchtest, um einen lokalen Manipulator anzuzeigen, und ziehe in die Richtung, um den Körperteil zu drehen.
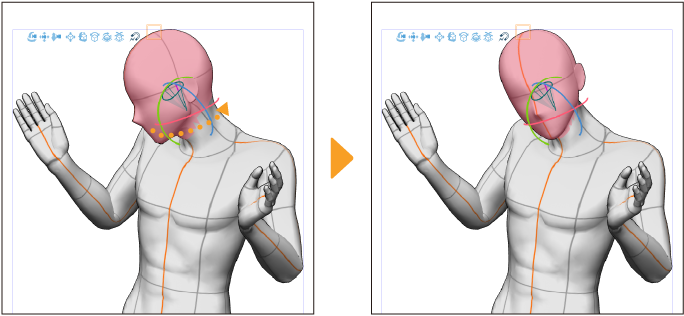
Notiz | Wenn der lokale Manipulator nicht erscheint, wird er auf den Pose-Controller umschalten. Tippe erneut auf den Körperteil, um den lokalen Manipulator anzuzeigen. |
Die lokalen Manipulatoren können in folgende Richtungen gedreht werden. Je nach ausgewähltem Teil kannst du jedoch möglicherweise nicht in alle Richtungen drehen oder bewegen.
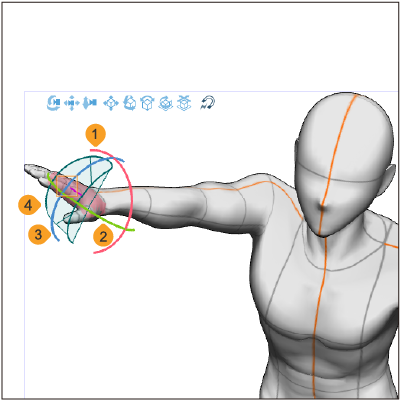
1 Rot: Drehen (X)
Ziehe den roten Ring, um den ausgewählten Bereich in Richtung des Rings zu drehen.
2 Grün: Rotation (Y)
Ziehe den grünen Ring, um den ausgewählten Bereich in Richtung des Rings zu drehen.
3 Blau: Rotation (Z)
Ziehe den blauen Ring, um den ausgewählten Bereich in Richtung des Rings zu drehen.
4 Bewegungsbereich
Dieser Bereich zeigt den Bereich an, in dem der Teil bewegt werden kann.(Dies erscheint nicht für 3D-Charakter-Materialien, die mit Version 1.5 kompatibel sind.)
Notiz | Die Drehung mit diesem Manipulator entspricht der Einstellung Teilrotation in der Sub-Tool Details-Palette > Transformieren-Kategorie. |
Wenn du den Ellenbogen oder unterhalb des Knies auf einer Zeichenfigur oder einem 3D-Charakter auswählst, erscheint ein zusätzlicher, roter Manipulator.
·Ziehe den Ellbogen-Manipulator, um nur den Ellbogen zu drehen, während die Schulter- und Handgelenkpositionen sowie der Ellbogenwinkel fixiert bleiben.
·Ziehe den Knie-Manipulator, um nur das Knie zu drehen, während die Position der Hüften und Füße sowie der Knie-Winkel beibehalten wird.
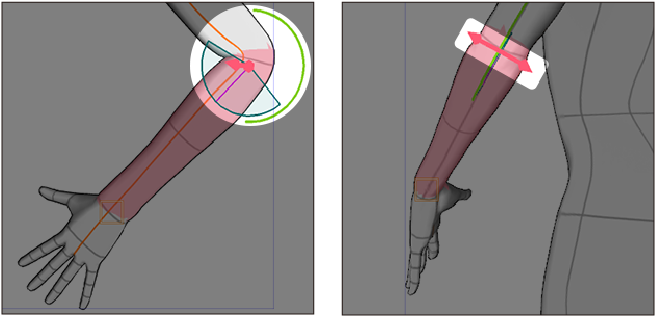
Pose-Controller verwenden
Der Pose-Controller wählt bestimmte Teile eines 3D-Figur- oder 3D-Charakter-Materials aus, wie die Taille, die rechte Hand, die linke Hand und den Kopf. Du kannst dies verwenden, um bestimmte Bereiche anzupassen (z. B.nur die Hüfte oder den Kopf zu verschieben), ohne andere Bereiche zu bewegen.
Notiz | Bei Verwendung des Pose-Controllers zum Bewegen oder Drehen eines Teils werden die Einstellungen für blockierte Gelenke ignoriert. |
Pose-Controller anzeigen
Du kannst zu den Pose-Controllern wechseln, indem du auf den Bereich tippst, in dem ein lokaler Manipulator angezeigt wird. Der Wurzelmanipulator erscheint zur gleichen Zeit.
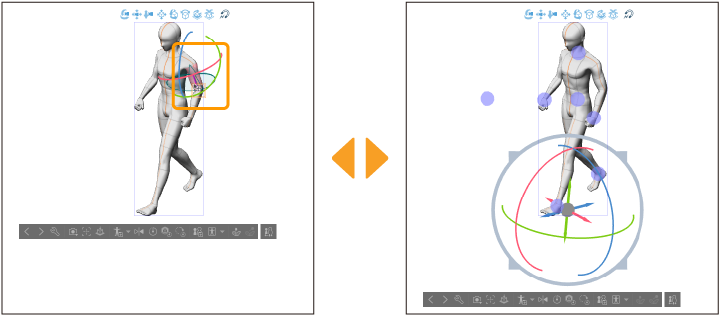
Die Pose-Controller erscheinen als blaue Kreise. Wenn du einen antippst, erscheinen Pfeile und Rotationsmanipulatoren um den ausgewählten Controller.
Verwende das Sub-Tool Objekt, um einen Pose-Controller auszuwählen und die damit verbundenen Teile zu bewegen. In der Abbildung wird der Pose-Controller in der Taille nach unten gezogen.
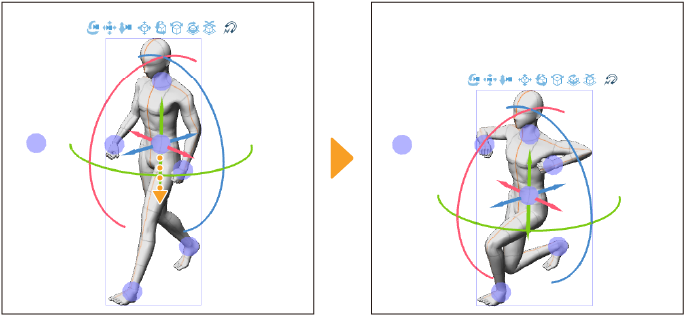
Wenn ein Pose-Controller ausgewählt ist, kannst du den Controller frei bewegen oder die Pfeile ziehen, um das Modell zu verschieben.
Du kannst Teile drehen, indem du sie entlang der Rotationsringe ziehst, die um den Pose-Controller herum angezeigt werden.

Um zum lokalen Manipulator zurückzukehren, tippe auf einen Teil der 3D-Zeichenfigur oder des 3D-Charaktermaterials.
Pose scannen
Der Posen-Scanner analysiert ein Bild mit einer Figur und wendet die Pose auf 3D-Zeichenfiguren oder 3D-Charaktere an, um ungefähr die gewünschte Pose zu erstellen. Du kannst die folgenden Dateiformate exportieren: BMP, JPEG, PNG, WebP, TIFF und Targa. Auf Tablets kannst du auch ein Foto mit der Kamera machen und es auf deine Pose anwenden.
Notiz | Wenn du ein Bild mit mehreren Figuren auswählst, wird die Pose die größte Figur darin widerspiegeln. Wenn die Figur auf dem Bild nicht klar zu erkennen ist, kann der Pose-Scanner die Pose möglicherweise nicht analysieren. Die Hand- und Fingerpositionen werden sich nicht in der Pose widerspiegeln. |
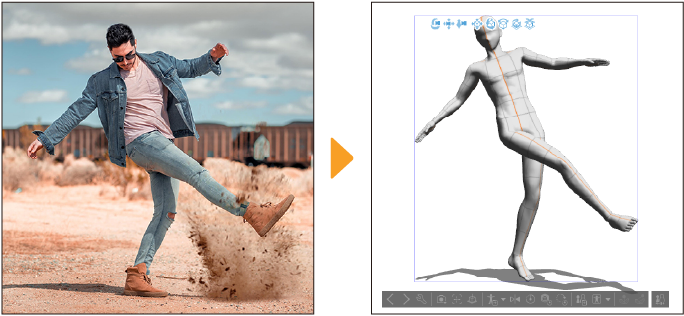
Wichtig | ·Diese Funktion ist eine Technologievorschau. Du kannst es vor der endgültigen Veröffentlichung ausprobieren. ·Wenn du diese Funktion verwendest, werden die Bilddaten auf den Server hochgeladen, wo die KI die Daten interpretiert und die Pose abschätzt. Eine Netzwerkverbindung ist erforderlich, um diese Funktion auszuführen. Informationen über auf den Server hochgeladene Bilder und generierte Daten findest du unter „K. I.-Funktionen betreffend“. |
Es gibt drei verschiedene Möglichkeiten, den Pose-Scanner zu verwenden:
Posen mit dem Objekt-Launcher importieren
Du kannst auf den Pose-Scanner zugreifen, indem du den Objekt-Launcher öffnest und eine 3D-Zeichenfigur oder ein 3D-Charaktermaterial mit dem Sub-Tool Objekt auswählst.
Tippe vom Drop-down-Menü rechts neben dem Symbol Pose auf Modell anwenden auf Pose scannen (Foto) oder Pose scannen (Foto) (Technologievorschau). Ein Dialogfeld wird angezeigt, in dem du das Bild auswählen kannst, auf das du verweisen möchtest. Sobald das Foto ausgewählt ist, wird die Pose auf die 3D-Zeichenfigur oder den 3D-Charakter übertragen.

Auf Tablets kannst du auch Fotos mit der Kamera deines Geräts aufnehmen oder Fotos aus der Fotobibliothek des Geräts auswählen.
iPad
·Tippe auf Pose scannen (Kamera), um die Kamera des Geräts zu aktivieren und ein Bild aufzunehmen, das du auf die 3D-Zeichenfigur oder den 3D-Charakter anwenden kannst.
·Tippe auf Pose scannen (Bildergalerie), um die Bildergalerie zu öffnen und ein Bild von deinem Gerät auszuwählen.
Android
·Tippe auf Pose scannen (Kamera), um die Kamera des Geräts zu aktivieren und ein Bild aufzunehmen, das du auf die 3D-Zeichenfigur oder den 3D-Charakter anwenden kannst.
·Pose scannen (Speicher) öffnet den Dateimanager des Geräts, wo du ein Bild von deinem Gerät auswählen kannst.
·Pose scannen (Speicher) öffnet „File Picker Dialog“, wo du ein Bild vom Dialog auswählen kannst.
Mit der Tooleigenschaften-Palette importieren
Wenn du eine 3D-Zeichenfigur oder ein 3D-Charaktermaterial mit dem Sub-Tool Objekt auswählst, kannst du den Pose-Scanner aus der Tooleigenschaften-Palette oder aus der Sub-Tool Details-Palette > Pose verwenden.
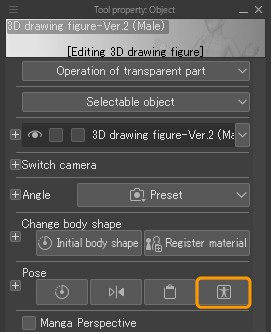
Die verfügbaren Einstellungen variieren je nach Betriebssystem. Nachdem du auf das angezeigte Element oder die Taste getippt hast, ist der Vorgang derselbe wie beim Importieren über den Objekt-Launcher.
Mit Menübefehlen importieren
Du kannst auf den Pose-Scanner unter Datei-Menü > Importieren zugreifen.
·Auf Windows und macOS kann Pose scannen (Foto) (Technologievorschau) ausgewählt werden.
·Auf dem iPad stehen Pose scannen (Foto), Pose scannen (Kamera) und Pose scannen (Bildergalerie) zur Verfügung.
·Auf Android und kannst du zwischen Pose scannen (Foto), Pose scannen (Kamera) und Pose scannen (Speicher) auswählen.
Du kannst Fotos auf die gleiche Weise auswählen wie beim Importieren mit dem Objekt-Launcher.
Wenn du den Pose-Scanner aus dem Datei-Menü verwendest, ohne eine 3D-Figur auf der Leinwand auszuwählen, wird er auf ein neues Modell angewendet. Das Dialogfeld Material auswählen wird angezeigt und fordert dich auf, ein Modell für die Pose auszuwählen. Wenn du keine 3D-Ebene auswählst, wird sie zu einer neuen 3D-Ebene hinzugefügt.
Körperhaltung anpassen
Verwende die Sub-Tool Details-Palette, um Anpassungen an den Posen deiner 3D-Zeichenfigur vorzunehmen.
Pose symmetrisch einstellen
Du kannst die Pose von einer Seite des Körpers auf die andere kopieren, um sie symmetrisch zu machen.
Wähle zuerst unter Sub-Tool Details-Palette > Pose > Pose spiegeln-Einstellung aus, welche Teile der Pose du spiegeln möchtest. Du kannst die Arme, Hände und Beine spiegeln. Standardmäßig sind alle Einstellungen aktiviert.
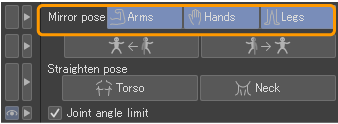
Tippe als nächstes auf die Seite der Pose, die du spiegeln möchtest. Du kannst die linke Seite der Pose auf die rechte Seite kopieren und umgekehrt.
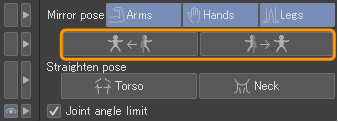
Wenn du auf das Icon tippst, um die Pose zu spiegeln, werden die ausgewählten Pose-Elemente gespiegelt.
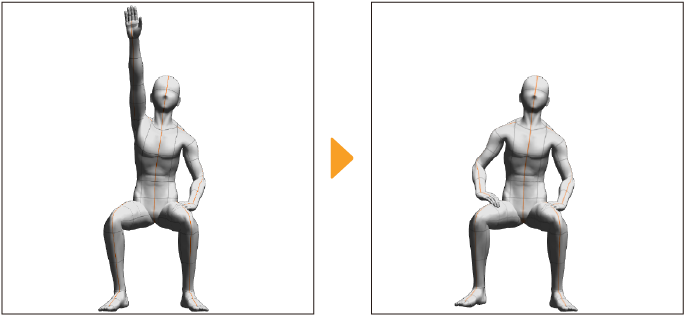
Pose aufrichten
Wenn der Hals oder der Oberkörper einer Pose unbeabsichtigt zur Seite geneigt ist, kannst du die Pose begradigen, um den Hals oder den Oberkörper aufrecht zu halten, während der Rest der Pose erhalten bleibt.
Tippe in der Sub-Tool Details-Palette auf den Körperteil, den du mit der Pose begradigen-Einstellung aufrichten möchtest. Im folgenden Beispiel wurde der Torso angetippt:
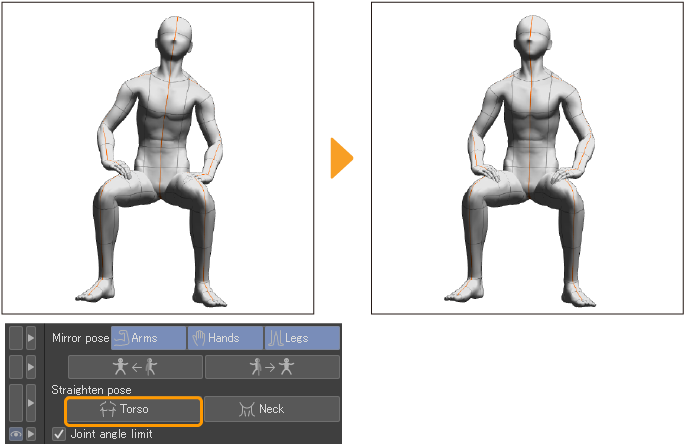
POSEMANIACS-Pose verwenden
Du kannst Posen von POSEMANIACS in 3D-Zeichenfiguren oder 3D-Charaktere in CLIP STUDIO PAINT importieren.
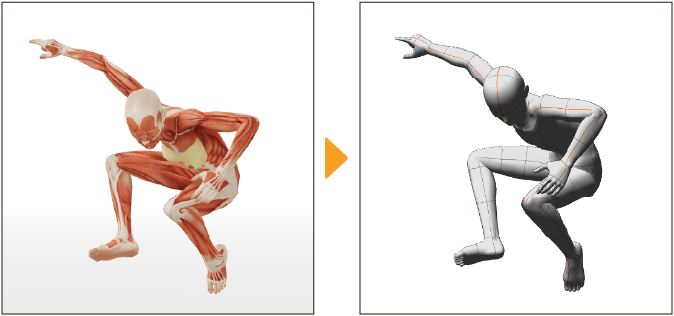
Es gibt drei Möglichkeiten, Posen von Posemaniacs in CLIP STUDIO PAINT zu importieren:
Posen mittels Objekt-Launcher importieren
Tippe im Drop-down-Menü rechts neben dem Pose auf Model anwenden-Symbol auf 3D-Pose (Posemaniacs). Die Posemaniacs-Website wird in deinem Browser geöffnet.
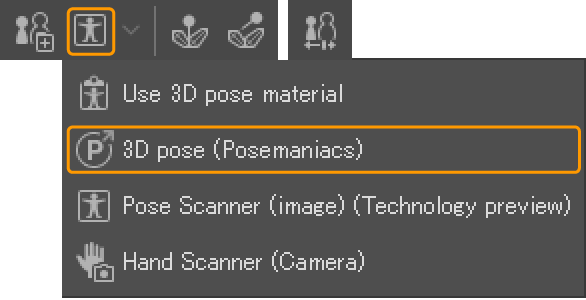
Wähle die Pose aus, die du auf Posemaniacs verwenden möchtest, und passe den Winkel an. Wenn du fertig damit bist, tippe auf Öffnen.
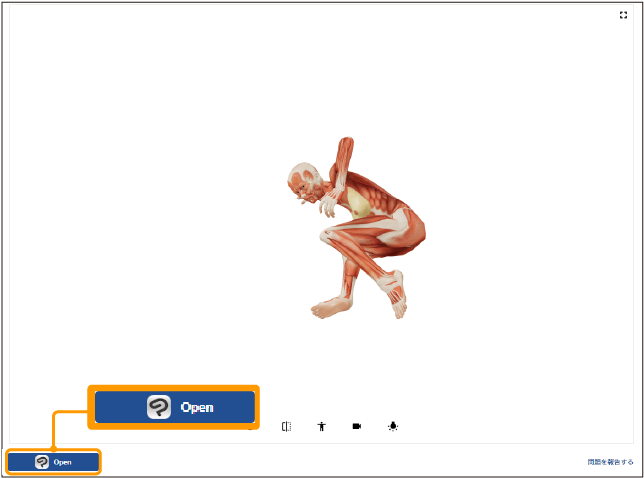
Dir wird eine Bestätigungsmeldung angezeigt. Wähle erneut Öffnen aus, um die Pose in CLIP STUDIO PAINT zu öffnen.
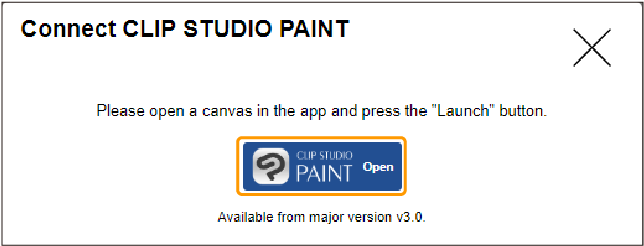
Der Bildschirm wechselt zurück zu CLIP STUDIO PAINT und die Pose wird auf dein 3D-Modell angewandt.
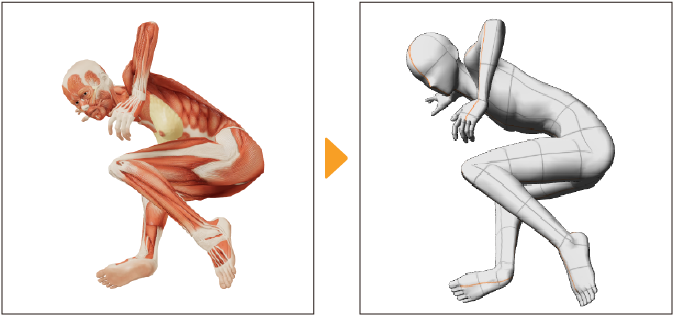
Mit der Tooleigenschaften-Palette importieren
Wähle die 3D-Zeichenfigur auf der Leinwand aus, und dann das Posemaniacs-Symbol aus der Tooleigenschaften-Palette oder der Sub-Tool Details-Palette > Kategorie: Pose. Die Posemaniacs-Website wird gestartet.
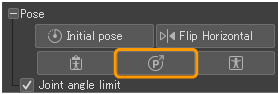
Die verfügbaren Einstellungen können je nach Gerät oder Betriebssystem variieren. Details zur Auswahl und zum Importieren von Posen findest du unter „Posen mittels Objekt-Launcher importieren“.
Mittels Menübefehlen importieren
Du kannst Posen von Posemaniacs unter Datei-Menü > Importieren > 3D-Pose (Posemaniacs) importieren.
Alles weitere nach dem Starten der Posemaniacs-Website wird dir unter „Posen mittels Objekt-Launcher importieren“ erklärt. Die ausgewählte Pose wird je nach aktueller Leinwandauswahl wie folgt angewandt:
Bei Auswahl einer 3D-Zeichenfigur oder eines 3D-Charakters
Die Pose wird auf die ausgewählte 3D-Zeichenfigur oder den ausgewählten 3D-Charakter angewandt.
Bei Auswahl einer 3D-Ebene
Es wird ein Dialogfeld angezeigt, in dem du die 3D-Zeichenfigur auswählen kannst, auf die du die Pose anwenden möchtest. Die 3D-Zeichenfigur mit der ausgewählten Pose wird zur aktuellen 3D-Ebene hinzugefügt.
Ohne Auswahl einer 3D-Ebene
Es wird ein Dialogfeld angezeigt, in dem du die 3D-Zeichenfigur auswählen kannst, auf die du die Pose anwenden möchtest. Die 3D-Zeichenfigur mit der ausgewählten Pose wird auf einer neuen 3D-Ebene erstellt.
Von Posemaniacs-Website importieren
Du kannst Posen direkt von der Posemaniacs-Website importieren. Nachdem du die Pose eingestellt hast, kannst du auch auf Öffnen unter der Pose tippen, um eine 3D-Zeichenpuppe auf die gleiche Weise zu laden.
Bitte stelle sicher, dass du CLIP STUDIO PAINT gestartet und eine Leinwand erstellt hast, bevor du versuchst, eine Pose von Posemaniacs mit Öffnen zu importieren. Wenn du keine Leinwand erstellt hast, kann die Pose nicht importiert werden.
Handpose anpassen
Du kannst die Handpose mit dem Hand-Controller in den Paletten Tooleigenschaften oder Sub-Tool Details anpassen. Verwende das Sub-Tool Objekt, um die Hand der 3D-Zeichenfigur oder des 3D-Charaktermaterials auszuwählen, um sie zu positionieren.
Wenn du einen zentralen Teil des Körpers ausgewählt hast, wird die Pose auf beide Hände angewandt.
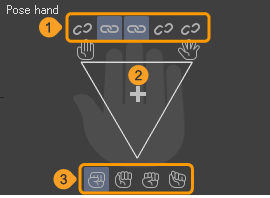
Du kannst den Handcontroller verwenden, um die Handhaltung zwischen einer flachen Hand mit geschlossenen Fingern, einer flachen Hand mit gespreizten Fingern und einer Faust anzupassen. Ziehe den Controller zwischen diese Extreme, während du die Pose jedes Fingers bei Bedarf fixierst, um die Pose anzupassen.
1 Finger blockieren
Du kannst einzelne Finger blockieren, damit sie nicht vom Handcontroller beeinflusst werden.
2 Handsteuerung
Ziehe das Kreuz, um die Handhaltung anzupassen. Das Bewegen nach links lässt die Finger näher zusammenrücken, das Bewegen nach rechts lässt die Finger auseinandergehen, das Hochbewegen öffnet die Hand und das Herunterbewegen schließt die Hand.
3 Faustvorlagen
Tippe auf die Symbole, um zwischen vier Faustformen zu wechseln, wenn der Controller nach unten gezogen wird.
In diesem Beispiel ist die Pose so eingestellt, dass die Hand eine Faust ist, außer für den Zeige- und Mittelfinger. Zuerst spreize die Finger, dann verriegle den Zeige- und Mittelfinger, bevor du den Handcontroller nach unten ziehst, um alle außer den verriegelten Fingern zu schließen.
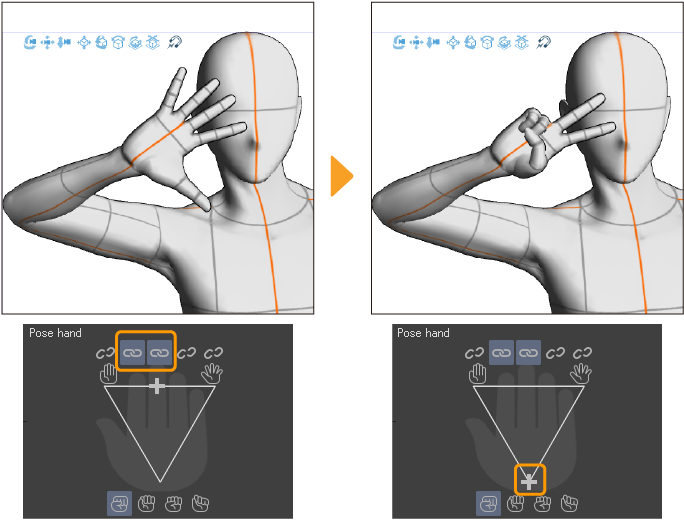
Handscanner
Der Handscanner ist eine Funktion, die automatisch Handposen erfasst, die von der Kamera deines Geräts aufgenommen wurden, und sie auf eine 3D-Zeichenfigur anwendet.
Du kannst auf den Handscanner zugreifen, indem du die 3D-Zeichenfigur mit dem Objekt-Tool auswählst und im Objekt-Launcher > Pose > Handscanner (Kamera) oder über das Handscanner-Icon in der Tooleigenschaften- oder der Sub-Tool Details-Palette auswählst.
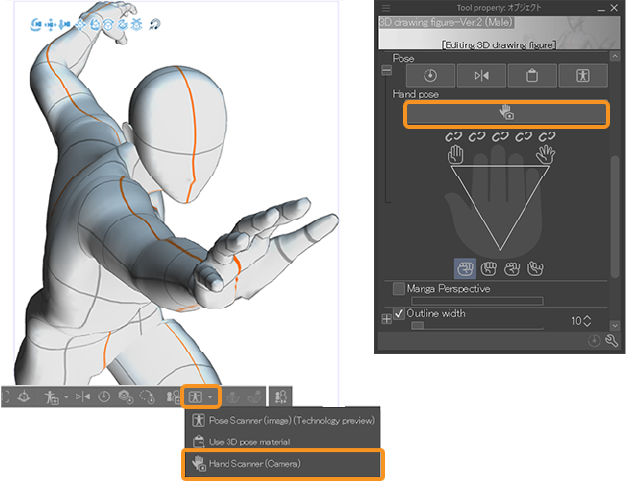
Wenn du den Handscanner zum ersten Mal startest, wird eine Informationsmeldung angezeigt. Tippe auf OK, um das Dialogfeld für den Handscanner zu öffnen.
Der Handscanner erfasst in Echtzeit Aufnahmen von deiner Kamera und überträgt die Pose auf die Hand der 3D-Zeichenfigur. Um die Pose zu fixieren und die Aufnahme zu stoppen, tippe auf die Pause-Taste im Dialogfeld.Sobald du mit der Handhaltung zufrieden bist, tippe auf OK, um das Dialogfeld zu schließen und die Pose auf die 3D-Zeichenfigur oder den 3D-Charakter anzuwenden.
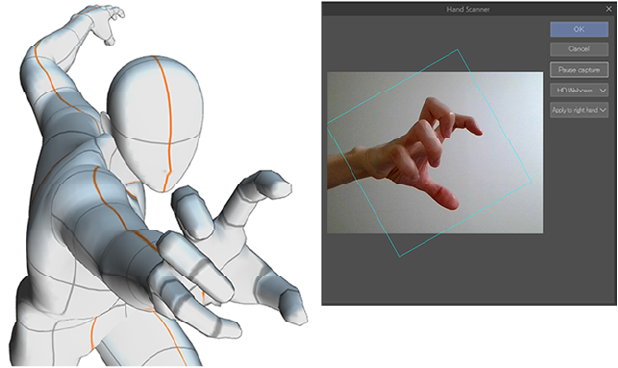
Notiz | Der Handscanner wirkt sich immer nur auf eine Hand aus. Um beide Hände zu erfassen, verwende zuerst eine Hand, starte dann den Handscanner erneut und verwende die zweite Hand. |
Du kannst die folgenden Schaltflächen auf der rechten Seite des Panels verwenden, um das Dialogfeld des Handscanners zu steuern.
1 Pause/Start
Stoppt die Aufnahme der Kamera. Tippe erneut, um mit der Aufnahme zu beginnen, und positioniere die Hand erneut.
2 Kamera auswählen
Tippe, um ein Drop-down-Menü mit verfügbaren Kameras zu erhalten.
3 Auf rechte/linke Hand anwenden
Wähle aus, auf welche Hand die Pose angewandt werden soll.
Pose als Material registrieren
Posen, die auf 3D-Zeichefiguren und 3D-Charaktermaterialien eingestellt sind, können als Posenmaterialien in der Material-Palette registriert werden. Du kannst gesamte Körperhaltungen oder Handposen speichern und für andere Modelle oder Projekte wiederverwenden.
Wähle eine in Pose gesetztes 3D-Zeichenfigur- oder 3D-Charakter-Material mit dem Sub-Tool Objekt aus und registriere es auf eine der folgenden Vorgehensweisen:
Notiz | In CLIP STUDIO PAINT DEBUT können keine Materialien registriert werden. |
Vom Objekt-Launcher aus registrieren
Wenn du auf das Symbol Ganzkörperpose registrieren tippst, wird dir das Dialogfeld Materialeigenschaften angezeigt. Gib den Materialnamen und den Speicherort an, tippe dann auf OK, um das Pose-Material in der Material-Palette zu registrieren.
Um Handgesten zu registrieren, tippe auf den Drop-down-Pfeil neben dem Symbol Ganzkörperpose registrieren und wähle dann Geste der linken Hand als Material registrieren oder Geste der rechten Hand als Material registrieren aus. Handpose-Materialien können für die linke oder rechte Hand verwendet werden, unabhängig von der ursprünglichen Pose.
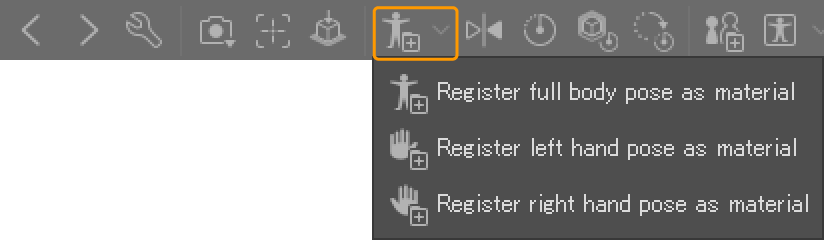
Von der Sub-Tool Details-Palette aus registrieren
Du kannst eine Pose aus der Sub-Tool Details-Palette > Pose-Kategorie registrieren. Unter die Einstellung von Material registrieren sind folgende Optionen verfügbar: Pose als Material registrieren, Geste der linken Hand als Material registrieren, und Geste der rechten Hand als Material registrieren.
Tippe auf die gewünschte Option für die Pose und dir wird das Dialogfeld für die Materialeigenschaften angezeigt. Gib den Materialnamen und den Speicherort an, tippe dann auf OK, um das Pose-Material zur Materialpalette hinzuzufügen.
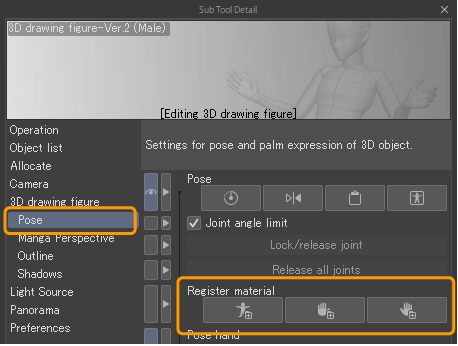
Posematerial, das aus mehreren Figuren besteht, registrieren
Um die Posen mehrerer 3D-Zeichnungsfiguren auf derselben 3D-Ebene zu speichern, kannst du die kombinierten Posen als 3D-Bildmaterial speichern.
Mehr Infos unter „3D-Bild-Materialien registrieren.“.
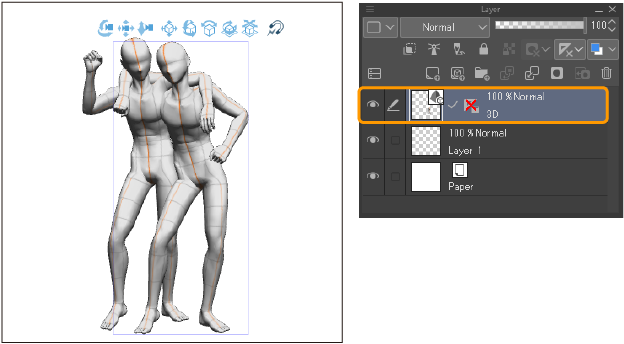
Posensequenz-Material Registrieren
Du kannst eine Pose aus der Sub-Tool Details-Palette > „Posensequenz“-Kategorie registrieren. Tippe auf Posensequenz als Material registrieren, um das Material einschließlich der Bewegungsdaten zu registrieren.
Das Dialogfeld für die Materialeigenschaften wird geöffnet. Gib den Materialnamen und den Speicherort an und tippe dann auf OK, um das Posensequenz-Material zur Materialpalette hinzuzufügen.