S
Erfahre mehr über Schatten, Speedlines, Sprechblase und andere Einstellungen, die in CLIP STUDIO PAINT mit S beginnen.
Schatten
Gebe die Schatteneinstellungen des ausgewählten 3D-Materials im Objekt-Sub-Tool an.

Notiz | Diese Einstellung erscheint nicht, wenn eine 3D-Ebene, die mit Ver. 1.5 kompatibel ist, ausgewählt ist. |
1 Lichtquelle anwenden
Schalte dies ein, um die Lichtquelle auf das 3D-Material anzuwenden, wie in „Lichtquelle“ detailliert beschrieben.
2 Schattenwurf auf Boden
Wenn aktiviert, werden Schatten von 3D-Materialien auf dem Boden im 3D-Raum angezeigt.
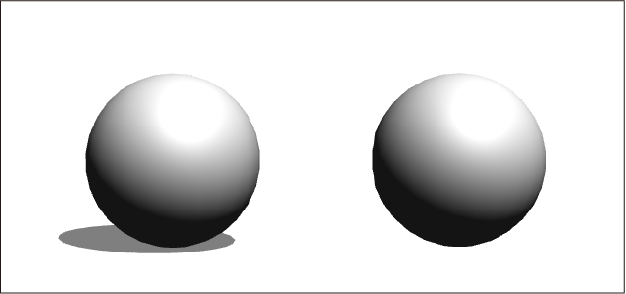
Schriftart
Ermöglicht es dir, die Schriftart, Größe und andere Einstellungen festzulegen, wenn du Text mit dem Text Tool eingibst oder wenn du eine Textebene mit dem Objekt-Sub-Tool auswählst.
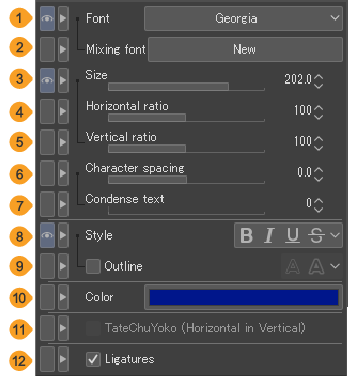
1 Schriftart
Tippe, um die Schriftartenliste anzuzeigen und eine Schriftart auszuwählen. Mehr Infos unter „Schriftartenliste“.
2 Syntheseschrift
Syntheseschrift sind Schriftarten, die verschiedene Schriftarten für jede Art von Schreibsystem kombinieren, wie zum Beispiel Hiragana, Zahlen und Symbole. Hier kannst du Syntheseschriftarten hinzufügen oder entfernen. Die angezeigten Einstellungen ändern sich je nachdem, wie das Text-Tool verwendet wird. Beachte, dass die Syntheseschrift nicht verfügbar ist, wenn du das Objekt-Sub-Tool verwendest.
Neu | Erstellte eine neue Syntheseschrift. |
Ändern | Dies zeigt den Syntheseschrift erstellen Dialog an. Du kannst die Einstellungen der in Standard ausgewählten Schriftart ändern, um eine Syntheseschrift zu erstellen. Du kannst dies nicht einstellen, während du Text eingibst. Änderungen an einer Syntheseschrift werden nur auf den Text angewendet, der nach der Einstellungsänderung eingegeben wurde. Jeder Text, der vor der Änderung erstellt wurde, ändert sich nicht. |
Löschen | Löscht die ausgewählte Syntheseschrift. |
3 Größe
Stelle die Schriftgröße in Punkten ein.
Du kannst auch Q-Punkte in den Einstellungen > Lineal/Einheit > Texteinheit festlegen.
4 Horizontalverhältnis
Skaliert den Text horizontal nach oben oder unten. Gibt die horizontale Richtungsgröße als Prozentsatz an.
5 Vertikalverhältnis
Skaliert den Text vertikal nach oben oder unten. Gibt die vertikale Richtungsgröße als Prozentsatz an.
6 Kerning
Kerning passt den Abstand zwischen jedem Zeichensatz an. Du kannst die Kerning-Methode auf numerische Charakterisierung oder Metriken einstellen.
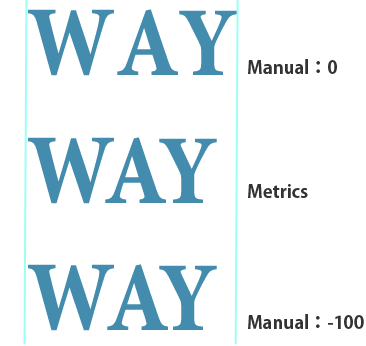
Metriken ermöglichen es dir, den Abstand von Zeichenkombinationen automatisch anhand der Informationen anzupassen, die die Schriftart enthält. Metrisches Kerning wird angewendet, während du Text eingibst.
Mit der numerischen Charakterisierung kannst du den Abstand zwischen ausgewählten Buchstaben manuell einstellen, indem du den Schieberegler verwendest oder numerische Werte eingibst. Platziere den Cursor an der Stelle, an der du den Buchstabenabstand anpassen möchten, und verwende den Schieberegler oder den numerischen Wert, um ihn anzupassen. Du kannst auch die Alt-Taste gedrückt halten und die Pfeiltasten links oder rechts drücken, um den Abstand anzupassen.(Für vertikales Schreiben, halte die Alt-Taste gedrückt und drücke die Pfeiltasten nach oben oder unten.)
Notiz | Die Kerning-Einstellungen werden deaktiviert, wenn „Kompatibilität“ auf Version 2.3.0 oder früher eingestellt ist. |
7 Wortabstand
Stelle den Buchstabenabstand in Punkten ein. Du kannst auch Q-Punkte in den Einstellungen > Lineal/Einheit > Texteinheit festlegen.
8 Zeichenabstand
Legt einen Leerraum zwischen einem Zeichen und dem nächsten fest. Je höher der Wert, desto enger der Abstand zwischen dem Text.
9 Stil
Dem Textstile hinzufügen. Du kannst mehrere Einstellungen aus Fett, Kursiv, Unterstreichen und Durchstreichen auswählen. Wenn die Textausrichtung auf vertikal eingestellt ist, sind die Unterstreichungs- und Durchstreichungseinstellungen nicht verfügbar.
10 Umriss
Wenn aktiviert, kannst du Buchstaben umranden. Du kannst die Dicke des Umrisses aus Open Face (leicht) und Open Face (fett) auswählen.
11 Farbe
Du kannst die Farbe des ausgewählten Textes ändern, indem du auf das Farbsymbol tippst, um das Farbeinstellungen Dialogfeld zu öffnen, und eine Farbe auszuwählen.
11 TateChuYoko (horizontal in vertikal)
Mit dem Text-Tool
12 OpenType-Funktionen
Du kannst einige Funktionen nutzen, die in OpenType-Schriftarten enthalten sind.
Wenn Ligaturen aktiviert sind, werden bestimmte Zeichenkombinationen kombiniert.
Wenn Zeichenformen, die von Vorwärts- und Rückwärtsbeziehungen abhängen aktiviert ist, werden die Glyphen für Zeichen von dem umgebenden Text beeinflusst.
Notiz | ·Wenn die „Kompatibilität“ auf Version 1.13.2 oder früher gestellt ist, kann die Ligaturen Einstellung nicht angewendet werden. ·Wenn die „Kompatibilität“ auf Version Ver. 2.3.0 oder früher gestellt ist, kann die Option Zeichenformen, die von Vorwärts- und Rückwärtsbeziehungen abhängen nicht angewendet werden. ·Das mischen von Schriftarten ist in CLIP STUDIO PAINT DEBUT nicht verfügbar. |
Schriftartenliste
Diese Einstellungen erscheinen, wenn du eine Schriftart auswählst. Du kannst zwischen Schriftartenlisten wechseln, die Schriftart ändern in der die Schriftartnamen angezeigt werden, und so weiter.
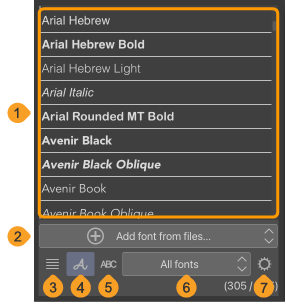
1 Schriftart suchen
Gebe den Namen einer Schriftart ein, die du verwenden möchtest, um Schriftarten mit einer teilweisen Namensübereinstimmung anzuzeigen. Tippe auf das X auf der rechten Seite, um zur vollständigen Schriftartenliste zurückzukehren.
2 Schriftartenliste
Zeigt eine Liste verfügbarer Schriftarten an. Tippe auf eine Schriftart aus der Liste, um sie auf den Text oder ausgewählte Zeichen anzuwenden.
Die Schriftartenliste ist in Zuletzt verwendete Schriftarten und Alle Schriftarten aufgeteilt. Bis zu 10 Schriftarten können unter Zuletzt verwendete Schriftarten angezeigt werden. Bei der Anzeige einer benutzerdefinierten Schriftartenliste werden die Kategorien Zuletzt verwendete Schriftarten und Alle Schriftarten nicht angezeigt.
Notiz | ·Windows-Schriftarten (Erweiterung: fon) werden nicht in der Schriftartenliste angezeigt. ·Wenn du mehr Schriftarten in der Schriftartenliste anzeigen möchtest, ziehe den Rand der Schriftartenliste, um sie zu vergrößern. Du kannst die Anzeigegröße der Schriftartenliste ändern. |
3 Schriftart von Datei hinzufügen
Durch tippen öffnet sich das Datei auswählen und Schriftart hinzufügen Dialogfeld, in dem du die Schriftart auswählen kannst, die du hinzufügen möchtest. Unterstützte Dateien sind OpenType (Erweiterung: otf) und TrueType (Erweiterung: ttf).
Das iPad bietet eine zusätzliche Menüoption zum Hinzufügen von Schriftarten namens Schriftart vom Gerät hinzufügen.... Tippe darauf, um den OS FontPicker anzuzeigen, in dem du Schriftarten auswählen kannst, die auf dem Gerät installiert sind.Schriftart von Datei hinzufügen... funktioniert auf dem iPad genauso wie auf anderen Betriebssystemen.
4 Schriftartname einblenden
Dies ermöglicht es dir, Schriftartnamen in einer Standard-Schriftart in der Schriftartenliste anzuzeigen.
5 Schriftartname in spezifischer Schriftart anzeigen
Jeder Schriftartname wird in der entsprechenden Schriftart angezeigt.
6 Text in spezifischer Schriftart anzeigen
Du kannst den ausgewählten Text mit dem Text-Tool
7 Dropdown-Menü der Schriftartenliste
Hiermit kannst du die Schriftartenliste wechseln. Mehr Infos unter „Schriftartenliste“.
8 Einstellungen für Schriftartenliste
Öffnet das Einstellungen für Schriftartenliste Dialogfeld, hier kannst du die Schriftartenliste festlegen.
Einstellungen für Schriftartenliste
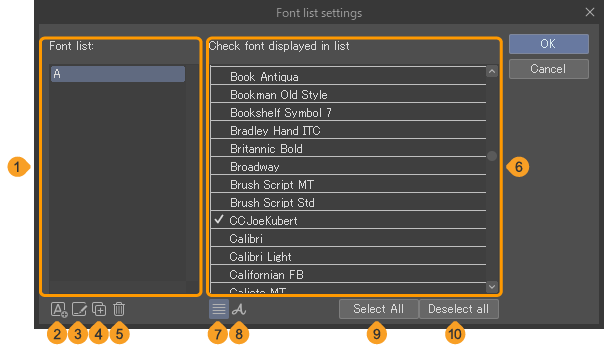
1 Schriftartenliste
Schriftartenliste. Wähle die Schriftartenliste zum Bearbeiten aus.
2 Neue Schriftartenliste erstellen
Tippe darauf, um eine neue Schriftartenliste zu erstellen. Tippen darauf, um die neue Liste zur Schriftartenliste hinzugefügen und Schriftarten auszuwählen, die in der Liste angezeigt werden.
3 Name der Schriftartenliste ändern
Ändert den Namen der ausgewählten Schriftartenliste. Du kannst auch eine Schriftartenliste umbenennen, indem du den Namen doppelt antippst.
4 Schriftartenliste duplizieren
Dupliziert die ausgewählte Schriftartenliste.
5 Schriftartenliste löschen
Löscht die ausgewählte Schriftartenliste.
6 Schriftartauswahlliste
Ermöglicht es dir, eine Schriftart auszuwählen, um sie in einer Schriftenliste zu registrieren. Ein Häkchen erscheint neben den Schriftarten, die in der ausgewählten Schriftartenliste registriert sind. Wenn die Schriftartauswahlliste leer ist, stelle sicher, dass du eine Schriftartliste in der Spalte Schriftartenliste ausgewählt hast. Nach der Auswahl werden die Schriftarten angezeigt.
Notiz | ·Windows-Schriftarten (Erweiterung: fon) werden nicht in der Schriftartenliste angezeigt. ·Indem du horizontal am Rand des Einstellungen für Schriftartenliste Dialogfelds ziehst, kannst du mehrere Schriftarten auf einmal anzeigen. Du kannst die Anzeigegröße des Einstellungen für Schriftartenliste Dialogfeld ändern. |
7 Schriftartname einblenden
Du kannst die Schriftartnamen in einer Standard-Schriftart der ausgewählten Schriftartenliste anzeigen.
8 Schriftartname in spezifischer Schriftart anzeigen
Du kannst die Namen der Schriftarten in jeder Schriftart in der ausgewählten Schriftartenliste anzeigen.
9 Alles auswählen
Wählt alle Schriftarten in Schriftart aus Liste überprüfen aus.
10 Auswahl aufheben
Deselektiert alle Schriftarten in Schriftart aus Liste überprüfen.
Syntheseschrift erstellen
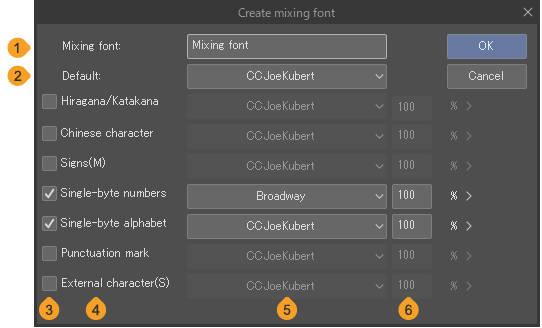
1 Syntheseschrift
Wenn du eine neue Syntheseschrift erstellst, kannst du ihr einen Namen geben. Du kannst die Einstellungen zu einer vorhandenen Syntheseschrift nicht ändern indem du den Namen hier eingibst.
2 Standard
Du kannst eine Standard-Schriftart für deine Syntheseschrift aus der Schriftartenliste auswählen. Die Standard-Schriftart wird auf Zeichentypen angewendet, für die keine Schriftart oder Zeichengröße festgelegt ist. Standardmäßig wird hier die ausgewählte Schriftart in der Tooleigenschaften- oder Sub-Tool-Details-Palette angezeigt.
3 Aktivieren/Deaktivieren
Du kannst die Schriftart- und Größeneinstellungen für jeden Zeichentyp mit den Kontrollkästchen aktivieren oder deaktivieren.
4 Charaktertyp
Zeichentyp, für das eine Syntheseschrift konfiguriert werden kann.
5 Schriftart
Du kannst die Schriftart für jeden Zeichentyp aus der Schriftartenliste auswählen.
6 Buchstabengröße
Stelle die Schriftgröße als Prozentsatz ein. Du kannst die Größe des Textes für bestimmte Buchstaben-/Zeichentypen basierend auf dem Wert in Größe in der Tooleigenschaften oder Sub-Tool Details Palette erhöhen oder verringern.
Speedlines
Du kannst die Einstellungen für das Zeichnen von Speedlines mit den Speedlines-Sub-Tools des Figur-Tools anpassen.
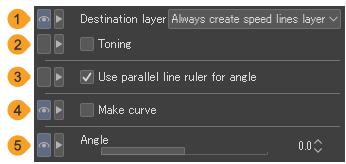
1 Zielebene
Du kannst aus den folgenden Optionen festlegen, wo Speedlines gezeichnet werden.
Auf Arbeitsebene zeichnen | Zeichnet die Speedlines direkt auf der ausgewählten Ebene. Wenn eine Speedline-Ebene ausgewählt ist, können Speedlines auf die gleiche Weise gezeichnet werden wie Auf Speedline-Ebene zeichnen. |
Immer Speedline-Ebene erstellen | Erstellt eine neue Speedlines-Ebene, um die Speedlines zu zeichnen. Dies ermöglicht es dir, Aktionslinien auch nach dem Zeichnen der Speedlines zu bearbeiten. Mehr Infos unter „Speedlines bearbeiten“. |
Auf Speedline-Ebene zeichnen | Wenn eine Speedline-Ebene ausgewählt ist, kannst du die Referenzlinie neu zeichnen, während die Einstellungen der bereits gezeichneten Speedlines beibehalten werden. Du kannst die Position der Referenzlinie der Speedlines ändern oder eine Referenzlinie nur für einen Teil der Speedlines hinzufügen. Wenn eine Ebene ausgewählt ist, die keine Speedlines-Ebene ist, wird eine neue Speedlines-Ebene erstellt, um die Speedlines zu zeichnen. |
2 Rastern
Dies kann eingestellt werden, wenn die Zielebene auf Immer Speedline-Ebene erstellen oder Auf Speedline-Ebene zeichnen gestellt ist. Wenn aktiviert, kannst du eine Ebene mit Aktionslinien und Rastern erstellen.
Du kannst mit der Zeichenfarbe keine Linien auf Speed Line-Ebenen zeichnen, wenn Rastern aktiviert ist. Auch wenn du die Ton-Einstellung entfernst, wird die Ebene in Grau angezeigt.
3 Parallel-Linien Lineal für Winkel verwenden
Wenn eine Parallellinie oder mehrere gebogene Lineale mit aktivierter Ausrichtungdfunktion vorhanden sind, kannst du Speedlines zeichnen, die sich an den Winkel des Lineals anpassen.
4 Kurve ziehen
Wenn aktiviert, werden Ankerpunkte zur Anpassung der Kurve zur Formlinie der Speedlinie hinzugefügt. Du kannst dann die Form der Speedlines ändern, indem du die Ankerpunkte mit dem Objekt-Sub-Tool bearbeitest.
5 Winkel
Du kannst die Richtung einstellen, in der die Speedlines gezeichnet werden. Wenn die Standardeinstellung auf horizontale Speedlines gestellt ist, werden sie vertikal gezeichnet wenn du sie auf 90 stellst. Wenn Parallel-Linien Lineal für Winkel verwenden aktiviert ist, hat der Winkel des Lineals Vorrang.
Bei Auswahl einer Speedline-Ebene
Wenn eine Speedlines-Ebene mit dem Objekt-Sub-Tool ausgewählt ist, kannst du die Farbe und Winkel ändern.
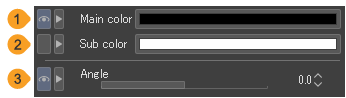
1 Hauptfarbe
Du kannst die Farbe der Speedlines ändern. Tippe auf das Farbsymbol, um das Farbeinstellungen-Dialogfeld zu öffnen und die Farbe der Speedlines einzustellen.
2 Sub-Farbe
Du kannst die Sub-Farbe der Speedlines ändern. Tippe auf das Farbsymbol, um das Farbeinstellungen-Dialogfeld zu öffnen und die Sub-Farbe einzustellen.
Notiz | Die Sub-Farbe kann festgelegt werden, wenn die Ausdrucksfarbe des Bildmaterials, das für die Pinselspitze verwendet wird, grau ist und das Bild nur in Schwarz-Weiß gezeichnet wird. |
3 Winkel
Legt den Winkel der Speedlines fest. Dies ändert den Winkel der Linien, ohne die Referenzlinie zu verschieben.
Spezial-Lineal
Verwende diese Einstellungen, um die Position und den Winkel eines Lineals anzupassen, sowie die Ausrichtungseinstellungen, wenn ein spezielles Lineal oder ein symmetrisches Lineal mit dem Objekt-Sub-Tool ausgewählt ist.
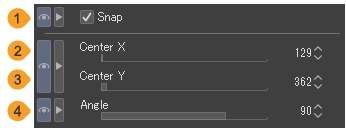
1 Ausrichten
Wenn aktiviert, werden Zeichen-Tools wie das Pen-Tool am ausgewählten Lineal ausgerichtet.
2 X zentrieren
Passe die Verschiebung des Linealmittelpunkts von der linken Kante der Leinwand aus an. Diese Einstellung kann auf das Fokuslineal, Fokuskurvenlineal, konzentrische Kreislineal, symmetrische Lineal und die vertikalen Hilfslinien angewendet werden.
3 Y zentrieren
Passe die Verschiebung des Linealmittelpunkts von der oberen Kante der Leinwand aus an. Diese Einstellung kann auf das Fokuslineal, Fokuskurvenlineal, konzentrische Kreislineal, symmetrische Lineal und die horizontalen Hilfslinien angewendet werden.
4 Winkel
Du kannst den Winkel des Lineals einstellen. Diese Einstellung kann auf das Parallel-Linien-Lineal, das Konzentrischer Kreislineal und das symmetrische Lineal angewendet werden. Beim Mehrere-Kurven-Lineal kannst du die Richtung der Zeichenlinien auf die gleiche Form wie das Lineal festlegen.
Sprechblase
Du kannst die Kontur- und Füllfarbe anpassen, wenn eine Sprechblasenebene mit dem Objekt Sub-Tool ausgewählt ist.
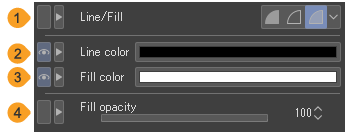
1 Linie/Füllung
Du kannst die Farbe der Sprechblasen in Füllung erstellen, Linie erstellen und Erstelle eine Linie und Füllung festlegen.
·Füllung erstellen füllt die Sprechblase mit Füllfarbe. Der Umriss ist verdeckt.
·Linie erstellen zeichnet den Umriss der Sprechblase mit der Linienfarbe. Die Innenseite der Sprechblase wird transparent.
·Erstelle sowohl eine Linie als auch eine Füllung, um den Umriss der Sprechblase mit der Linienfarbe zu zeichnen und den Innenbereich der Sprechblase mit der Füllfarbe zu füllen.
2 Linienfarbe
Tippe auf das Farbsymbol, um das Farbeinstellungen-Dialogfeld zu öffnen, wo du die Farbe der Sprechblasenumrandung einstellen kannst. Du kannst die Farbe des Sprechblasenumrisses auch ändern, indem du die Hauptfarbe aus den Tool- oder Farbrad Paletten änderst.
3 Füllfarbe
Tippe auf das Farbsymbol, um das Farbeinstellungen-Dialogfeld zu öffnen, wo du die Farbe der Sprechblasenfüllung einstellen kannst.
Du kannst auch die Farbe des Sprechblasenumrisses ändern, indem du die Sub-Farbe aus den Tool- oder Farbrad-paletten ändern.
4 Deckkraft der Füllung
Stellt die Deckkraft der Füllung der Sprechblase ein. Beachte, dass die Deckkraft der Füllung nicht festgelegt werden kann, wenn die Ausdrucksfarbe der Sprechblasenebene auf Monochrom eingestellt ist.
Sprechblase erstellen
Wenn du mit dem Sprechblase-Tool eine Sprechblase erstellst, kannst du die Farbe und wie die Ebene erstellt wird festlegen.
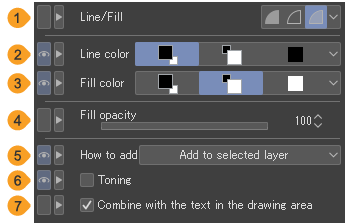
1 Linie/Füllung
Du kannst wählen, wie du die Sprechblase zeichnen möchtest: Füllung erstellen, Linie erstellen oder Erstellen Sie sowohl eine Linie als auch eine Füllung.
·Füllung erstellen erstellt durch füllung der Zeichenfarbe eine Sprechblase. Die Form wird keinen Umriss haben.
·Linie erstellen erstellt den Umriss der Sprechblase mit der Linienfarbe.
·Erstellen Sie sowohl eine Linie als auch eine Füllung, um den Umriss der Sprechblase mit der Linienfarbe zu zeichnen und den Innenbereich der Sprechblase mit der Füllfarbe zu füllen. Du kannst sowohl die Linienfarbe als auch die Füllfarbe einstellen.
2 Linienfarbe
Wenn Linie/Füllung auf Erstellen Sie sowohl eine Linie als auch eine Füllung eingestellt ist, kannst du die Umrissfarbe der Sprechblase auf Hauptfarbe, Sub-Farbe, Benutzerfarbe oder Wählen Sie eine Benutzerfarbe setzen.
Hauptfarbe | Tippe, um die aktuelle Hauptzeichenfarbe zu nutzen. |
Sub-Farbe | Tippe, um die Sub-Zeichenfarbe zu nutzen. |
Benutzerfarbe | Tippe, um die bestimmte Farbe zu nutzen. Tippe erneut, um die aktuelle Hauptzeichnenfarbe als die bestimmte Farbe zu nutzen. Im Gegensatz zur Hauptfarbe wird die angegebene Farbe verwendet, auch wenn die Hauptzeichnenfarbe mit einer Farbpalette geändert wird. |
Wähle eine Benutzerfarbe. | Du kannst die Benutzerfarbe im Farbeinstellungen-Dialog festlegen. Obwohl es für diese Einstellung keinen Knopf gibt, kannst es aus dem Menü, das erscheint, wenn du auf den rechten Knopf tippst, auswählen. |
3 Füllfarbe
Wenn Linie/Füllung auf Linie und Füllung erstellen eingestellt ist, kannst du die Füllfarbe der Sprechblase auf Hauptfarbe, Sub-Farbe, Benutzerfarbe oder Benutzerfarbe auswählen setzen. Die Einstellungen entsprechen denen der Linienfarbe.
4 Deckkraft der Füllung
Stellt die Deckkraft der Sprechblase ein.
5 Hinzufügen
Du kannst festlegen, wie Sprechblasenebenen hinzugefügt werden, wenn du eine Sprechblase erstellst. Wenn du auf Neue Ebene erstellen tippst, wird bei Erstellung einer Sprechblase eine Sprechblasenebene in der Ebenen-Palette erstellt.
Wenn du auf Auf ausgewählte Ebene hinzufügen tippst und eine Sprechblasenebene ausgewählt ist, wird die Sprechblase zur ausgewählten Ebene hinzugefügt. Wenn eine anderere Ebenenart ausgewählt ist, wird eine neue Sprechblasenebene erstellt.
6 Rastern
Wenn aktiviert, kannst du eine gerasterte Sprechblasenebene erstellen. Wenn ein Raster verwendet wird, wird die Farbe der Sprechblase grau und die Zeichenfarben schwarz und weiß.
Wenn ausgeschalten, passt sich das Bild der Allgemeinen Ausdrucksfarbe der Leinwand an. Für Details über Ausdrucksfarben, siehe „Ausdrucksfarben und Zeichenfarben“.
7 Mit Text auf Zeichenfläche kombinieren
Wenn aktiviert, wird, bei Erstellung einer Sprechblase über einem Text, die Sprechblase auf derselben Ebene wie der Text erstellt. Auch wenn Hinzufügen auf Neue Ebene erstellen eingestellt ist, hat die Mit Text auf Zeichenfläche kombinieren Einstellung Vorrang.
Sprechblasenfahne
Die Sprechblasen und Sprechblasenfahnen Sub-Tools im Sprechblasen Tool ermöglichen es dir, die Form und Biegung der Fahne festzulegen, wenn du sie zu einer Sprechblase hinzufügst.
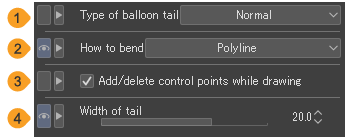
1 Sprechblasenfahnen Typ
Du kannst zwischen Normalen oder Abgerundeten Fahne wählen.
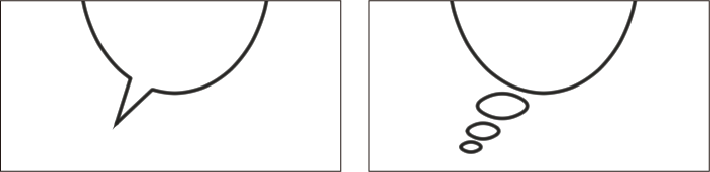
2 Neigungsmethode
Du kannst aus den folgenden Einstellungen wählen, wie du die Fahne biegen möchtest: Gerade Linie, Polylinie oder Keil. Wie die Fahne gezeichnet wird, hängt von der Neigungs-Einstellung ab. Mehr Infos unter „Sprechblasenfahnen hinzufügen“.
3 Hinzufügen/Löschen von Ankerpunkten beim Zeichnen
Dies kann eingestellt werden, wenn Neigen auf Polylinie oder Keil eingestellt ist. Aktiviere diese Option, um Ankerpunkte zu bearbeiten, bevor du die Fahne fertigstellst.Tippe auf einen Ankerpunkt, um ihn zu löschen.Tippe auf die Linie, um einen Ankerpunkt an dieser Position hinzuzufügen.
4 Fahnenbreite
Mit dem Schieberegler wird die Breite der Fahne an der Basis eingestellt.
Sprüheffekte
Konfiguriert Einstellungen, die mit dem Sprühen der Pinselspitzenbilder zusammenhängen. Schalte den Sprüheffekt ein, um die Pinselspitzenbilder wie einen Sprühnebel zu verteilen.
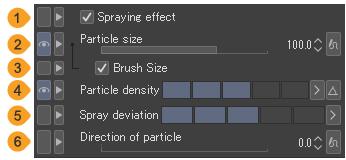
1 Sprüheffekte
Aktiviere dies, um das Sprühen für die ausgewählte Pinselspitze in der Pinselspitzen Kategorie zu ermöglichen.
2 Partikelgröße
Stelle die Größe jeder Pinselspitze ein. Tippe auf das Dynamik-Symbol, um die Partikelgröße entsprechend den Änderungen des Stiftdrucks und der Pinselstrichgeschwindigkeit anzupassen.
3 Pinselgröße
Schalte dies ein, um automatisch die Partikelgröße den Änderungen der Pinselgröße anzupassen. Eine größere Pinselgröße bedeutet eine größere Partikelgröße.
4 Partikeldichte
Du kannst die Partikeldichte anpassen. Je höher der Wert, desto mehr Pinselspitzen werden hinzugefügt, was zu einer höheren Dichte führt.Tippe auf das Dynamik-Symbol, um die Partikeldichte entsprechend den Änderungen des Stiftdrucks und der Pinselstrichgeschwindigkeit anzupassen.
5 Sprühabweichung
Du kannst einstellen, wie weit die Pinselspitzen proportional zentriert werden. Je höher der Wert, desto näher werden die Pinselspitzen am Zentrum sein.
6 Richtung der Partikel
Du kannst die Richtung der Pinselspitze anpassen. Dies unterscheidet sich vom Pinselwinkel.0 bedeutet, dass es die registrierte Richtung sein wird.Tippe auf das Dynamik-Symbol, um die Änderungen an der Partikeldichte im Pinselstrichwinkel widerspiegeln zu lassen.
Dynamikeinstellungen (Richtung der Partikel)
Dieser Bildschirm erscheint, wenn du den Einstellungen-Knopf für die Richtung der Partikel antippst, den du bei der Sprüheffekte und der 2 - Sprüheffekte-Kategorie in der Sub-Tool Details Palette sehen kannst. Du kannst einstellen, wie der Pinsel die Richtung der Partikel beeinflusst.
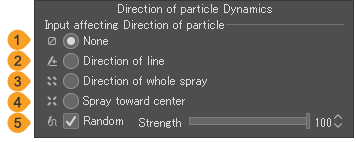
1 Nichts
Die Richtung der Partikel bleibt ohne Eingabe des Pinsels konstant.
2 Richtung der Linie
Die Richtung der Partikel folgt der Richtung der gezeichneten Linie.
3 Richtung der Gesamtverteilung
Die Richtung der Partikel folgt dem Winkel, der unter Pinselspitze > Winkel eingestellt ist.
4 Zu Zentrum sprühen
Die Richtung der Partikel ändert sich um zur Mitte der Pinselspitze zu zeigen.
5 Zufällig
Die Ausrichtung des Stifts wird sich zufällig ändern. Du kannst die Stärke des Effekts anpassen.Du kannst dies einstellen, selbst wenn du bereits andere Einstellungen ausgewählt hast.
Staub entfernen
Lege fest, wie Staub entfernt wird und welche Größe als Staub gilt, wenn du das Staub entfernen-Sub-Tool verwendest.
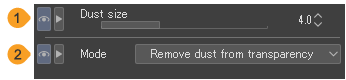
1 Staubgröße
Gibt die maximale Größe an, die ein Objekt als Staub bestimmt.
2 Modus
Du kannst wählen, wie du Staub ersetzen möchtest. Wenn du Staub mit dem Staub entfernen oder Reste füllen-Sub-Tool entfernst, kannst du die folgenden Modi auswählen.Die gleichen Einstellungen sind über das Filter Menü > Linien korrigieren > Staub entfernen verfügbar.
Opake Punkte löschen
Kleine undurchsichtige oder halbtransparente Staubpartikel in transparenten Bereichen werden als Staub wahrgenommen und durch einen sauberen transparenten Bereich ersetzt.
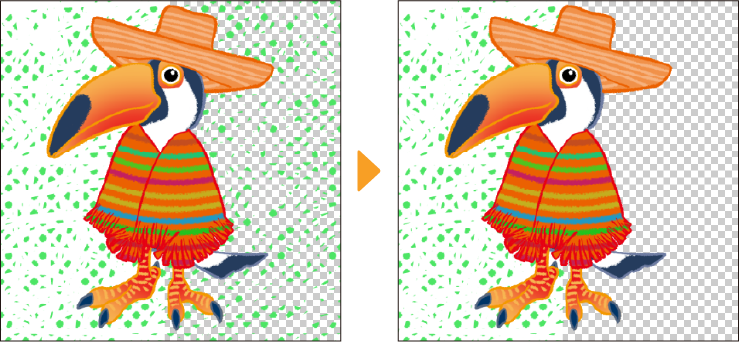
Punkte auf Weiß löschen
Kleine nicht-weiße Staubpartikel auf weißen Hintergrundflächen werden als Staub erkannt und durch weiße ersetzt.
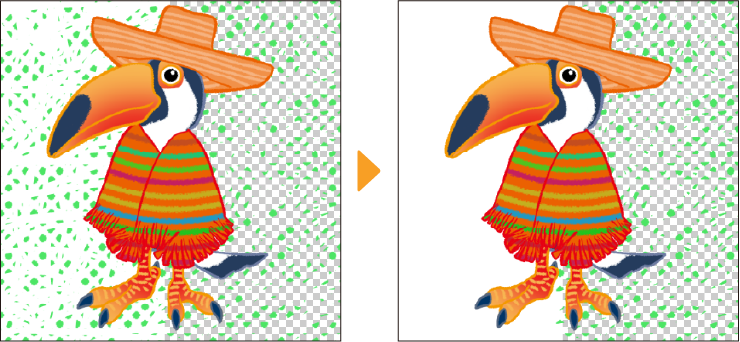
Transparente Punkte mit Hintergrundfarbe füllen
Kleine transparente und undurchsichtig Staubpartikel in undurchsichtigen Bereichen werden als Staub erkannt und mit der umgebenden Farbe gefüllt.
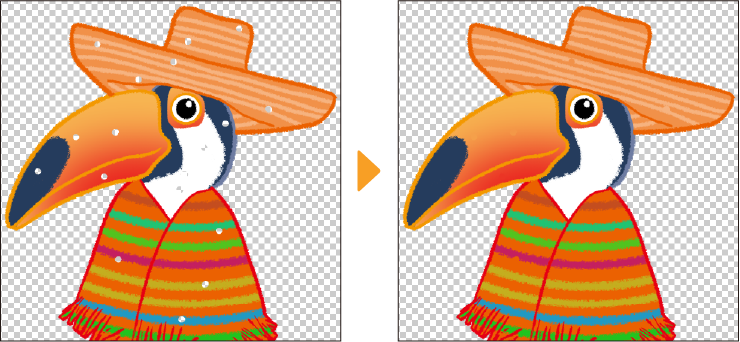
Transparente Punkte mit Zeichenfarbe füllen
Kleine transparente und undurchsichtig Staubpartikel in undurchsichtigen Bereichen werden als Staub erkannt und mit der Zeichenfarbe gefüllt.
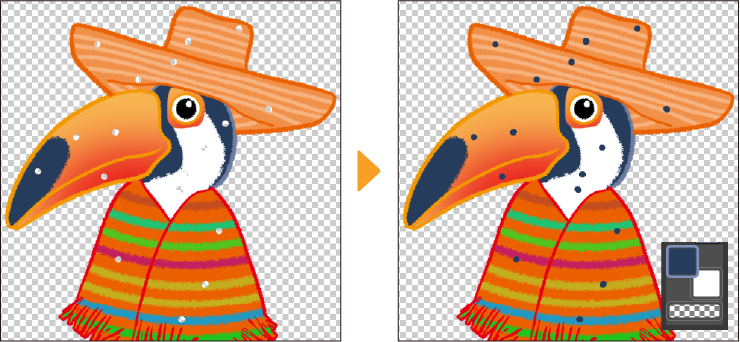
Wenn du Staub mit dem Staub auswählen-Sub-Tool in eine Auswahl umwandelst, kannst du Folgendes aus der Liste auswählen.
Opake Punkte wählen
Wählt die kleinen undurchsichtigen oder halbtransparenten Staubpartikel auf transparenten Hintergründen aus.
Punkte auf Weiß wählen
Wählt die kleinen nicht-weißen Staubpartikel auf weißen Hintergründen aus.
Transparente Punkte auswählen
Kleine transparente und durchscheinende Staubpartikel in undurchsichtigen Bereichen werden ausgewählt.
Symmetrisches Lineal erstellen
Mit diesen Einstellungen kannst du die Anzahl der Linien eines symmetrischen Lineals und den Typ der Symmetrie festlegen, wenn du das Symmetrisches Lineal-Sub-Tool verwendest.
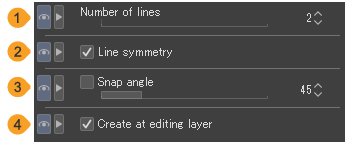
1 Anzahl der Linien
Konfiguriere die Anzahl der Linien, die gleichzeitig gezeichnet werden können, wenn sie am symmetrischen Lineal ausgerichtet sind.
2 Liniensymmetrie
Wenn aktiviert, kannst du ein Lineal mit Linien (Spiegel) Symmetrie erstellen. Wenn ausgeschalten, kannst du ein Lineal mit Rotationssymmetrie erstellen.Bei einer ungeraden Zahl an Linien des Lineals, kannst du die Liniensymmetrie nicht verwenden.
3 Winkelschritt
Wenn aktiviert, kannst du den Winkel des Lineals festlegen.
4 Auf Bearbeitungsebene erstellen
Wenn aktiviert, wird das Lineal auf der aktuellen Ebene erstellt. Wenn deaktiviert, wird wenn du ein neues Lineal erstellst, auch eine neue Rasterebene erstellt.