O
Erfahre mehr über Objekt, Objekt-Liste und Objektiv-Einstellungen in CLIP STUDIO PAINT.
Objekt
Du kannst einstellen, wie sich 3D-Objektmaterialien verhalten, wenn sie mit dem Objekt-Sub-Tool ausgewählt werden.
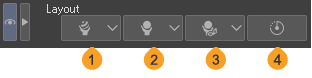
Notiz | Die Operationen in der Objekt Kategorie können auch über den Objekt-Launcher ausgeführt werden, wenn ein 3D-Objektmaterial ausgewählt ist. |
1 Material registrieren
Tippe, um das ausgewählte 3D-Objekt in der Material-Palette zu registrieren.
2 Wählen Sie eine Materialvorlage
Tippe, um ein Material aus der 3D-Objektmaterialliste auszuwählen. Wähle ein Material aus, um die Farbe und Textur des 3D-Objektmaterials zu ändern.
3 Wählen Sie eine Layoutvorlage
Tippe, um ein Layout aus der Materiallayoutliste für 3D-Objekte auszuwählen. Du kannst die Zuordnung der 3D-Objektmaterialien durch Auswahl eines Layouts ändern.
4 Wählen Sie voreingestellte bewegliche Teile
Tippe, um eine Liste der beweglichen Teile anzuzeigen, die dem 3D-Objektmaterial zugeordnet sind. Verwende den Schieberegler, um die Position der beweglichen Teile zu ändern.
5 Pose der Figur auf Standard zurücksetzen
Wenn ein 3D-Material aus mehreren Teilen besteht, werden sie auf ihre Standardposition gesetzt.
6 Form
Wenn ein 3D-Material oder eine 3D-Datei mit Formtasten ausgewählt ist, kannst du auf Formtasten tippen, um die Schieberegler anzuzeigen und das Erscheinungsbild des Objekts zu bearbeiten.
Objekt-Liste
Wähle 3D-Materialien oder Teile aus, wenn sie sich auf einer 3D-Ebene befinden oder Kameraeinstellungen speichern. Dies kann auf die gleiche Weise wie die Objekt-Liste in der „Transformieren“ Kategorie verwendet werden.

Notiz | Die Objekt-Liste wird nicht angezeigt, wenn eine mit Version 1.5 kompatible 3D-Ebene ausgewählt ist. Bitte nutze die „Transformieren“ Objekt-Liste. |
1 Einblenden/Ausblenden
Wechselt zwischen dem Einblenden/Ausblenden von 3D-Materialien und den enthaltenen Teilen. Ausgeblendete 3D-Materialien und -Teile können nicht bearbeitet werden. Du kannst auch das Umgebungslicht und Parallellicht bearbeiten, aber die Kamera kann nicht ausgeblendet werden.
2 Sperren
Tippe auf das Schlosssymbol, um das 3D-Material zu sperren. Du kannst ein gesperrtes 3D-Material nicht bearbeiten. Wenn Umgebungslicht, Parallellicht oder Kamera ausgewählt ist, sind die Einstellungswerte fixiert und können nicht angepasst werden.
Tippe auf das Schloss-Symbol, um es zu entsperren.
3 Auswahl umkehren
Dies aktiviert oder deaktiviert die Auswahl auf einem 3D-Material. Ein Symbol wird angezeigt, wenn es nicht ausgewählt werden kann. Durch die Aktivierung der Auswahl eines 3D-Objektmaterials, das aus mehreren Teilen besteht, kannst du Teile auswählen und bearbeiten.
4 Kamera
Tippe, um die „Transformieren“ Einstellungsliste in der Tooleigenschaften-Palette und der Sub-Tool Details-Palette auf die kamerabezogenen Einstellungen umzuschalten.
Wenn du mehrere Kameraeinstellungen gespeichert hast, tippe auf die Kameraeinstellung, um die Leinwandansicht auf die ausgewählte Kamera umzustellen.
5 Umgebungslicht
Tippe, um die „Lichtquelle“ Einstellungsliste in der Tooleigenschaften-Palette und der Sub-Tool Details-Palette auf die Umgebungslichtbezogenen Einstellungen umzuschalten.
6 Parallellicht 1
Tippe, um die „Lichtquelle“ Einstellungsliste in der Tooleigenschaften-Palette und der Sub-Tool Details-Palette auf die Parallellichtbezogenen Einstellungen umzuschalten.
7 Parallellicht 2
Tippe, um die „Lichtquelle“ Einstellungsliste in der Tooleigenschaften-Palette und der Sub-Tool Details-Palette auf die Parallellichtbezogenen Einstellungen umzuschalten.
8 Materialname
Der Name des 3D-Materials. Tippe um das 3D-Material auszuwählen. Tippe doppelt, um das ausgewählte 3D-Material oder Teil in der 3D-Ebene umzubenennen. Der neue Name wird nur auf die ausgewählte 3D-Ebene angewendet. Wenn du das Material nach der Umbenennung in der Materialpalette registrierst, wird es unter dem neuen Namen registriert.
9 Ordner öffnen/schließen
Wenn ein 3D-Objektmaterial mit mehreren Teilen oder eine Datei im LWS-Format importiert wird, werden Ordner angezeigt. Tippe auf den Pfeil, um den Ordner in der Objekt-Liste zu öffnen oder zu schließen. Diese erscheinen auch für 3D-Materialien in einer Hierarchie. Mehr Infos unter „Geordnete Verknüpfung von 3D-Modellen“.
10 Duplizieren
Wähle ein 3D-Material aus und tippe auf Duplizieren, um es zu duplizieren. Du kannst eine Kamera duplizieren und mehrere Kameraeinstellungen auf einer 3D-Ebene speichern. Du kannst keine Panorama-Materialien, Parallellicht oder Umgebungslicht duplizieren.
11 Löschen
Wähle ein 3D-Material aus und tippe auf Löschen, um es zu löschen. Wenn du mehrere Kameraeinstellungen hast, kannst du einige löschen, indem du Kamera auswählen und auf Löschen tippst. Du kannst Parallellicht oder Umgebungslicht nicht löschen.
12 Alle öffnen
Alle Ordner in der Objekt-Liste öffnen.
13 Alle schließen
Alle Ordner in der Objekt-Liste schließen.
14 Befestigungspunkt
Diese Einstellung ist für untergeordnete Objekte in einer Hierarchie verfügbar. Verwende das Dropdown-Menü, um anzugeben, an welchen Teil des übergeordneten 3D-Modells
das untergeordnete Modell angehängt wird.
Objektiv
Du kannst einstellen, wie der 3D-Raum (das Kamera Objektiv) aussieht, wenn eine 3D-Ebene mit dem Objekt-Sub-Tool ausgewählt ist.
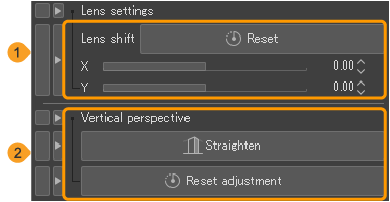
1 Objektivverschiebung
Mehr Infos unter „Objektivverschiebung verwenden“.
2 Vertikale Perspektive
Mehr Infos unter „Begradigen“.