L
Erfahre mehr über Lesung, Lichtquelle, Lineal und andere Einstellungen, die in CLIP STUDIO PAINT mit L beginnen.
Lasso
Mit den Lasso-Einstellungen kannst du die referenzierten Ebenen und die magnetischen Einstellungen anpassen, wenn du mit Tools wie der Lasso-Auswahl und dem Lasso-Füllen-Werkzeug einen Bereich mit dem Lasso auswählen möchtest.
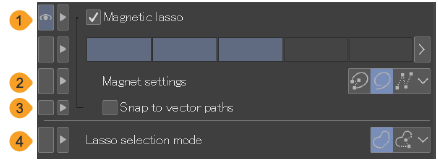
1 Magnetisches Lasso
Schalte das Magnetisches Lasso ein und wähle einen Bereich aus, der an Linien auf der Referenzebene ausgerichtet ist. Wenn es keine Referenzebene gibt oder der Bereich der Referenzebene leer ist, rastet das Tool an der aktuellen Ebene ein. Verwende den Indikator, um die Stärke des Magneten einzustellen. Wenn der Wert höher ist, rastet das Tool an Linien ein, die weiter entfernt sind.
2 Magneteinstellungen
Du kannst die Magneteinstellungen wie folgt festlegen: Alle, Freihändig oder Polylinie.
Wenn auf Freihändig eingestellt ist, rastet das Lasso beim Ziehen ein. Wenn auf Polylinie eingestellt ist, wird die Linie so wie du sie antippst ausgerichtet. Wenn auf Alle eingestellt ist, kannst du sowohl die Freihand- als auch die Polylinienfunktion verwenden.
3 An Vektorpfaden ausrichten
Wenn diese Option aktiviert ist, rastet die Füllfläche oder der Auswahlbereich am Vektorpfad ein. Diese Einstellung gilt nur für das Ausrichten auf Vektorebenen.
4 Lasso-Auswahlmodus
Du kannst den Auswahlmodus auf Einzelner Strich oder Mehrfach-Eingabe einstellen. Wenn auf Einzelner Strich eingestellt ist, wird der Bereich in einem einzigen Strich erstellt. Wenn auf Mehrfach-Eingabe eingestellt ist, kannst du einen Auswahlbereich erstellen, der Freihand- und Polylinienaktionen kombiniert, indem du Ziehen und Klicken kombinierst.
Lesung
Dies ermöglicht es dir, eine Lesung festzulegen, wenn Text mit dem Text-Tool ausgewählt wird.
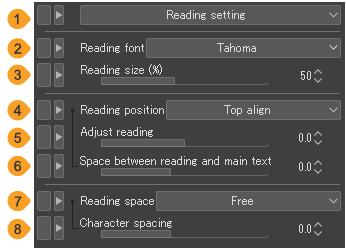
Notiz | Du kannst die Schriftarteneinheit in den Präferenzen > Lineal/Einheit > Texteinheit festlegen. Lesung erfolgt in den hier eingestellten Einheiten. |
1 Lesungseinstellungen
Tippe, um das Dialogfeld zu öffnen, in dem du eine Lesung zum mit dem Text-Tool ausgewählten Text hinzufügen kannst. Du kannst auch Lesungen löschen, die zuvor eingegeben wurden.
2 Lesungsschrift
Tippe, um eine Schriftartenliste anzuzeigen, in der du die Schriftart auswählen kannst, die du für die Lesung verwenden möchtest.
3 Lesungsgröße (%)
Stellt die Größe der Buchstaben der Lesung ein. Gebe die Lesungsgröße als Verhältnis (%) zur Buchstabengröße an.
4 Lesungsposition
Wähle die Lesungsposition aus: Am Anfang ausrichten, Zentriert ausrichten oder Am Ende ausrichten.
5 Lesung anpassen
Dies ändert die Lesungsposition. Es wird basierend auf den Absatzformatseinstellung der Lesungsposition angepasst. Du kannst den Abstand zwischen den Lesungsbuchstaben in Punkten oder Q einstellen.
6 Abstand zwischen Lesung und Haupttext
Passt den Abstand zwischen Lesung und Haupttext durch Punkt oder Q an.
7 Lesungsabstand
Du kannst aus Japanischer Blocksatz 1, Japanischer Blocksatz 2, Japanischer Blocksatz 3 und Frei auswählen. Ordnet den Abstand zwischen den Lesungsbuchstaben automatisch an, indem sie gleichmäßig verteilt werden. Wähle Frei, um den Abstand des Wortabstands einzustellen.
8 Wortabstand
Dies kann eingestellt werden, wenn der Lesungsabstand auf Frei gestellt ist. Du kannst den Abstand zwischen den Lesungsbuchstaben in Punkten oder Q einstellen.
Leuchttisch
Das Leuchttisch Sub-Tool enthält Einstellungen für die Bedienung von Cels auf Leuchttischebenen.
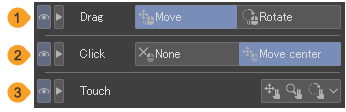
1 Ziehen
Du kannst wählen, ob du Verschieben oder Drehen einstellen möchtest, wenn du auf der Leinwand ziehst.
2 Klick
Du kannst wählen, ob du Keine oder Mitte verschieben festlegen möchtest, wenn du auf die Leinwand klickst oder tippst. Wenn Mitte verschieben ausgewählt ist, kannst du auf die Leinwand tippen, um den Mittelpunkt festzulegen, wenn die Leuchttisch-Ebene gedreht oder umgekehrt wird.
3 Touch
Du kannst Zwei-Finger-Touch-Gesten einrichten. Beachte, dass diese Einstellungen nicht auf Geräten die Touch-Gesten nicht unterstützen, angewendet werden.
Mit zwei Fingern bewegen | Wische mit zwei Fingern, um die Leuchttischebene zu verschieben. |
Mit zwei Fingern vergrößern/verkleinern. | Ziehe mit zwei Fingern hinein bzw. heraus, um die Leuchttischebene nach oben bzw. unten zu skalieren. |
Mit zwei Fingern drehen | Drehe mit zwei Fingern, um die Leuchttischebene zu drehen. |
Lichtquelle
Du kannst die Lichtquelle anpassen, wenn eine 3D-Ebene mit dem Objekt-Sub-Tool ausgewählt ist.
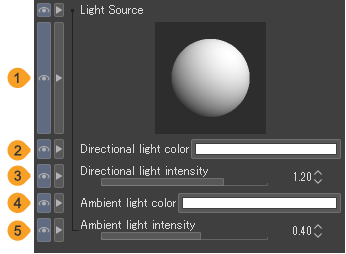
1 Lichtquelle
Ziehe den Kreis, um die Richtung von Parallellicht 1 zu ändern.Parallellicht 2 kann gesteuert werden, wenn es in der Objekt-Liste ausgewählt ist. Wenn du eine 3D-Ebene verwendest, die mit Ver. 1.5 kompatibel ist, kannst du die Richtung des Parallellichts einstellen.
2 Lichtquelle anwenden
Wendet eine Lichtquelle auf das 3D-Modell an. Details findest du unter „Lichtquelle auf ein 3D-Material anwenden“.
3 Gerichtete Lichtfarbe
Tippe auf das Farbsymbol, um das Farbeinstellungen-Dialogfeld zu öffnen und die Gerichtete Lichtfarbe einzustellen.
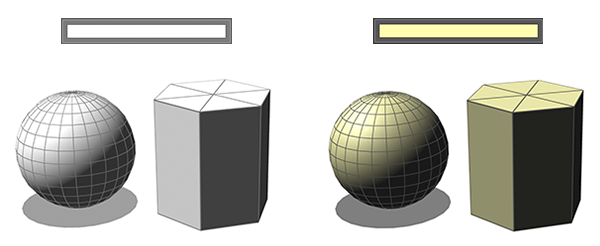
4 Gerichtete Lichtstärke
Du kannst die Intensität des in Lichtquelle eingestellten Parallellichts anpassen. Je größer der Wert, desto stärker das Licht. Wenn Parallellicht 2 ausgewählt ist, wird in die Objekt-Liste wird diese Einstellung Parallellicht 2 geändert. Details findest du unter „Farbe und Intensität einer Lichtquelle anpassen“.
5 Schatten
Legt fest, wie die Schatten für das 3D-Modell geworfen werden. Mehr Infos unter „Schatten auf 3D-Materialien einstellen“.
6 Schatten werfen
Stellt ein, ob das ausgewählte Modell Schatten werfen soll. Mehr Infos unter „Einblenden und Ausblenden von Schatten auf 3D-Materialien“.
7 Umgebungslicht
Legt die Art des Umgebungslichts fest. Mehr Infos unter „Umgebungslicht einrichten“.
8 Farbe des Umgebungslichts
Tippe auf das Farbsymbol, um das Dialogfeld für die Farbeinstellungen zu öffnen und die Farbe des Umgebungslichts einzustellen. Mehr Infos unter „Umgebungslicht einrichten“.
9 Intensität von Umgebungslicht
Stellt die Stärke des Umgebungslichts ein. Mehr Infos unter „Umgebungslicht einrichten“.
Notiz | Um die Farbe von Umgebungslicht und die Intensität von Umgebungslicht anzuwenden, aktiviere die Lichtquelle anwenden Option im Rendereinstellungen Dialogfeld. |
10 Parallellicht verwenden
Diese Einstellung erscheint, wenn du eine 3D-Ebene auswählst, die mit Ver. 1.5 kompatibel ist. Schalte dies ein, um eine Lichtquelle auf das 3D-Material anzuwenden.
Lineal
Wenn ein Lineal mit dem Objekt-Sub-Tool ausgewählt ist, kannst du die Lineal-Ausrichtungsfunktion und Skalierung einstellen.
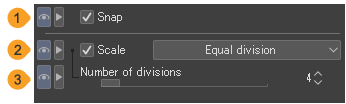
1 Ausrichten
Du kannst die Ausrichtung an das ausgewählte Lineal ein- und ausschalten. Dies ist nützlich, wenn du mehrere Lineale in derselben Ebene hast und die Ausrichtungseinstellungen für ein bestimmtes Lineal ändern möchtest. Mehr Infos unter „An Lineal ausrichten“.
2 Skalierung
Wenn aktiviert, wird auf dem ausgewählten Lineal eine Skala angezeigt. Die Maßeinheit der Skalierung kann auf px, cm, mm, in, pt, Q sowie auf Gleichmäßige Aufteilung und Goldener Schnitt eingestellt werden.
Gleichmäßige Aufteilung zeigt die festgelegte Anzahl von Teilungen, die gleichmäßig entlang der Länge des Lineals angeordnet sind.Goldener Schnitt zeigt Teilungen entlang der Länge des Lineals entsprechend dem goldenen Schnitt.
3 Anzahl der Teilungen
Wenn Skalieren auf Gleichmäßige Aufteilung gestellt ist, kannst du die Anzahl der Teilungen festlegen.
Lineal erstellen
Dies sind Einstellungen zur Erstellung von Linealen und Skalierung beim Erstellen eines Lineals mit dem Lineal-Tool.
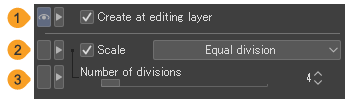
1 Auf Bearbeitungsebene erstellen
Wenn aktiviert, wird das Lineal auf der ausgewählten Ebene erstellt. Wenn ausgeschalten, wird bei der Erstellung eines neuen Lineals eine neue Rasterebene am unteren Rand der Ebenenpalette erstellt.
2 Skalierung
Wenn aktiviert, wird auf dem ausgewählten Lineal eine Skala angezeigt. Dies ist dasselbe wie die Linealeinstellung.
3 Anzahl der Teilungen
Wenn die Skalierung auf Gleichmäßige Aufteilung gestellt ist, kannst du die Anzahl der Teilungen festlegen.
Linie bearbeiten
Du kannst diese Einstellungen anpassen, um Linien zu bearbeiten, die auf Vektorebenen mit dem Vektorlinien vereinfachen Sub-Tool und dem Vektorlinien verbinden Sub-Tool gezeichnet wurden.
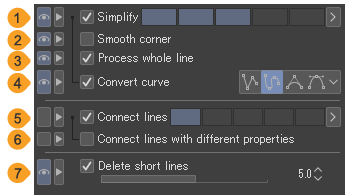
1 Vereinfachen
Wenn aktiviert, kannst du eine Linie vereinfachen, indem du die Anzahl der Ankerpunkte reduzierst. Du kannst den Indikator verwenden, um einzustellen, wie viele Ankerpunkte reduziert werden sollen. Je größer der Wert, desto mehr Ankerpunkte werden entfernt.
2 Ecke glätten
Ermöglicht es dir, die Form von Winkeln und Ecken in der Linie zu konfigurieren. Wenn aktiviert, werden Kanten in der Linie geglättet. Wenn ausgeschalten, bleibt die Form der Kanten erhalten.
3 Ganze Linie bearbeiten
Wenn aktiviert, wird durch Tippen auf einen Punkt auf der Linie der Effekt auf die gesamte Linie angewendet.
4 Kurve umwandeln
Du kannst den Kurventyp ändern, wenn du eine Linie vereinfachst. Du kannst zwischen Gerade Linie, Keil, Quadratische Bezier und Kubische Bezier wählen. Diese Einstellung kann angepasst werden, wenn Vereinfachen und Ganze Linie bearbeiten aktiviert sind. Für Einzelheiten zu jedem Kurventyp, siehe „Kurven“.
5 Linien verbinden
Wenn aktiviert, kannst du separate Linien miteinander verbinden. Stelle die Stärke des Effekts mithilfe des Indikators ein. Wenn der Wert höher ist, kannst du Linien mit einem größen Spalt verbinden.
6 Linien mit unterschiedlichen Eigenschaften verbinden
Wenn aktiviert, kannst du Linien die verschiedenen Farben oder Pinselspitzenformen usw. haben verbinden. Nach dem Verbinden wird die Linienfarbe und die Pinselspitzenform an die der längeren Linie angepasst.
7 Kurze Linien löschen
Wenn aktiviert, kannst du kurze Linien innerhalb der Fläche löschen. Verwende den Schieberegler, um die Länge der zu löschenden Linien festzulegen.
Linie ziehen
Ermöglicht es dir, zu konfigurieren, wie eine Linie zusammengezogen wird, wenn eine Vektor- oder Sprechblasenebene mit dem "Vektorlinien drücken" Tool ausgewählt wird.
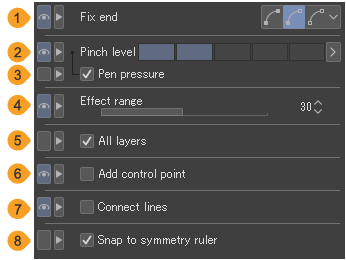
1 Ende festsetzen
Ermöglicht es dir, auszuwählen, ob und wie der Startpunkt oder Endpunkt fixiert (gesperrt) werden soll, wenn du eine Linie transformierst.Beide Enden festsetzen fixiert den Start- und Endpunkt der Linie, sodass sie sich auch dann nicht verschieben, wenn die Linie zusammengezogen wird.Ein Ende festsetzen fixiert das andere Ende, von dem aus die Linie zusammengezogen wird. Das fixierte Ende wird sich nicht bewegen, auch wenn die Linie zusammengedrückt wird.Beide Enden freistellen fixiert keine Enden. Der Start- und Endpunkt können sich verschieben.
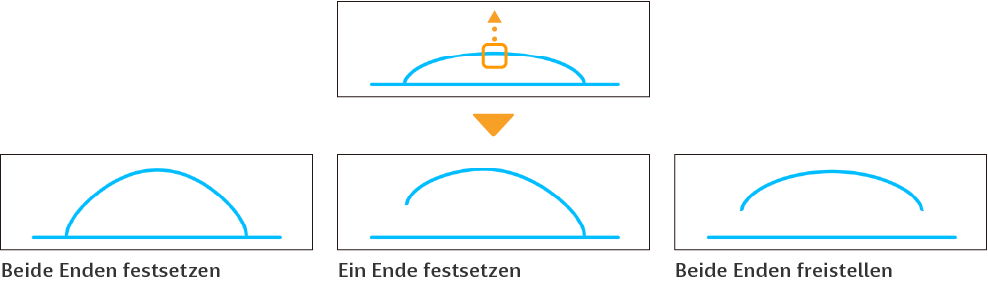
2 Verschiebungsgrad
Du kannst den Bereich des Effekts festlegen, wenn er auf die Linie angewendet wird. Wenn der Wert klein ist, wird nur eine kleine Fläche der Linie beeinflusst. Wenn der Wert groß ist, kann die gesamte Linie transformiert werden.
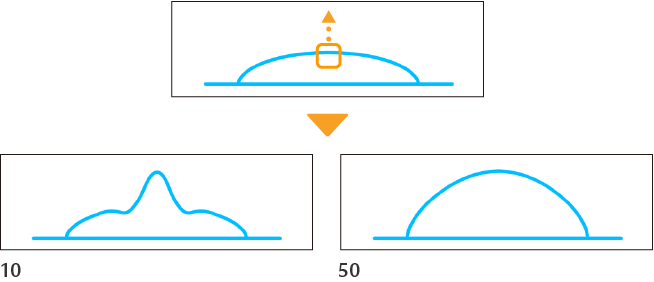
3 Stiftdruck
Wenn aktiviert, beeinflusst der Stiftdruck die Einstellung des Verschiebungsgrads.
4 Effektbereich
Du kannst den Bereich festlegen, auf den der Effekt angewendet werden soll. Je höher die Nummer, desto weiter der Bereich, über den der Effekt angewendet wird.
5 Alle Ebenen
Wenn aktiviert, kann der ausgewählte Prozess auf Vektorebenen, Sprechblasenebenen, Panelumrissordnern und gezeichnete Linien auf Linealen auf der Leinwand angewendet werden. Tippe auf die Linie, die du bearbeiten möchtest, um zu dieser Ebene zu wechseln.
6 Ankerpunkt hinzufügen
Wenn aktiviert, kannst du Ankerpunkte hinzufügen, wenn du die Linie zusammenziehst. Durch Hinzufügen von Ankerpunkten wird die Linie nach der Transformation glatter.
Wenn diese Option deaktiviert ist, werden keine Kontrollpunkte hinzugefügt, sodass die Linie nach der Transformation möglicherweise verzerrt erscheint. Diese Einstellung ist jedoch nützlich, wenn du gerade Linien transformieren möchtest.
7 Linien verbinden
Wenn aktiviert, kannst du zwei benachbarte Segmente mit den gleichen Einstellungen der Pinselspitzenform, den Winkel, die Farbe usw. verbinden. Du kannst ziehen, um die Enden beider Segmente zu überlappen, wenn du eine Linie zusammenziehst, um die beiden Segmente zu verbinden.
8 An Symmetrischem Lineal ausrichten
Wenn aktiviert, wird das Vektorlinien drücken-Tool an den Symmetrie-Linealen ausgerichtet.
Linienbreite berichtigen
Du kannst das Linienbreite berichtigen Sub-Tool verwenden, um die Linienbreite von Linien, die auf einer Vektorebene gezeichnet wurden, zu ändern. Einige der Einstellungen können auch auf Rasterebenen verwendet werden.
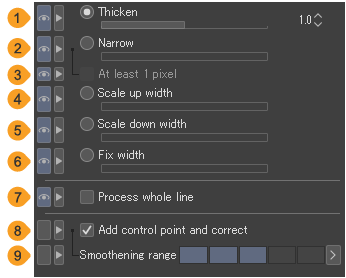
1 Breiter machen
Du kannst die Linienbreite mithilfe des Schiebereglers verbreitern. Diese Einstellung kann auch auf Rasterebenen verwendet werden.
2 Dünner machen
Du kannst die Linienbreite mithilfe des Schiebereglers verschmälern. Diese Einstellung kann auch auf Rasterebenen verwendet werden.
3 Mindestens 1 Pixel
Ermöglicht es dir, 1 Pixel in der Mitte der Linie zu lassen, wenn du die Linienbreite mit dem Linienbreite berichtigen Sub-Tool verschmälerst, damit die Linie nicht unterbrochen wird. Du kannst diese Einstellung auch auf Rasterebenen verwenden.
4 Breite vergrößern
Du kannst die Linienbreite verbreitern, indem du sie mit dem Wert des Schiebereglers multiplizierst.
5 Breite verkleinern
Du kannst die Linienbreite verkleinern, indem du sie mit dem Wert des Schiebereglers multiplizierst.
6 Breite festsetzen
Du kannst die Linienbreite mithilfe des Schiebereglers auf den gewünschten Wert anpassen. Das ist vor allem praktisch, wenn die Linie eine gleichmäßige Breite haben soll.
7 Ganze Linie bearbeiten
Wenn aktiviert, kann durch Tippen eines Punktes auf der Linie, Linienbreite berichtigen auf die gesamte Linie angewendet werden.
8 Ankerpunkt hinzufügen und korrigieren
Wenn aktiviert, kannst du bei Anpassung der Linienbreite, Ankerpunkte hinzufügen. Durch Hinzufügen von Ankerpunkten können die Linien nach der Anpassung geglättet werden. Diese Einstellung ist nicht verfügbar, wenn Ganze Linie bearbeiten aktiviert ist.
9 Reichweite glätten
Ermöglicht es dir, den Bereich zum Glätten der Linienbreite festzulegen, wenn Ankerpunkt hinzufügen und korrigieren aktiviert ist.
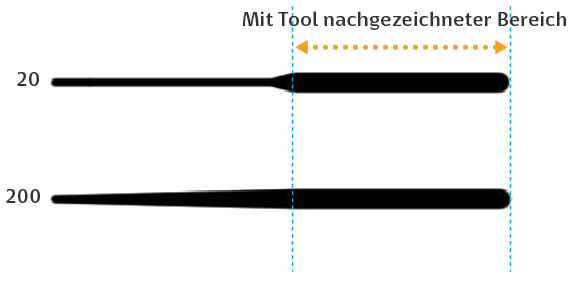
Linienbreite erneut zeichnen
Für Details zu den jeweiligen Einstellungen siehe „Vektorlinienbreite erneut zeichnen“.
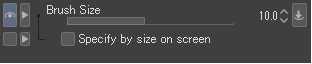
Löschen
Mit diesen Einstellungen kannst du Einstellungen wie das Löschen von Linien auf Vektorebenen anpassen.
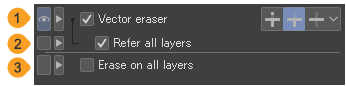
1 Vektor-Radierer
Mehr Infos unter „An Ankerpunkten ausrichten“.
2 Alle Ebenen beziehen
Wenn aktiviert, werden Linien, die auf anderen Vektorebenen gezeichnet wurden, auch berücksichtigt, wenn der Vektor-Radierer auf Bis zum Schnittpunkt ausradieren eingestellt ist. Vektorebenen in Panelumrissordnern werden ebenfalls referenziert.
3 Auf allen Ebenen radieren
Du kannst den Bereich auf allen Ebenen löschen, unabhängig von der Ebenenart. Diese Einstellung gilt auch beim Verwenden eines Pinsel-Tools bei dem die Füllmethode
Für Ebenenarten, die nicht mit dem Radierer-Tool gelöscht werden können, wie Bildmaterialebenen und Sprechblasenebenen, wird eine neue Ebenenmaske erstellt, um den gelöschten Bereich zu verbergen. Panelumrissordner können nicht gelöscht werden.