M
Erfahre mehr über Manga-Perspektive, Maske transformieren und Maus/Gesteneinstellungen in CLIP STUDIO PAINT.
Manga-Perspektive
Manga-Perspektive kann eingestellt werden, wenn 3D-Zeichenfiguren oder 3D-Charaktermaterialien mit dem Objekt-Sub-Tool oder anderen Tools ausgewählt werden.
Notiz | Die Manga-Perspektive Funktion wurde auf Grundlage von Technologien aus „Forschung und Entwicklung ultrarealistischer Kommunikationstechnologien mit evolutionären 3D-Bildgebungstechnologien“ entwickelt, einem Auftragsforschungsprojekt des National Institute of Information and Communications Technology (NICT), einer unabhängigen Organisation, in Zusammenarbeit mit dem Naemura Laboratory der Universität Tokio und HITACHI. |

1 Manga-Perspektive
Wenn aktiviert, kannst du eine Manga-ähnliche Perspektive mit betonter Tiefe für 3D-Zeichenfiguren und 3D-Charaktermaterialien einstellen. Im Gegensatz zur Perspektive unter Kamera kannst du den Tiefenausdruck betonen, ohne den Winkel der Pose zu ändern. Verwende den Schieberegler, um die Stärke des Manga-Perspektive-Effekts anzupassen. Je größer der Wert, desto stärker der Effekt.
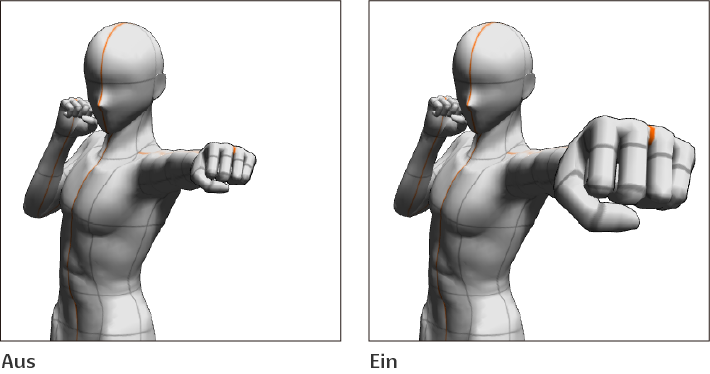
2 Kollisionskorrektur
Wenn aktiviert, kann die Pose korrigiert werden, damit sich kollidierende Teile nicht überlappen. Diese Einstellung kann angepasst werden, wenn die Manga-Perspektive aktiviert ist.
Maske transformieren
Du kannst Masken für Ebenen und Ebenenordner transformieren, bei denen die Option Keyframes auf dieser Ebene aktivieren aktiviert ist. Um Maske transformieren anzuzeigen, wähle eine Ebenenmaske mit dem Objekt-Sub-Tool aus.
Die Einstellungen sind dieselben wie bei der Transformation eines Bildes, aber sie transformieren die Ebenenmaske anstelle der Ebene.
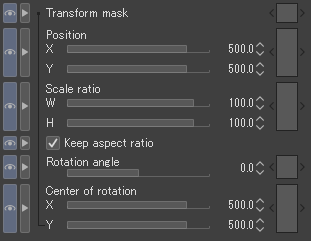
Maus/Geste
Du kannst die Maus- und Touch-Gesten-Bedienungen einstellen, wenn eine 3D-Ebene mit dem Objekt-Sub-Tool ausgewählt ist. Für Details zur Bedienung der Kamera, siehe „Kamerawinkel einstellen“ und „Kamera“.
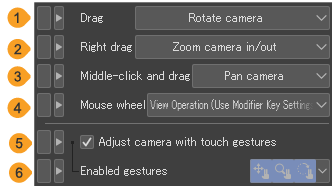
1 Ziehen
Du kannst das Verhalten beim Ziehen auf Kamera drehen, Kamera schwenken, Kamera ein-/auszoomen, Kameraperspektive ändern oder Kameraperspektive (verbunden mit Kamerazoom) einstellen.
2 Rechtsklick und ziehen
Du kannst das Verhalten festlegen, wenn die rechte Maustaste gehalten und gezogen wird, um die Kamera drehen, Kamera schwenken, Kamera ein-/auszoomen, Kameraperspektive ändern oder Kameraperspektive (verbunden mit Kamerazoom) zu ändern.
3 Mittelklick und Ziehen
Du kannst das Verhalten festlegen, wenn Sie die rechte Maustaste gedrückt halten und ziehen, um die Kamera drehen, Kamera schwenken, Kamera ein-/auszoomen, Kameraperspektive ändern oder Kameraperspektive (verbunden mit Kamerazoom) oder die Modifikatortasten-Einstellungen verwenden zu nutzen.
4 Mausrad
Du kannst das Verhalten beim Scrollen des Mausrads auf Kameraperspektive ändern, Kameraperspektive (verbunden mit Kamerazoom), Kamera ein-/auszoomen, Kamerarolle oder Bedienung ansehen (Modifikatortasten-Einstellungen nutzen) einstellen.
5 Kamera mit Touch-Gesten einstellen
Schalte dies ein, um die Kamera mit Touch-Gesten zu steuern. Mehr Infos unter „Kamerawinkel mit Touch-Gesten einstellen“.
5 Aktivierte Gesten
Mehr Infos unter „Kamerawinkel mit Touch-Gesten einstellen“.