T
Erfahre mehr über Text, Textur, Tinte und andere Einstellungen, die in CLIP STUDIO PAINT mit T beginnen.
Text
Mit diesen Einstellungen kannst du die Textausrichtung, Anti-Aliasing und ähnliches festlegen, wenn du das Text Tool verwendest oder wenn eine Textebene mit dem Objekt Sub-Tool ausgewählt ist.
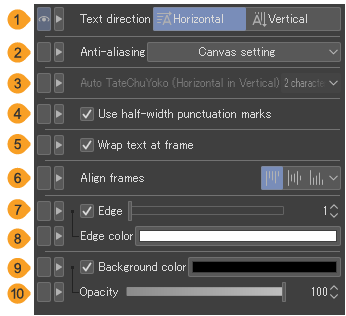
1 Textrichtung
Stelle die Textausrichtung auf Vertikal oder Horizontal.
2 Anti-Aliasing
Du kannst Text Anti-Aliasing ein- oder ausschalten oder auf Leinwandeinstellungen setzen. Wenn es auf Leinwandeinstellungen gesetzt ist, passt das Anti-Aliasing zur grundlegenden Ausdrucksfarbe der Leinwand.
3 Auto-TateChuYoko (horizontal in vertikal)
Für Skripte bei denen der Text vertikal geschrieben wird wie z. B.Japanisch und Chinesisch, zeigt diese Einstellung halbbreite Buchstaben horizontal an. Stelle die Anzahl der Buchstaben ein, die horizontal angezeigt werden sollen: Keine, 1 Zeichen, 2 Zeichen, 3 Zeichen und 4 Zeichen.
Wenn auf 2 Zeichen eingestellt ist, werden bis zu 2 halbbreite Zeichen horizontal getippt und 3 oder mehr halbbreite Zeichen vertikal getippt.
4 Halbbreite Satzzeichen verwenden
Wenn es eingeschaltet ist, werden Leerzeichen für Satzzeichen wie Anführungszeichen oder Klammern automatisch gefüllt.
5 Textumbruch im Absatz
Wenn aktiviert, wird der Text so umgebrochen, dass er in den Rahmen passt.
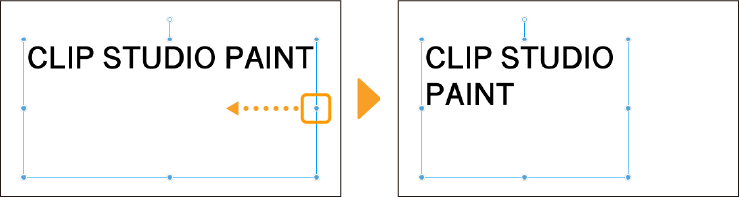
Wenn Textumbruch im Absatz aktiviert ist, passt sich der Text nicht mehr automatisch an die Größe des Rahmens an. Wenn zu viel Text vorhanden ist und nicht in den Rahmen zu passt, wird der Text abgeschnitten. Du kannst die Handgriffe ziehen, um den Rahmen zu vergrößern und den gesamten Text anzuzeigen.
6 Panels ausrichten
Mit dieser Einstellung kann die Textposition ausgerichtet werden. Du kannst Links, Mitte oder Rechts für vertikalen Text auswählen. Du kannst für horizontalen Text Oben, Zentrum oder Unten auswählen.
7 Umriss
Mehr Infos unter „Umriss hinzufügen“.
8 Umrissfarbe
Tippe auf das Farbsymbol, um das Farbeinstellungen-Dialogfeld zu öffnen, wo du die Farbe der Umrandung einstellen kannst.
9 Hintergrundfarbe
Schalte dies ein, um eine Hintergrundfarbe zum Rahmen hinzuzufügen. Tippe auf das Farbsymbol, um das Farbeinstellungen-Dialogfeld zu öffnen, wo du die Hintergrundfarbe einstellen kannst.
10 Deckkraft
Du kannst die Transparenz der Hintergrundfarbe anpassen.
Textliste
Du kannst spezielle Zeichen und Symbole eingeben, wenn du Text mit dem Text-Tool eingibst.
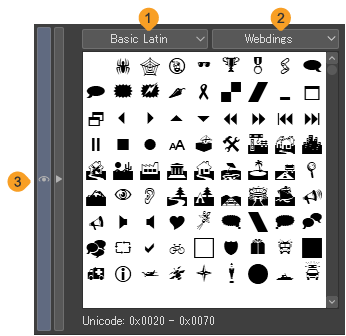
1 Textkategorie
Wähle den Typ der Sonderzeichen aus. Verfügbare Charaktere werden in der Charakterliste angezeigt.
2 Schriftart
Wähle aus den in der Schriftartenliste verfügbaren Schriftarten aus.
3 Charakterliste
Liste der verfügbaren Charaktere. Tippe, um den aktuellen Text hinzuzufügen. Die verfügbaren Charaktere hängen von der Text und Schriftart Kategorie ab.
Textur
Du kannst Texturen auf Pinsel anwenden, um das Aussehen verschiedener Papier-medien zu simulieren.
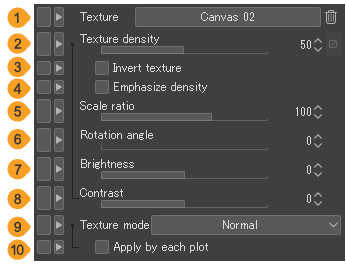
1 Textur
Wähle die Textur des Pinsels aus. Tippe auf den Knopf, um das Papiertexturmaterial auswählen Dialogfeld zu öffnen, wo du das Bildmaterial für die Textur auswählen kannst.
2 Texturdichte
Du kannst angeben, wie stark die Textur angewendet werden soll. Du kannst auch auf das Dynamics Symbol tippen, um die Textur Änderungen im Stiftdruck und der Pinselstrichgeschwindigkeit widerspiegeln zu lassen.
3 Textur umkehren
Du kannst den Texturverlauf mit umgekehrten Farbtönen auf den Pinsel anwenden.
4 Dichte betonen
Du kannst die Differenz in Texturdichte betonen.
5 Expansionsrate
Du kannst das Expansionsratensverhältnis des Bildmaterials angeben, wenn es als Textur auf einen Pinsel aufgetragen wird.
6 Rotationswinkel
Du kannst den Winkel des Bildmaterials angeben, wenn es als Textur auf einen Pinsel aufgetragen wird.
7 Helligkeit
Passt die Helligkeit des Bildmaterials an.
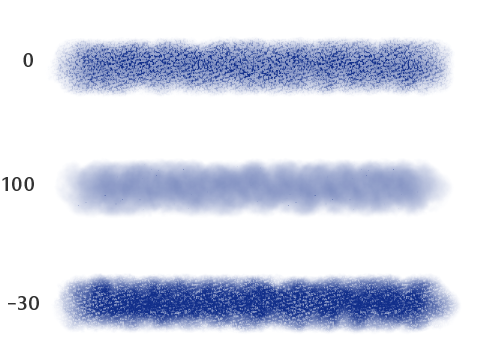
8 Kontrast
Passt den Kontrast des Bildmaterials an.
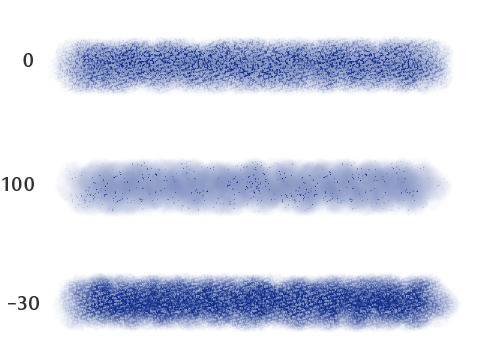
9 Texturen Anwenden
Du kannst die Füllmethode des Bildmaterials einstellen. Der Effekt hängt von der Textur, Härte und Pinseldichte des Materials ab.
Du kannst Normal, Multiplizieren, Subtrahieren, Vergleichen, Umriss, Überlagern, Farbig abwedeln, Hart mischen oder Höhe auswählen.
Umriss betont den Rand der Textur. Du wirst den Effekt an den äußeren Rändern eines sanften Pinselstrichs sehen.Höhe betont die Textur nur an den Rändern des Strichs.
10 Auf jeden Punkt anwenden
Schalte dies ein, um die Textur auf das Muster eines Zeichen-Tools anzuwenden (die Pinselspitze). In diesem Fall wird die Textur überlappt angezeigt da, das Pinselmuster im zentralen Bereich des Strichs überlappt ist. Wenn ausgeschalten, wird die Textur auf jeden Pinselstrichs eigens angewendet.
Notiz | Das Zentrum einer gezeichneten Markierung wird dunkler, wenn du Auf jeden Punkt anwenden aktivierst, Dichte betonen eingeschalten ist und die Härte der Pinselspitzen-Kategorie auf Hoch gestellt ist. |
Textureinstellungen
Du kannst die Position und Größe der auf ausgewählte Primitive angewendeten Texturen mit dem Objekt Sub-Tool anpassen.
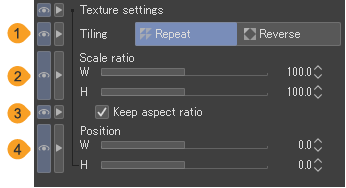
1 Kacheln
Du kannst die Texturwiederholungsmethode auf Wiederholen oder Umkehren einstellen.Wiederholen ordnet Texturen in die gleiche Richtung an.Umkehren spiegelt die Textur bei jeder Erscheinung.
2 Expansionsrate
Du kannst die Texturskalierung als Verhältnis (%) des Originalbildes einstellen. Das Verhältnis kann separat für Breite und Höhe festgelegt werden.
3 Seitenverhältnis beibehalten
Wenn diaktiviert, behalten Texturen ihr ursprüngliches Seitenverhältnis beim Skalieren bei.
4 Position
Die Position der Textur kann mit den Breite (W) und Höhe (H) Schiebereglern angepasst werden.
Tinte
Lege fest, wie sich Farben Überblenden oder strecken, wenn du das Pinsel-Tool verwendest. Du kannst auch die Deckkraft des Zeichen-Tools einstellen.
Für Einstellungen, wenn das Verlauf- oder Fläche füllen-Tool ausgewählt ist, siehe „Wenn das Verlauf- oder das Fläche füllen-Tool verwendt wird.“.
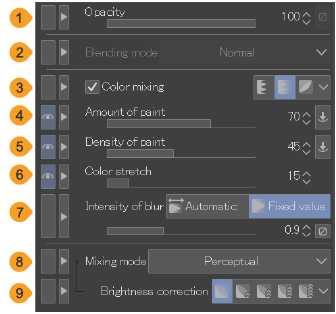
Notiz | Einige Einstellungen sind für Vektorebenen oder wenn die Ausdrucksfarbe der Ebene auf Monochrom gestellt ist nicht verfügbar. |
1 Deckkraft
Stelle die Deckkraft ein, wenn du zeichnest. Tippe auf das Dynamik-Symbol, um die Transparenz so anzupassen, dass sie Änderungen im Stiftdruck und in der Pinselstrichgeschwindigkeit widerspiegelt werden. Du kannst in den Dynamiken die Deckkraft nicht einstellen, wenn die Farbmischung aktiviert und die Überblendung und die Farbblutung eingestellt ist.
2 Füllmethode
Lege fest, wie die neue Farbe, die zu den vorhandenen Farben auf derselben Ebene hinzugefügt wird, überlagert werden soll.
Du kannst keine Füllmethode einstellen, wenn die Farbmischung aktiviert und auf Überblenden oder Farbblutung gestellt ist. Du kannst dies zwar nicht einstellen, wenn eine Vektorebene ausgewählt ist, wenn du aber stattdessen eine Linie auf einer Vektorebene mit dem Objekt-Sub-Tool auswählst, kannst du es einstellen.
3 Farbmischung
Schalte dies ein, um beim Malen vorhandene Farben auf derselben Ebene zu mischen. Es gibt drei verschiedene Möglichkeiten, Farben zu mischen.
Überblenden erlaubt es dir, zu malen, indem du die Zeichenfarbe mit allen Farben mischst, die der Pinsel durchläuft.Farbblutung ermöglicht es dir, zu malen, indem nur die Zeichenfarbe und die Farbe gemischt wird, durch die der Pinsel läuft.Kombinieren ermöglicht es dir, zu malen, indem du die Zeichenfarbe mit allen Farben kombinierst, die der Pinsel durchläuft. Du kannst mit Transparenz malen, wenn du Überblenden oder Farbblutung verwendest.
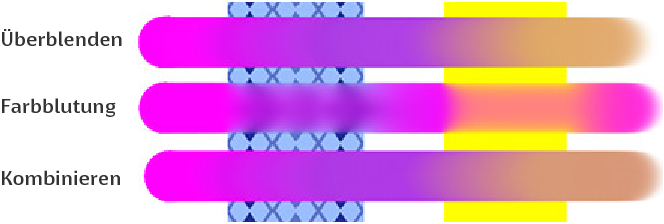
4 Menge an Farbe
Stelle das Mischungsverhältnis der RGB-Komponenten ein, wenn du eine Farbe mit einer vorhandenen Farbe überblendest. Je größer der Wert, desto höher das RGB Mischungsverhältnis. Tippe auf das Dynamik-Symbol, um den Stiftdruck und die Pinselstrichgeschwindigkeit entsprechend der Farbmenge anzupassen. Diese Einstellung kann angepasst werden, wenn Farbmischung aktiviert ist.
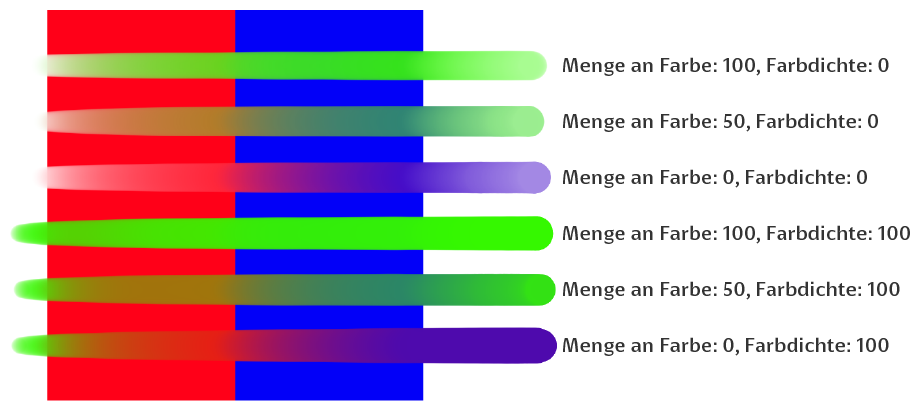
5 Farbdichte
Stelle das Mischungsverhältnis der transparenten Komponenten ein, wenn du eine Farbe mit einer vorhandenen Farbe überblendest. Je größer der Wert, desto höher das Mischverhältnis der transparenten Komponenten. Tippe auf das Dynamik Symbol, um den Stiftdruck und die Pinselstrichgeschwindigkeit an die Farbdichte anzupassen. Diese Einstellung kann angepasst werden, wenn Farbmischung eingeschalten und auf Überblenden oder Farbblutung gestellt ist.
6 Farbausdehnung
Lege fest, wie lange die Farbe ab dem Beginn eines Strichs unverändert bleiben soll. Je höher der Wert, desto größer ist die Strichlänge, um sich an die umgebenden Farben anzupassen. Diese Einstellung kann angepasst werden, wenn Farbmischung aktiviert ist.
7 Weichzeichen-Intensität
Stelle ein, wie stark eine vorhandene Farbe nach hinten verwischt werden soll.Automatisch bedeutet, dass es entsprechend der Pinselgröße weichzeichnen wird. Wähle Fester Wert aus, um die Breite für das Weichzeichnen mit dem Schieberegler oder einem numerischen Wert anzugeben. Diese Einstellung kann angepasst werden, wenn Farbmischung eingeschalten und auf Farbblutung gestellt ist.
8 Mischmodus
Du kannst den Mischmodus auf Standard oder Wahrnehmbar stellen, wenn Mischmodus aktiviert ist.
Standard ist die Farbmischungsmethode der Ver. 1. Wahrnehmbar ist eine Farbmischungsmethode, die nach Ver. 2 hinzugefügt wurde. Der Effekt hängt von der Farbkombination ab, aber normalerweise wirken die Farben beim Mischen weniger matt und werden realistischer und lebendiger dargestellt.
Diese Einstellung gilt auch für die „Farb-Jitter“ > Pinselspitzenfarbe ändern und Pro Linie zufällig wiedergeben Einstellungen.
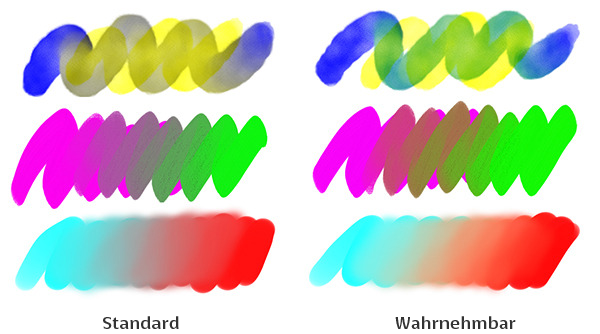
9 Helligkeitskorrektur
Wenn du den Wahrnehmbaren Mischmodus verwendest, kannst du die Helligkeitskorrektur einstellen. Es gibt fünf Helligkeitskorrekturstufen.
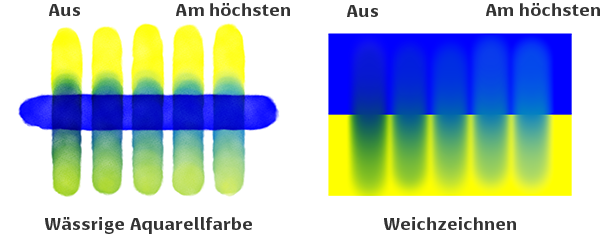
Wenn das Verlauf- oder das Fläche füllen-Tool verwendt wird.
Du kannst die folgenden Einstellungen nutzen, wenn du das Verlauf- oder Fläche füllen-Tool verwendest. Die Einstellungen sind die selben, wie bei Auswahl einer Verlauf- oder Flächenfüllungsebene mit dem Objekt-Sub-Tool.
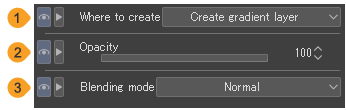
1 Zeichenziel
Wenn du das Verlauf-Tool benutzt, kannst du wählen, ob du Auf Arbeitsebene zeichnen oder eine Verlaufsebene hinzufügen möchtest. Diese Einstellung wird nicht angezeigt, wenn das Fläche füllen-Tool oder das Objekt Sub-Tool ausgewählt ist.
2 Deckkraft
Du kannst die Deckkraft der Verläufe und Flächenfüllungen einstellen.
Du kannst die Deckkraft einer Verlaufsebene ändern, wenn Auf Arbeitsebene zeichnen unter Zeichenziel ausgewählt ist. Dadurch kannst die Deckkraft einer aktuell ausgewählten Verlaufs- oder Füllungsebene ändern.
3 Füllmethode
Du kannst die Füllmethode einer Verlaufsebene ändern, indem du unter Zeichenziel die Option Verlaufsebene hinzufügen ausgewählst oder eine Verlaufsebene mit dem Objekt Sub-Tool auswählst.
Du kannst den Mischmodus für vorhandene Farben auf der Ebene ändern, wenn du Auf Arbeitsebene zeichnen unter Zeichenziel ausgewählt hast oder das Füllwerkzeug auswählst.
Notiz | Das Zeichenziel ist in CLIP STUDIO PAINT DEBUT nicht verfügbar. |
Tooleigenschaften
Diese Kategorie erscheint, wenn das Text-Tool verwendet wird. Unter Anwenden auf kannst du auswählen, welcher Text geändert wird, wenn du Einstellungen in der Tooleigenschaften-Palette oder der Sub-Tool Details-Palette anpasst.
Wähle Nur neu, um die Einstellungen auf neu eingegebenen Text anzuwenden. Wähle Ausgewählter Text um die Einstellungen auf den gesamten Text anzuwenden, der mit dem Text-Tool
Transformationseinstellungen
Die Transformationseinstellungen der Kategorie Einstellungen hängen von dem ausgewählten-Tool oder der Ebene ab.
·„Wenn Bearbeiten-Menü > Transformieren benutzt wird“
·„Wenn du das Objekt-Sub-Tool verwendest“
·„Wenn du das Leuchttisch-Sub-Tool verwendest“
·„Wenn du eine Textebene oder das Text-Tool verwendest“
Wenn Bearbeiten-Menü > Transformieren benutzt wird
Du kannst die Transformationsmethode im Bearbeiten-Menü > Transformieren festlegen. Mehr Infos unter „Bilder transformieren“.
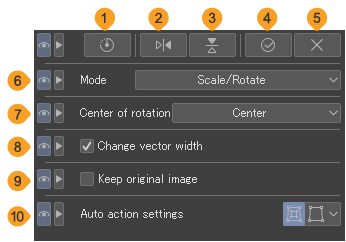
1 Transformation zurücksetzen
Stellt den Originalzustand des Bilds vor der Transformation wieder her.
2 Spiegeln Sie vom Zentrum der Rotation aus horizontal
Spiegelt das Bild horizontal um den Referenzpunkt herum um.
3 Spiegeln Sie vom Zentrum der Rotation aus vertikal
Spiegelt das Bild vertikal um den Referenzpunkt herum um.
4 Aktuelle Transformation bestätigen
5 Aktuelle Transformation abbrechen
6 Modus
Du kannst den Transformationsmodus aus dem Pulldown-Menü auswählen. Einzelheiten zu den Transformationsmodi findest du unter „Arten von Transformationen“.
7 Referenzpunkt
Du kannst die Position des Mittelpunkts festlegen, der beim Drehen oder Spiegeln des Bildes verwendet wird. Du kannst aus Zentrum, Oben links, Oben rechts, Unterseite rechts, Unterseite links, Oben, Links, Rechts, Unterseite und Freie Position wählen.
8 Position
Du kannst die Position des Referenzpunkts mit den X- und Y-Werten oder den Schiebereglern verschieben. Wenn sowohl die X- als auch die Y-Werte 0 sind, wird der Referenzpunkt oben links auf der Leinwand angezeigt.
9 Einheit positionieren
Du kannst die Verschiebungseinheit des Referenzpunkts auf Leinwandeinheit anpassen, cm, mm, in, px oder pt einstellen.
9 Vektorbreite ändern
Wenn aktiviert, wird die Breite der Linie automatisch angepasst, wenn du eine Linie auf einer Vektorebene, Sprechblasenebene oder einem Panelumrissordner skalierst.
10 Originalbild beibehalten
Wenn aktiviert, wird das Originalbild beibehalten, wenn du es verschiebst oder transformierst.
11 Auto-Action-Einstellungen
Ermöglicht es dir, zu konfigurieren, wie Transformationen in der Auto-Action aufgezeichnet werden. Diese Einstellung ist beim Aufzeichnen von Transformationsvorgängen als Auto-Action verfügbar.
·Scrollweite aufzeichnen: Zeichnet die zurückgelegte Entfernung/Orientierung eines Griffs durch die Transformation auf. Wenn die Auto-Action ausgeführt wird, bewegen sich alle ausgewählten Griffe den gleichen Abstand in dieselbe Richtung.
·Koordinaten nach Transformation aufzeichnen: Speichert den Koordinatenwert eines transformierten Griffes für eine Auto-Action. Wenn die Auto-Action ausgeführt wird, verschieben sich alle Griffe in der Auswahl an die Positionen (Koordinaten), die von der Auto-Action aufgezeichnet wurde.
Notiz | In CLIP STUDIO PAINT DEBUT kannst du Vektorbreite ändern oder Auto-Action-Einstellungen nicht verwenden. |
Wenn du das Objekt-Sub-Tool verwendest
Du kannst die folgenden Einstellungen vornehmen, wenn eine Vektorebene, Sprechblasen-Ebene oder ein Lineal mit dem Objekt-Sub-Tool ausgewählt wird.
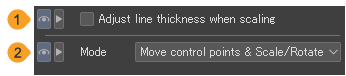
1 Liniendicke anpassen beim Skalieren
Wenn aktiviert, wird die Breite der Linie automatisch angepasst, wenn du eine Linie auf einer Vektorebene, Sprechblasenebene oder einem Panelumrissordner skalierst.
2 Modus
Du kannst den Transformationsmodus aus dem Pulldown-Menü auswählen. Wenn du das Objekt-Sub-Tool verwendest, kannst du zusätzlich zu den anderen Optionen auch den Ankerpunkte verschieben & Skalieren/Drehen und Ankerpunkte verschieben. Mehr Infos dazu findest du unter „Vektorlinien mit dem Objekttools bearbeiten“.
Notiz | In CLIP STUDIO PAINT DEBUT kannst du Liniendicke anpassen beim Skalieren nicht ändern. |
Wenn du das Leuchttisch-Sub-Tool verwendest
Du kannst die folgenden Einstellungen vornehmen, wenn im Leuchttisch-Sub-Tool eine Leuchttischebene ausgewählt ist.
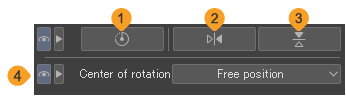
1 Transformation zurücksetzen
Stellt den Originalzustand des Bilds vor der Transformation wieder her.
2 Horizontal spiegeln
Du kannst das Bild horizontal um das Zentrum spiegeln.
3 Vertikal spiegeln
Du kannst das Bild vertikal um das Zentrum spiegeln.
4 Rotationszentrum
Du kannst die Position des Mittelpunkts festlegen, der beim Drehen oder Spiegeln des Bildes verwendet wird. Du kannst aus Zentrum, Oben links, Oben rechts, Unterseite rechts, Unterseite links, Oben, Links, Rechts, Unterseite und Freie Position wählen.
Wenn du eine Textebene oder das Text-Tool verwendest
Du kannst den Modus einstellen, wenn du Text auf einer Textebene eingibst und wenn du eine Textebene mit dem Objekt-Sub-Tool bearbeitest.
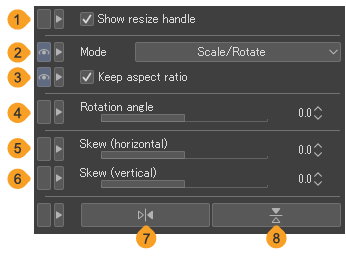
1 Vergrößerungsgriff anzeigen
Zeigt/verbirgt die Griffe für die Vergrößerung/Verkleinerung des Textes.
2 Modus
Du kannst die Methode zur Transformation des Textes auswählen: Skalieren/Drehen, Skalieren, Drehen, Neigen oder Skalieren/Drehen/Neigen.
Für Textebenen kannst du den Transformationsmodus Skalieren/Drehen/Neigen verwenden. Wenn du die Griffe an den vier Ecken ziehst, kannst du ein- oder auszoomen. Durch Ziehen am Mittelpunkt kannst du den Text zu verzerren und den Winkel des gesamten Textes zu ändern. Wenn Seitenverhältnis beibehalten ausgeschaltet ist, kannst du gleichzeitig die Breite und Höhe des gesamten Textes ändern, während du ihn schrägstellst.
Mehr Infos unter „Arten von Transformationen“.
3 Seitenverhältnis beibehalten
Wenn dies aktiviert ist, wird beim Skalieren des Bilds das Seitenverhältnis beibehalten. Das Bild behält sein ursprüngliches Seitenverhältnis (Proportionen) beim Skalieren nach oben oder unten bei.
4 Rotationswinkel
5 Neigen (W)
Du kannst die horizontale Schräge des Textes einstellen.
6 Neigen (H)
Du kannst die vertikale Schräge des Textes einstellen.
7 Horizontal spiegeln
8 Vertikal spiegeln
Transformieren
Mit diesen Einstellungen kannst du eine Kamera oder ein 3D-Modell transformieren, das auf der Leinwand oder aus der Objekt-Liste ausgewählt wurde. Die verfügbaren Einstellungen hängen vom ausgewählten Objekt ab.
·„Wenn die Kamera ausgewählt ist“
·„Wenn eine 3D-Zeichenfigur oder ein 3D-Charakter ausgewählt ist“
·„Wenn ein 3D-Objekt, 3D-Primitiv oder 3D-Kopfmodell ausgewählt ist“
Wenn die Kamera ausgewählt ist
Dieses Feld erscheint, wenn eine Kamera in der Objekt-Liste oder Kamerliste ausgewählt ist. Die Einstellungen sind die gleichen wie die der „Kamera“ Kategorie.
Wenn eine 3D-Zeichenfigur oder ein 3D-Charakter ausgewählt ist
Du kannst die folgenden Einstellungen anpassen, wenn eine 3D-Zeichenfigur oder ein 3D-Charaktermaterial in der Objekt-Liste ausgewählt ist. Du kannst dieselben Einstellungen ändern, wenn du eine importierte Datei im Clip Studio 3D-Charakterformat (Erweiterung: cs3c) auswählst.
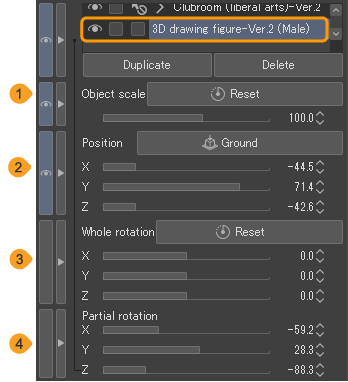
1 Objektskalierung
Hier kannst du die Skalierung von 3D-Zeichenfiguren und Materialien von 3D-Charakteren anpassen.
Wenn du die Objektskalierung einer 3D-Zeichnungsfigur änderst, ändert sich der Größen-wert in der 3D-Zeichenfigur Kategorie entsprechend. Jedoch ändert sich die Objektskalierung nicht, wenn du die Größe einer 3D-Zeichnungsfigur änderst.
Tippe auf Zurücksetzen, um das Objekt auf die ursprüngliche Größe zurückzusetzen.
2 Position
Du kannst die Position von 3D-Zeichenfiguren und Materialien von 3D-Charakteren anpassen, indem du die Schieberegler für X, Y und Z einstellst. Tippe auf Erdung, um die 3D-Zeichenfigur oder das 3D-Charaktermaterial auf den Boden (Basis) des 3D-Raums zu platzieren.
3 Ganze Rotation
Du kannst 3D-Zeichenfiguren und 3D-Charaktermaterialien mit den X, Y und Z Schiebereglern drehen. Tippe auf Zurücksetzen, um das Objekt auf die ursprüngliche Rotation zurückzusetzen.
4 Teilrotation
Diese Einstellung ist verfügbar, wenn ein Teil einer 3D-Zeichenfigur oder eines 3D-Charakters ausgewählt ist. Du kannst das Teil mit den Schiebereglern X, Y und Z drehen.
Wenn die Gelenkwinkelgrenze in der „Perspektivlineal erstellen“ Kategorie aktiviert ist, kann der Rotationswinkel begrenzt sein.
Wenn ein 3D-Objekt, 3D-Primitiv oder 3D-Kopfmodell ausgewählt ist
Du kannst die folgenden Einstellungen anpassen, wenn ein Material für ein 3D-Objekt, ein 3D-Primitiv oder ein 3D-Kopfmodell in der Objekt-liste ausgewählt ist. Du kannst dieselben Einstellungen ändern, wenn du eine importierte Datei im Clip Studio 3D-Objektformat (Erweiterung: cs3o) oder eine allgemeine 3D-Datei auswählst.
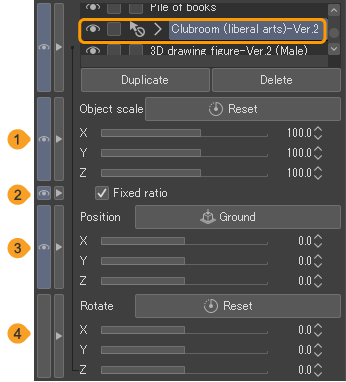
1 Objektskalierung
Du kannst die Skalierung des ausgewählten 3D-Modells mit den X, Y und Z Schiebereglern ändern. Tippe auf Zurücksetzen, um es auf die Originalgröße zurückzusetzen.
Notiz | Wenn du ein Ver. 1.5-kompatibles kleines 3D-Objekt ausgewählt hast, ist anstelle der X, Y und Z Schieberegler nur ein einziger Schieberegler verfügbar. Du kannst die Skalierung des 3D-Materials mit einem festen Breiten-/Höhen-/Tiefenverhältnis anpassen. |
2 Festes Verhältnis
Wenn aktiviert, wird das Verhältnis von X, Y und Z fixiert, wenn die Objektskalierungs-Regler angepasst werden.
3 Position
Du kannst die Position des ausgewählten 3D-Modells oder Teilen eines 3D-Objekts mit den X, Y und Z Schiebereglern ändern. Tippe auf Erdung, um das ausgewählte 3D-Modell auf den Boden (Basis) des 3D-Raums zu platzieren.
4 Drehen/Ganze Rotation
Wenn ein 3D-Objektmaterial ausgewählt ist, heißt diese Einstellung Drehen. Wenn ein 3D-Primitiv ausgewählt ist, heißt diese Einstellung Ganze Rotation.
Du kannst das ausgewählte 3D-Modell oder Teile eines 3D-Modells mit den X, Y und Z Schiebereglern drehen.
Tippe, um die Rotation des ausgewählten 3D-Modells auf den Ausgangszustand zurückzusetzen.Zurücksetzen kann nicht auf einen einzelnen Teil eines 3D-Objekts verwendet werden.