Nummer
Erfahre mehr über 3D-Zeichenfiguren, 2D-Kamera, Duale-Pinsel-Einstellungen und andere Einstellungskategorien, die in CLIP STUDIO PAINT mit Zahlen beginnen.
2 - Kontur
Diese Einstellung kann angepasst werden, wenn der Duale Pinsel in der 2 - Pinselform Kategorie aktiviert ist. Du kannst Einstellungen wie den Abstand zwischen jedem Pinselspitzenbild in einem einzigen Strich anpassen. Für Details zu jeder Einstellung siehe die „Kontur“ Kategorie.
2 - Pinselform
Duale Pinsel-Einstellungen können geändert werden, wenn Zeichen-Tools wie das Pinsel-Tool oder das Figuren-Tool verwendet werden.
Der Duale Pinsel ist eine Funktion, die es dir ermöglicht, einen sekundären Pinsel (Kontur) auf einem Pinsel zu kombinieren. Du kannst Striche mit neuen Formen erstellen, indem du Pinsel kombinierst und überlagerst.
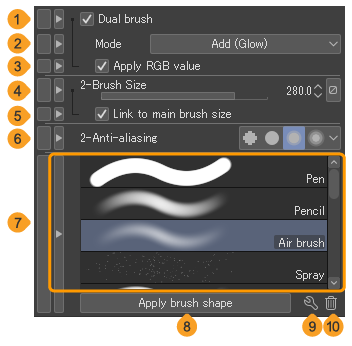
1 Duale Pinsel
Wenn eingeschaltet, kannst du eine zweite Pinselspitzenform einstellen.
2 Modus
Wenn du einen Duale Pinsel anwendest, kannst du einstellen, wie die sekundäre Pinselspitze mit der Füllmethode überlagert wird.
Du kannst zwischen Normal, Multiplizieren, Hinzufügen (Schein), Subtrahieren, Abdunkeln, Aufhellen, Negativ multiplizieren, Überlagern, Farbig abwedeln, Farbig nachbelichten, Linear nachbelichten, Hart mischen oder Höhe (linear) wählen.
Höhe (linear) ähnelt der Subtrahieren Füllmethode, aber unterscheidet sich darin, dass die Dichte des Pinsels dunkler ist als bei Subtrahieren.
Weitere Informationen findest du unter „Füllmethoden“.
3 RGB-Wert anwenden
Wenn aktiviert, wird die Farbe der sekundären Pinselspitze direkt aufgetragen. Wenn deaktiviert, wird der Alpha-Wert (Transparenz) der sekundären Pinselspitze mit der primären Pinselspitze kombiniert und die Ausdrucksfarbe der Pinselspitze hat keinen Effekt.
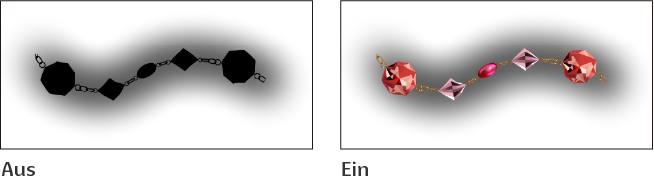
4 Pinselgröße
Du kannst die Pinselgröße für die sekundäre Pinselspitze festlegen. Tippe auf das Dynamik Symbol, um die Pinselgröße and Stiftdruck und geschwindigkeit anzupassen.
5 Zur Hauptpinselgröße zuweisen
Wenn aktiviert, ändert sich die Größe der sekundären Pinselspitze, wenn die primäre Pinselgröße in den Pinselgrößen Einstellungen oder der Pinselgrößen Palette geändert wird.
6 Anti-Aliasing
Du kannst das Anti-Aliasing der sekundären Pinselspitze einstellen. Mit Linien auf denen Anti-Aliasing angewandt wurde, kannst du glattere Umrisse zeichnen, da Unebenheiten geglättet werden. Du kannst den Weichzeichnungsgrad des Anti-Aliasing auf Nichts, Schwach, Mittel oder Stark einstellen.
7 Pinselform-Vorlage
Dies ist eine Liste der Pinselformvorlagen. Tippe, um eine Vorlage auszuwählen, die du für die sekundäre Pinselspitze nutzen möchtest. Du kannst Vorlagen in der Pinselform Kategorie hinzufügen.
8 Pinselform anwenden
Tippe, um die ausgewählte Pinselform-Vorlage als sekundäre Pinselspitze anzuwenden. Wenn eine Vorlage angewendet wird, werden die folgenden Einstellungen durch die in der Vorlage registrierten Einstellungen ersetzt: 2 - Textur, 2 - Sprüheffekte, 2 - Kontur und 2 - Pinselspitze.
9 Vorlagen von Pinselformeinstellungen
Tippe hier, um das Vorlagen von Pinselformeinstellungen Dialogfeld zu öffnen, hier kannst du den Namen der ausgewählten Vorlage ändern.
10 Pinselform löschen
Tippe, um die ausgewähltePinselformvorlage aus der Vorlagenliste zu löschen.
2 - Pinselspitze
Diese Einstellung kann angepasst werden, wenn der Duale Pinsel in der 2 - Pinselform aktiviert ist. Du kannst die Pinselspitzenform für die sekundäre Pinselspitze einstellen. Für Details zu jeder Einstellung siehe die „Pinselspitze“ Kategorie.
2 - Sprüheffekte
Du kannst den Sprüheffekt der sekundären Pinselspitze anpassen, wenn der Duale Pinsel in der 2 - Pinselform Kategorie aktiviert ist. Für Details zu jeder Einstellung siehe die „Sprüheffekte“ Kategorie.
2 - Textur
Diese Einstellung kann angepasst werden, wenn der Duale Pinsel in der 2 - Pinselform Kategorie aktiviert ist. Eine papierähnliche Textur kann für die sekundäre Pinselspitze eingestellt werden. Für Details zu jeder Einstellung siehe die „Textur“ Kategorie.
2D-Kamera
Wenn ein 2D-Kameraordner mit dem Objekt Sub-Tool ausgewählt ist, kannst du diese Einstellungen verwenden, um das Erscheinungsbild anzupassen.
![]()
Ebenengrenzen anzeigen
Der Kameraframe des 2D-Kameraordners wird nun angezeigt. Hier kannst du den Kameraframe und die Kamerabewegung bearbeiten. Du kannst auch Ebenen innerhalb von 2D-Kameraordnern bearbeiten.
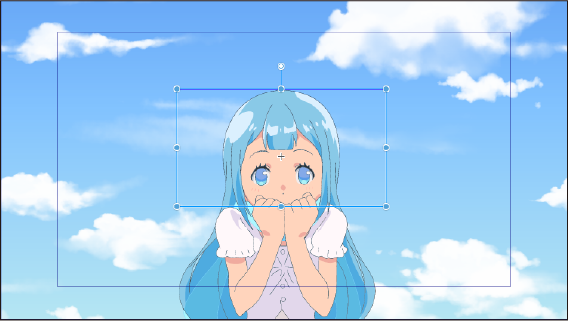
Kamerasichtfeld anzeigen
Das Bild wird auf der Leinwand entsprechend des Kameraframes des 2D-Kameraordners angezeigt. Dies ist nützlich, wenn du das Aussehen der Endausgabe überprüfen möchtest.

3D-Zeichenfigur
Du kannst die Körperform von ausgewählten 3D-Zeichenfiguren mit dem Sub-Tool Objekt anpassen.
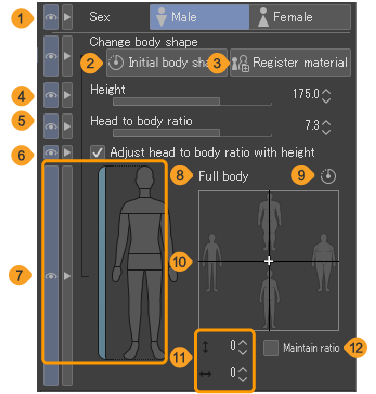
1 Geschlecht
Du kannst vom männlichen zum weiblichen Modell wechseln, und umgekehrt. Siehe „Geschlecht einer 3D-Zeichenfigur ändern“.
2 Ursprüngliche Körperform
Mit diesem Knopf kannst du die 3D-Zeichenfigur auf ihre ursprüngliche Körperform und Abmessungen Zurücksetzen.
3 Material registrieren
Speichert die aktuelle Körperform der 3D-Zeichenfigur in der Materialpalette.
4 Größe
Du kannst die Größe der 3D-Zeichenfigur ändern.
5 Kopf-Körper-Verhältnis
Du kannst das Kopf-Körper-Verhältnis der 3D-Zeichenfigur anpassen.
6 Kopf-Körper-Verhältnis mit Größe anpassen
Wenn eingeschaltet, ändert sich das Kopf-Körper-Verhältnis automatisch, wenn du die Körpergröße anpasst. Wenn du das Kopf-Körper-Verhältnis manuell einstellst, wird diese Option ausgeschaltet.
7 Teile auswählen
Du kannst die Körperteile der 3D-Zeichenfigur, die du anpassen möchtest auswählen. Du kannst den ganzen Körper, Kopf, Hals, Schultern, Torso, Taille, Arme, Hände, Beine und Füße wählen. Wenn du eine Ver. 2 oder neuere 3D-Zeichnungsfigur auswählst, kannst du außerdem auch die Schulter- und Taillenbreite anpassen.
Notiz | Wenn die Tooleigenschaften-Palette zu klein ist, wird die "Teile auswählen" Einstellung nicht angezeigt. In diesem Fall tippe auf einen Teilnamen, um die "Teile auswählen“ Einstellung aufzurufen. |
8 Körperteilnamen
9 Zurücksetzen
Dies setzt die 2D-Schieberegler des ausgewählten Teil auf die ursprünglichen Einstellungen zurück. Wenn der gesamte Körper ausgewählt ist, wird der gesamte Körper auf die ursprünglichen Einstellungen zurückgesetzt. Die Einstellungen für einzelne Teile bleiben jedoch unverändert.
Die Einstellungen für Größe und Kopf-Körper-Verhältnis können nicht auf die Standardeinstellungen zurückgesetzt werden.
10 2D Regler
Mehr Infos unter „Körperform einer 3D-Zeichenfigur anpassen“.
11 Vertikal/Horizontal
Der Wert der vertikalen und horizontalen 2D-Schieberegler wird hier angezeigt. Klicke auf die Zahl, um einen Wert direkt einzugeben. Die Zahl, die du eingibst, ändert die Körperform der 3D-Zeichenfigur.
12 Verhältnis beibehalten
Wenn es eingeschaltet ist, bleibt das Längen- und Breitenverhältnis des ausgewählten Teils gleich, wenn du es mit dem 2D-Schieberegler anpasst. Diese Option ist nicht verfügbar, wenn der ganze Körper, die Schultern oder die Taille angepasst werden.