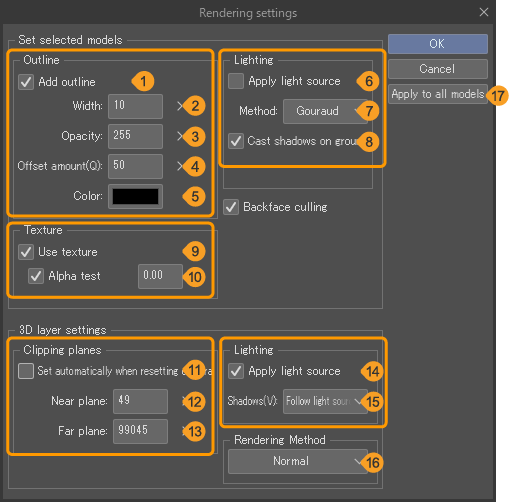P
Erfahre mehr über Panorama, Pose, Primitiv und andere Einstellungen, die in CLIP STUDIO PAINT mit P beginnen.
Panel erstellen
Diese Einstellungen findest du unter Panelumriss-Tool > Panel erstellen-Sub-Tool.
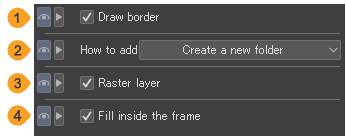
1 Umriss zeichnen
Schalte dies ein, um eine Umrisslinie zu zeichnen, wenn du einen Rahmen erstellst.
2 Hinzufügen
Du kannst ändern, wie Frames zum Panelumrissordner hinzugefügt werden. Wähle Neuen Ordner erstellen, um beim Erstellen eines Panels einen neuen Panelumrissordner zu erstellen. Wähle In ausgewählten Ordner hinzufügen, um das Panel zum ausgewählten Panelumrissordner hinzuzufügen, wenn dieser Ordner oder eine Ebene innerhalb des Ordners ausgewählt ist. Wenn eine anderere Ebenenart ausgewählt ist, wird ein neuer Ordner für den Panelumriss erstellt.
3 Rasterebene
Wenn aktiviert, wird bei Erstellung eines neuen Panelumrissordners eine Rasterebene im Ordner erstellt.
4 Im Panel füllen
Wenn aktiviert, wird bei Erstellung eines neuen Panelumrissordners eine weiße Flächenebene im Ordner erstellt.
Panelumriss
Lege fest, wie Panelränder gezeichnet werden, wenn du eine Panelumrissebene mit dem Objekt-Sub-Tool auswählst.
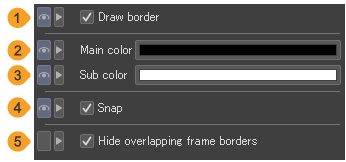
1 Umriss zeichnen
Du kannst die Linien des Panelumrissordner anzeigen oder ausblenden.
2 Hauptfarbe
Du kannst die Farbe des Panelumrisses einstellen. Tippe auf den Farbanzeigebereich, um das Farbeinstellungen Dialogfeld zu öffnen, in dem du die Umrissfarbe einstellen kannst.
3 Sub-Farbe
Setze die Sub-Farbe für Pinselformen, die eine sichtbare Sub-Farbe nutzen. Tippe auf den Farbanzeigebereich, um das Farbeinstellungen Dialogfeld zu öffnen, in dem du die Umirissfarbe einstellen kannst.
4 Linien an ausgewählten Panelumrissen ausrichten
Schalte dies ein, um mit einem Pinseltool wie dem Pen-Tool eine Linie entlang des Panelumrisses zu zeichnen. Wenn diese Einstellung aktiviert ist, du aber keine Linie entlang des Panelumrisses zeichnen kannst, versuche, das Lineal für den Panelumriss in der Palette Ebene zu aktivieren.
5 Überlagerte Panelumrisse ausblenden
Schalten dies ein, um das Panel unter einem anderen Panel zu verbergen, wenn sie sich im selben Panelumrissordner überlappen.
Panorama
Du kannst ein Panorama einrichten, wenn eine 3D-Ebene mit dem Objekt-Sub-Tool ausgewählt ist.
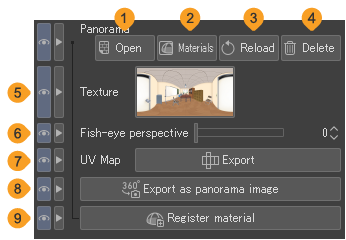
1 Öffnen
Im Öffnen-Dialogfeld, kannst du eine Datei auswählen, die als Panorama importiert werden soll. Folgende Bildformate können importiert werden: Clip Studio Format (Erweiterung: clip), BMP, JPEG, PNG, TIFF, Targa, Adobe Photoshop-Dokument (Erweiterung: psd) und Adobe Photoshop Großes Dokument-Format (Erweiterung: psb).
2 Materialien
Im Textur hinzufügen Dialogfeld, kannst du ein Panorama-Material aus der Material Palette importieren. Für Details zum Textur hinzufügen Dialogfeld siehe „Panorama-Materialien anpassen“.
3 Neu laden
Wenn eine externe Datei als Panorama verwendet wird, kannst du das Bild aktualisieren, um Änderungen an der Originaldatei widerzuspiegeln, basierend auf dem gespeicherten Dateipfad.
4 Löschen
Löscht die Panorama-Textur von der 3D-Ebene.
5 Textur
Eine Miniaturansicht der aktuellen Panorama-Textur. Du kannst auf das Miniaturbild tippen, um den Dialog zu öffnen und eine andere Datei als Panorama zu importieren.
6 Fischaugenperspektive
Du kannst die Fischaugenverzerrung nur auf das Panorama anwenden. Je größer die Zahl, desto breiter ist der Winkel des Panoramas auf der Leinwand. Es kann jedoch zu Verzerrungen an den Rändern kommen.
7 Rotationswinkel
Du kannst den Drehwinkel des Panoramas ändern. Weitere Informationen unter „Panorama-Materialien anpassen“.
8 Exportieren
Du kannst das Bild als UV-Map im CLIP STUDIO-Format (Erweiterung: clip) exportieren.
Die exportierte UV-Map ist in eine "Karten"-Ebene mit Gitterlinien, eine "Textur"-Ebene mit dem Texturbild und eine mit Weiß gefüllte „Hintergrundfarben"-Ebene unterteilt. Es handelt sich bei allen um Rasterebenen.
9 Als Panoramabild exportieren
Das exportierte Panoramabild ist in eine "Karten" -Ebene mit Gitterlinien, eine "Panorama" -Ebene mit dem Panoramabild der 3D-Ebenen und eine mit Weiß gefüllte „Hintergrundfarben"-Ebene unterteilt. Die "Panorama"-Ebene ist an den Stellen transparent, an denen kein 3D-Objekt auf der Leinwand vorhanden ist.
10 Material registrieren
Du kannst ein importiertes Panorama in der Material-Palette speichern. Das Materialeigenschaften Dialogfeld wird geöffnet, hier kannst du die Einstellungen überprüfen.
Perspektivlineal
Du kannst die Einstellungen für die Verwendung des Perspektivlineal-Sub-Tools anpassen.
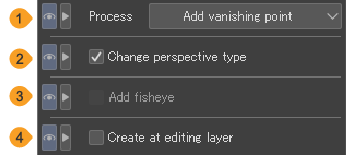
1 Prozess
Wähle aus, wie du mit dem Perspektivlineal-Sub-Tool bearbeiten möchten.
Fluchtpunkt hinzufügen | Fügt einen Fluchtpunkt zum Perspektivlineal hinzu. Wenn kein Perspektivlineal vorhanden ist, wird ein neues erstellt. |
Fluchtpunkt löschen | Löscht einen Fluchtpunkt aus dem Perspektivlineal. |
Hilfslinien hinzufügen | Fügt eine Hilfslinie zum Perspektivlineal hinzu. |
Hilfslinie löschen | Löscht eine Hilfslinie vom Perspektivlineal. |
Fluchtpunkt fixieren | Fixiert die Position eines Fluchtpunkts auf dem Perspektivlineal. |
Infinitieren | Setzt einen Fluchtpunkt des Perspektivlineals auf Unendlich. |
2 Ändern der Perspektive
Wenn deaktiviert, kannst du einen zusätzlichen Fluchtpunkt hinzufügen, ohne die Zeichnenmethode der Perspektive zu ändern. Wenn aktiviert, ändert das Hinzufügen eines Fluchtpunkts zu einem vorhandenen Perspektivlineal die perspektivische Zeichnenmethode. Zum Beispiel kannst du ein Perspektivlineal mit zwei Fluchtpunkten in ein Perspektivlineal mit drei Fluchtpunkten ändern. Mehr Infos unter „Perspektivlineale“.
3 Fischauge hinzufügen
Aktiviere dies, um ein Fischaugenperspektiv-Lineal zu erstellen. Mehr Infos unter „Fischaugenperspektiv-Lineal erstellen“.
4 Auf Bearbeitungsebene erstellen
Wenn aktiviert, wird das Perspektivlineal auf der aktuellen Ebene erstellt. Wenn deaktiviert, wird wenn du ein neues Lineal erstellst, auch eine neue Rasterebene erstellt.
Wenn du das Objekt Sub-Tool verwendest
Wenn das Perspektivlineal mit dem Objekt-Sub-Tool ausgewählt ist, kannst du einstellen, wie das Lineal angezeigt und ausgerichtet werden soll.
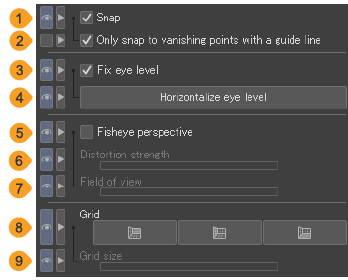
1 Ausrichten
Wenn aktiviert, können Zeichen-Tools an ein Perspektivlineal angeheftet werden. Wenn ein anderes Speziallineal auf derselben Leinwand angezeigt wird, kannst du keine anderen Speziallineale anheften. Du kannst denselben Vorgang durchführen, indem du Ausrichten aktivierst.
2 Nur an Fluchtpunkten mit einer Hilfslinie einrasten
Wenn aktiviert, werden Zeichenwerkzeuge ohne Hilfslinie nicht an Fluchtpunkten oder am Mittelpunkt der Linse eines Fischaugen-Perspektivlineals angeheftet.
3 Augenhöhe fixieren
Konfiguriert die Augenhöhe. Wenn aktiviert, bewegt sich der Fluchtpunkt entlang der Augenhöhe. Wenn deaktiviert, verschiebt sich die Position der Augenhöhe zusammen mit dem Fluchtpunkt.
4 Augenhöhe horizontal ausrichten
Tippe auf das Perspektivlineal, um die Augenhöhe horizontal auszurichten.
5 Fischaugenperspektive
Schalte dies ein, um zu einem Fischaugenperspektiv-Lineal zu wechseln. Mehr Infos unter „In ein Fischaugenperspektiv-Lineal ändern“.
6 Verzerrungsstärke
Je größer der Wert, desto stärker die Fischaugenverzerrung. Wenn du die Verzerrungsstärke auf 0 stellst, erscheint das Lineal wie ein normales Perspektiv-Lineal. Wenn der Wert auf 1 oder höher gesetzt wird, wird das Perspektivlineal verzerrt und das Sichtfeld (Linsenkreis) wird sichtbar.
7 Sichtfeld
Ändert die Größe des Objektivkreises und des gesamten Perspektivlineals für Fischaugen.
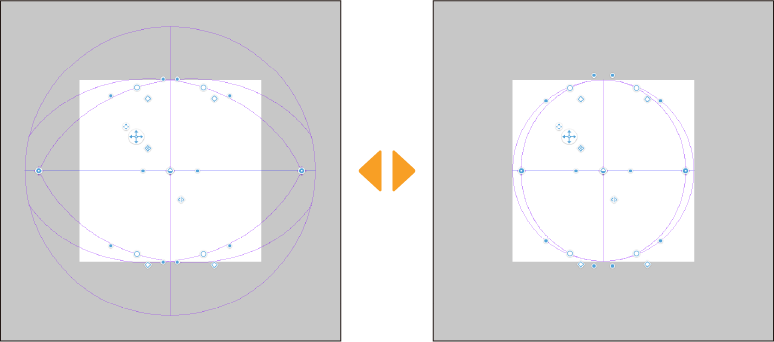
8 Gitternetz
Zeigt ein gleichmäßig verteiltes Gitternetz (Hilfslinien) vom Fluchtpunkt aus.
9 Gitternetzgröße
Du kannst den Abstand zwischen den Gitternetzlinien anpassen.
Notiz | Wenn du die Verzerrungsstärke oder das Sichtfeld anpasst, während ein Fluchtpunkt ausgewählt ist, kannst du die Verzerrung und Größe des Fischaugen-Perspektivenlineals ändern, ohne den ausgewählten Fluchtpunkt zu verschieben. |
Perspektivlineal erstellen
Du kannst den Typ und die Erstellungsmethode von Spezial-Linealen einstellen, wenn du das
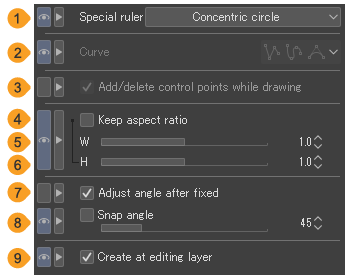
1 Spezial-Lineal
Wähle den Linealtyp aus, der erstellt werden soll. Du kannst zwischen Parallellinie, Parallelkurve, Mehrere Kurven, Fokuslinie, Konzentrischer Kreis oder Hilfslinie wählen.
2 Kurve
Lege fest, wie du das Lineal zeichnest. Du kannst zwischen Gerade Linie, Keil, Quadratische Bezier oder Kubische Bezier wählen. Für Informationen zum Zeichnen von geraden Linien, siehe „Gerade Linien“.
Dies kann eingestellt werden, wenn Parallelkurve/linie, Mehrere Kurven oder Fokuskurve im Spezial-Lineal ausgewählt ist.
3 Hinzufügen/Löschen von Ankerpunkten beim Zeichnen
Schalte dies ein, damit du Richtungspunkte hinzufügen oder Ankerpunkte löschen kannst, während du die Linie für das Lineal zeichnest. Tippe auf einen Ankerpunkt, um ihn von der Linie zu entfernen. Tippe auf die Linie, die du zeichnest, um Ankerpunkte hinzuzufügen.
Dies kann eingestellt werden, wenn Parallelkurve/linie, Mehrere Kurvenoder Fokuskurve im Spezial-Lineal ausgewählt ist.
4 Seitenverhältnis beibehalten
Wenn aktiviert, kannst du ein Lineal mit konzentrischen Kreisen und einem festgelegten Seitenverhältnis erstellen.
5 Breite (W)
Wenn die Funktion Seitenverhältnis beibehalten aktiviert ist, kannst du das horizontale Verhältnis des konzentrischen Kreis-Lineals mit einem Schieberegler oder numerischen Werten einstellen.
6 Höhe (H)
Wenn die Funktion Seitenverhältnis beibehalten aktiviert ist, kannst du das vertikale Verhältnis des konzentrischen Kreis-Lineals mit einem Schieberegler oder numerischen Werten einstellen.
7 Winkel anpassen nach Festsetzung
Wenn aktiviert, kannst du nachdem du ein konzentrisches Kreis-Lineal durch Ziehen gezeichnet hast, erneut ziehen, um den Winkel des Lineals anzupassen. Tippe, um den Winkel des konzentrischen Kreislineals zu bestätigen.
Wenn du eine Maus verwendest, kannst du den Winkel nach dem Zeichnen des konzentrischen Kreis-Lineals einfach durch Bewegen der Maus anpassen, ohne die Maustaste zu drücken. Tippe, um den Winkel des konzentrischen Kreislineals zu bestätigen.
8 Winkelschritt
Beim Erstellen oder Drehen eines Lineals kannst du es in den festgelegten Winkelabständen zeichnen.
Dies gilt auch beim Einstellen des Winkels eines konzentrischen Kreis-Lineals mit der Winkel anpassen nach Festsetzung Einstellung.
Du kannst diesen Winkel auch verwenden, wenn du spezielle Lineale zeichnen möchtest, die nicht radial sind oder als Führungslinien dienen.
9 Auf Bearbeitungsebene erstellen
Wenn aktiviert, wird das Lineal auf der aktuellen Ebene erstellt. Wenn deaktiviert, wird wenn du ein neues Lineal erstellst, auch eine neue Rasterebene erstellt.
Notiz | Wenn du ein Spezial-Lineal > Hilfslinie erstellst, und bereits eine Ebene mit dem Namen "Hilfslinie" vorhanden ist, wird die Hilfslinie auf dieser Ebene erstellt. |
Pinselform
Bei Verwendung eines Zeichen-Tools kannst du aus einer Vorauswahl häufig verwendeter Pinselspitzenformen auswählen.

1 Als Vorlage registrieren
Einstellungen, die in Pinselspitze, Sprüheffekte, Kontur und Textur vorgenommen werden, können als Pinselformvorlagen registriert werden.
2 Vorschau der Pinselform
Dies zeigt eine Kontur-Vorschau der Pinselform für das Ausgewählte Sub-Tool.
3 Pinselform
Dies ist eine Liste der Pinselformvorlagen. Tippe, um eine Vorlage auszuwählen.
4 Pinselform anwenden
Tippe, um die ausgewählte Pinselformvorlage aus der Vorlagenliste anzuwenden. Wenn eine Vorlage angewendet wird, werden die Einstellungen der Sub-Tools durch die der Vorlage ersetzt.
5 Den Namen der gewählten Pinselform ändern
Tippe hier, um das Vorlagen von Pinselformeinstellungen-Dialogfeld zu öffnen und den Namen der ausgewählten Pinselform zu ändern.
6 Die ausgewählte Pinselform löschen
Tippe, um die ausgewähltePinselformvorlage aus der Vorlagenliste zu löschen.
Pinselgröße
Stellt die Pinselgröße des Pen oder anderem Zeichen-Tool, sowie des Figur-Tools ein.
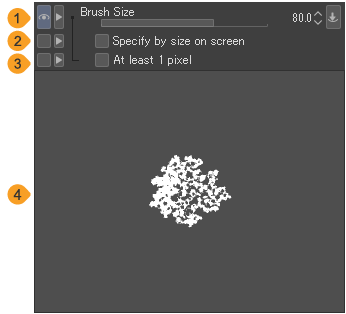
Notiz | Die Pinselgröße kann auch beim Zeichnen mit dem Figur-Tool > Speedlines- oder Aktionslinien-Sub-Tools oder mit dem Sprechblase > Fokuslinien-Sub-Tool festgelegt werden. Die einzigen Einstellungen, die vorgenommen werden können, sind Pinselgröße und Unordnung. Das Gleiche gilt, wenn du eine Speedlines- oder Aktionslinien-Ebene mit dem Objekt-Sub-Tool ausgewählt hast. |
1 Pinselgröße
Du kannst die Größe der Linie mithilfe des Schiebereglers einstellen. Tippe auf das Dynamik Symbol, um die Pinselgrößen-Änderungen im Stiftdruck und der Strichgeschwindigkeit widerzuspiegeln.
2 Anzeigengröße spezifizieren
Ändert, wenn aktiviert, die Pinselgröße entsprechend der Skalierung der Leinwand. Das Tool wird in derselben Größe wie in der 100 %-Ansicht angezeigt, selbst wenn die Leinwand vergrößert oder verkleinert wird.
3 Mindestens 1 Pixel
Wenn diese Option aktiviert ist, kann beim Zeichnen dünner Linien, wenn Beispielsweise Beginnen und enden Verwendet wird, eine Linie von mindestens einem Pixel gezeichnet werden.
4 Pinselvorschau
Zeigt eine Vorschau der in den anderen Kategorien festgelegten Pinselgröße und Pinselspitzenform an.
5 Unordnung (nur für Aktionslinien/Speedlines)
Wenn das Aktionslinien oder Speedlines Tool ausgewählt ist, kannst du die Größe einzelner Linien variieren. Der Indikator ermöglicht es dir, den Grad der Variation zu konfigurieren. Wenn du eine Einstellung mit einem numerischen Wert oder Schieberegler vornimmst, kannst du sie in Prozent-Einheiten einstellen.
Pinselspitze
Wenn du ein Zeichen-Tool wie das Pen-Tool verwendest, kannst du die Pinselspitzenform einstellen. Einige Pinselformen ermöglichen es dir, mehrere Spitzenformen zu kombinieren, um einen Multi-pinsel zu erstellen.
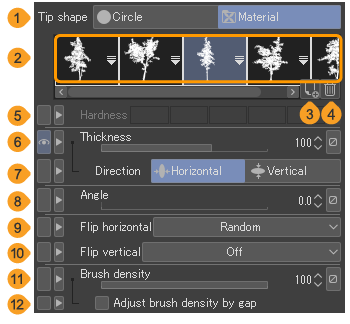
1 Spitzenform
Du kannst die Spitzenform des Pinsels aus Kreis und Material auswählen. Wenn du Material auswählst, kannst du Bildmaterial für die Form der Pinselspitze verwenden. Du kannst die Pinselspitzenform ändern und Pinsel erstellen, die mehrere Spitzenformen kombinieren.
2 Pinselspitzensymbol
Zeigt die für das ausgewählte Sub-Tool eingestellten Pinselspitzenformen an. Du kannst dies auswählen, wenn die Spitzenform auf Material eingestellt ist.
Tippe auf den Pfeil, um den Pinselspitzenform auswählen Dialog zu öffnen und eine Pinselspitzenform auszuwählen und hinzuzufügen.
Wenn mehrere Pinselspitzenformen angezeigt werden, können sie durch Ziehen und Ablegen neu angeordnet werden.
3 Pinselspitzenform hinzufügen
Fügt eine Pinselspitzenform zur Pinselspitze hinzu. Tippe, um den Material auswählen Dialog zu öffnen, hier kannst du eine Pinselspitzenform auswählen und hinzufügen kannst.
4 Ausgewählte Pinselspitzenform löschen
Tippe, um die ausgewählte Pinselspitzenform aus dem Pinsel zu löschen.
5 Härte
Du kannst den Indikator verwenden, um die Härte der runden Pinselspitzenformen anzupassen. Je niedriger der Wert ist, desto verschwommener wird die Pinselspitze. Dies kann eingestellt werden, wenn die Spitzenform auf Kreis gesetzt ist.
6 Dicke
Du kannst die Dicke der Pinselspitzenform mit dem Schieberegler einstellen. Die Dicke ändert sich in der unter Richtung festgelegten Richtung. Tippe auf das Dynamik Symbol, um die Dicke entsprechend den Änderungen des Stiftdrucks und der Konturgeschwindigkeit anzupassen.
7 Richtung
Legt fest, ob die Einstellung der Dicke horizontal oder vertikal angewendet wird.
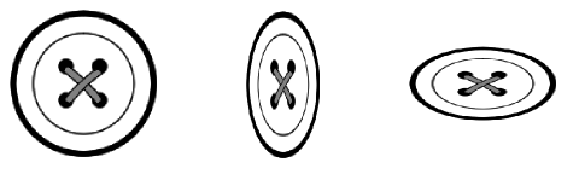
8 Winkel
Ermöglicht es dir, den Winkel der Pinselspitze festzulegen. Durch Bewegen des Schiebereglers ändert sich die Richtung der Pinselspitze von 0 bis 360 Grad. Tippe auf das Dynamik Symbol, sodass der Pinsel die Änderungen im Stift und in der Strichrichtung widerspiegelt.
9 Horizontal spiegeln
Du kannst auswählen, wie die Form der Pinselspitze gespiegelt wird: Aus, Spiegeln, Zufällig oder An umgekehrten Linien Spiegeln. Die Option An umgekehrten Linien Spiegeln kann verwendet werden, wenn die Wiederholungsmethode für den Strich auf Spiegeln eingestellt ist. Dies kann eingestellt werden, wenn Material für die Spitzenform ausgewählt ist.
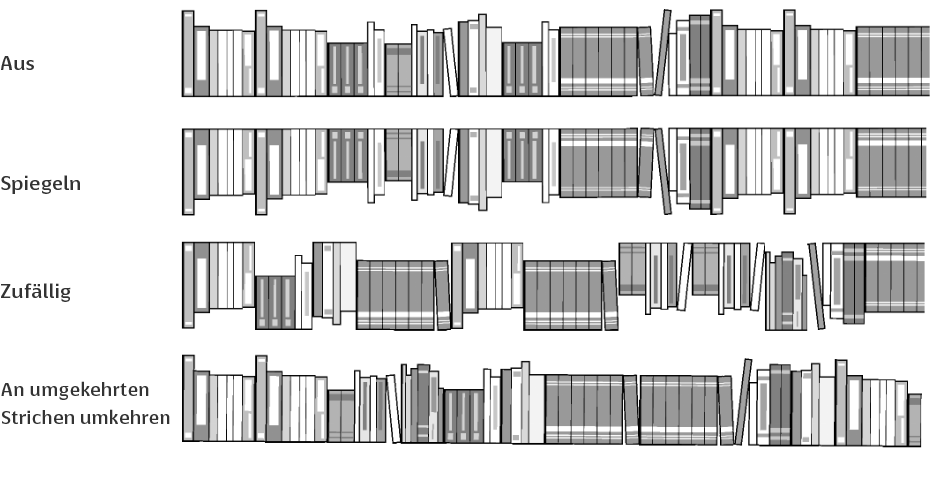
10 Vertikal spiegeln
Du kannst auswählen, wie die Spitzenform des Pinsels nach oben und unten gespiegelt wird. Die Einstellungen sind die gleichen wie die für Horizontal spiegeln. Dies kann eingestellt werden, wenn Material für die Spitzenform ausgewählt ist.
11 Pinseldichte
Stellt die Transparenz jeder ausgewählten Pinselspitzenform ein. Tippe auf das Dynamik Symbol, um die Änderungen der Pinseldichte im Stiftdruck und der Strichgeschwindigkeit widerzuspiegeln.
12 Pinseldichte nach Abstand anpassen
Wenn eingeschaltet, wird die Pinseldichte reduziert, wenn der Pinselspitzenformabstand unter Lücke > Strich auf Schmal gestellt ist. Die Dichte wird automatisch angepasst, sodass die Deckkraft ungefähr konstant ist.
Winkeldynamik
Dieser Bildschirm erscheint, wenn du auf das Dynamik-Symbol unter Winkel klickst, das in der Sub-Tool Details Palette > Pinselspitze und 2 - Pinselspitze Kategorien eingestellt werden kann. Du kannst Stiftoperationen wie Stiftneigung einstellen, die sich auf den Winkel auswirken werden.

1 Keine
Hält die Richtung konstant, unabhängig von der Stiftoperation.
2 Richtung des Stiftes
Kippt die Pinselspitze in die Richtung, in die der Stiftstift gekippt ist. Wenn du einen Stift verwendest, der Stiftausrichtung nicht erfasst, wird diese Einstellung nicht angewendet.
3 Stiftneigung
Ändert den Winkel der Pinselspitze entsprechend der Drehung des Stiftes. Wenn du einen Stift verwendest, der die Drehung des Stifts nicht erkennt, wird diese Einstellung nicht angewendet.
4 Richtung der Linie
Die Richtung der Pinselspitze ändert sich entsprechend der Richtung, in der die Linie gezeichnet wird.
5 Zufällig
Die Ausrichtung des Stifts wird sich zufällig ändern. Du kannst die Stärke des Effekts anpassen. Du kannst dies einstellen, selbst wenn du bereits andere Einstellungen ausgewählt hast.
Pipette
Stelle ein, wie die Pipette Farben auswählt.
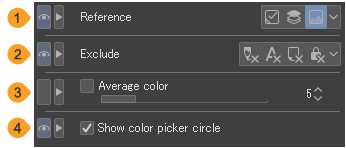
1 Referenz
Du kannst die Referenzebene für die Farbauswahl für das Pipetten-Tool einstellen.
Aktuelle Ebene | Bezieht sich auf die in der Ebenen-Palette ausgewählte Ebene. |
Oberste Ebene | Oberste Ebene bezieht sich auf die Ebene, auf der gezeichnet wird. Wenn die Fläche transparent ist, wird sie nicht abgetastet. |
Bild | Wählt die auf der Leinwand gezeigte Farbe so aus, wie sie angezeigt wird. |
2 Ausschließen
Wenn Auf mehrere beziehen aktiviert ist, kannst du die Ebenen auswählen, die du von der Referenzierung ausschließen möchtest. Tippe auf jeden Einstellungsknopf, um die Einstellung anzuzeigen oder auszublenden.
Nicht auf Entwurfsebene beziehen | Schließt die Entwurfsebene von der Referenz aus. Für mehr über Entwurfsebenen siehe „Entwurfsebenen“. |
Ohne Text | Schließt Textebenen und Sprechblasenebenen aus. |
Nicht auf Papier beziehen | Schließt die Papierebene von der Referenzierung aus. |
Nicht auf gesperrte Ebene beziehen | Schließt gesperrte Ebenen von der Referenzierung aus. Für Details zum Sperren von Ebenen, siehe „Ebenen sperren“. |
3 Hauptfarbe
Wenn aktiviert, kannst du den Durchschnitt der Farben einschließlich der umgebenden Fläche erhalten. Der Schieberegler ermöglicht es dir, die Größe des umgebenden Bereichs zu konfigurieren.
4 Farbauswahlkreis anzeigen
Wenn aktiviert, erscheint ein Kreis mit dem Pipette-Tool, wenn man einen Stift oder eine Maus verwendet. Die Zeichnung um den markierten Bereich wird innerhalb des Kreises vergrößert und die Zeichenfarben werden um ihn herum angezeigt. Die obere Hälfte ist die Farbe des angeklickten Pixels und die untere Hälfte ist die aktuelle Zeichenfarbe.

Pose
Wenn eine 3D-Zeichenfigur oder ein 3D-Charakter-Material mit dem Objekt-Sub-Tool oder anderen Tools ausgewählt wird, kannst du ihre Pose einstellen und sie als Posen-Material registrieren.
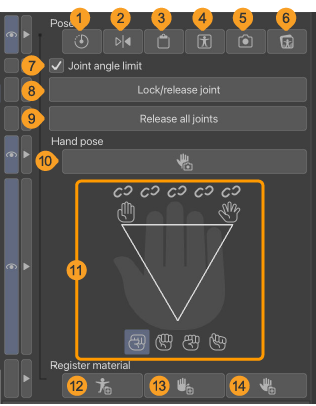
1 Ursprungspose
Tippe, um die 3D-Zeichenfigur oder das 3D-Charaktermaterial in die Standardpose zurückzusetzen.
2 Horizontal spiegeln
Tippe, um die Pose einer 3D-Zeichenfigur oder eines 3D-Charaktermaterials horizontal zu spiegeln.
3 3D-Posenmaterial anwenden
Mehr Infos unter „Pose-Materialien importieren“.
4 Posemaniacs
Mehr Infos unter „POSEMANIACS-Pose verwenden“.
5 Pose Scannen (Foto) (Technologievorschau)
Mehr Infos zum Import von Posen aus Fotos durch Pose scannen findest du unter „Pose scannen“.
6 Pose scannen (Kamera) (Tablet)
Mehr Infos zum Import von Posen aus Fotos durch Pose scannen findest du unter „Pose scannen“.
7 Pose scannen (Bildergalerie) (iPad)/Pose scannen (Speicher) (Android/Chromebook)
Mehr Infos zum Import von Posen aus Fotos durch Pose scannen findest du unter „Pose scannen“.
8 Pose als Material registrieren
Mehr Infos unter „Pose als Material registrieren“.
9 Geste der linken Hand als Material registrieren
Mehr Infos unter „Pose als Material registrieren“.
10 Geste der rechten Hand als Material registrieren
Mehr Infos unter „Pose als Material registrieren“.
11 Pose spiegeln
Mehr Infos unter „Pose symmetrisch einstellen“.
12 Pose begradigen
Mehr Infos unter „Pose aufrichten“.
13 Gelenkwinkelgrenze
Für Details über die Gelenkwinkelgrenze, siehe „Körperteile positionieren“.
14 Gelenk sperren/entsperren
Mehr Infos unter „Blockieren und Lösen von Gelenken“.
15 Alle Gelenke entsperren
Mehr Infos unter „Blockieren und Lösen von Gelenken“.
Notiz | Über den Pose Scanner ·Der Pose Scanner ist eine Funktion der Technologievorschau. Du kannst es vor der endgültigen Veröffentlichung ausprobieren. ·Wenn du diese Funktion verwendest, werden die Bilddaten auf den Server hochgeladen, wo die KI die Daten interpretiert und die Pose abschätzt. Eine Netzwerkverbindung ist erforderlich, um diese Funktion zu benutzen.Informationen zu den auf den Server hochgeladenen Bildern und den generierten Daten findest du unter „K. I.-Funktionen betreffend“. ·Wenn du ein Bild mit mehreren Figuren auswählst, wird die Pose der größten Ganzkörperfigur angewendet. Die Figuren können je nach verwendetem Foto möglicherweise nicht erkannt werden. ·Der Pose Scanner kann keine Handposen einschließlich Fingerspitzenpositionen auf 3D-Zeichnungsfiguren oder 3D-Charaktermaterialien anwenden. |
Notiz | Posen-Materialien können in CLIP STUDIO PAINT DEBUT nicht registriert werden. |
Posensequenz
Du kannst einstellen, wie 3D-Ebenen angezeigt werden, wenn du sie mit dem Objekt-Sub-Tool auswählst.
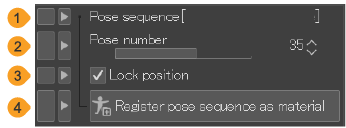
1 Name der Posensequenz
Der Name der Posensequenz wird hier angezeigt. Wenn du eine BVH-Motion-Datei importierst, wird der Dateiname angezeigt.
2 Posennummer
Verwende den Indikator oder die numerische Eingabe, um die Pose innerhalb der Sequenz zu ändern.
3 Position sperren
Wenn diese Funktion aktiviert ist, bleibt das Modell in der gleichen Position, wenn du die Pose änderst. Wenn sie ausgeschaltet ist, bewegt sich die Position entsprechend der Pose-Daten.
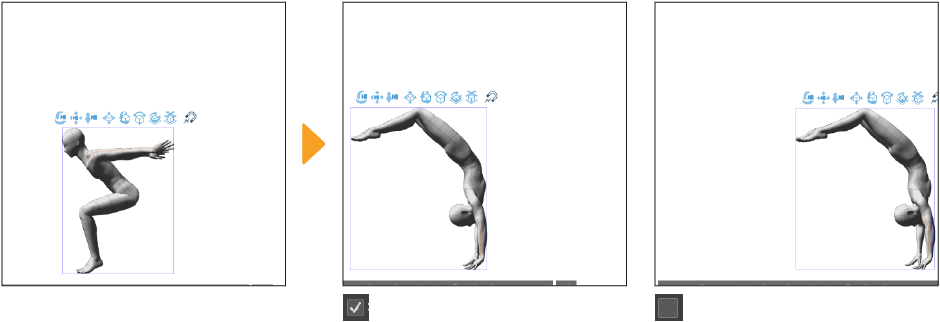
4 Posensequenz als Material registrieren
Tippe darauf, um das Dialogfeld zum Registrieren der Posensequenz als Material in CLIP STUDIO PAINT zu öffnen.
Präferenzen
Du kannst einstellen, wie 3D-Ebenen angezeigt werden, wenn du sie mit dem Objekt-Sub-Tool auswählst.
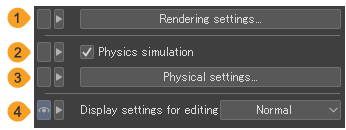
1 Rendereinstellungen
Tippe, um das Rendereinstellungen Dialogfeld zu öffnen, wo du Einstellungen wie Umrisse und Beleuchtung (Lichtquellen) der 3D-Materialien konfigurieren kannst.
2 Physik-Simulation
Aktiviert/deaktiviert die Physik der 3D-Charakterenmaterialien. Wenn aktiviert, bewegen sich Haare und Rock beim Bewegen der 3D-Figur entsprechend den Physikeinstellungen.
Physik-Simulation wird angezeigt, wenn du ein 3D-Charaktermaterial mit Physikeinstellungen aus CLIP STUDIO MODELER auswählst.
Notiz | ·Für Informationen zu CLIP STUDIO MODELER, findest du unter https://www.clipstudio.net/de/modeler/. ·Der Import eines 3D-Charaktermaterials mit Physikeinstellungen kann CLIP STUDIO PAINT verlangsamen. Du kannst die Verarbeitungsgeschwindigkeit verbessern, indem du Physik-Simulation ausschaltest. |
3 Physikeinstellungen
Tippe, um das Physikeinstellungen Dialogfeld anzuzeigen und festzulegen, wie die Physikbedienung am 3D-Charakter angezeigt wird.
4 Anzeigeeinstellungen für Bearbeiten
Wähle Normal oder Schnell aus, um die Anzeigeeinstellungen für die Bearbeitung einer 3D-Ebene zu ändern.
Schnell zeigt 3D-Ebenen glatter an. Wenn du eine 3D-Ebene verwendest, werden die Effekte der Ebeneneigenschaften und der Ebenen Palette nicht angezeigt.Außerdem wird die vollständige Ansicht der Leinwand nicht in der Navigatorpalette angezeigt.
Wenn du zu einer anderen Ebene wechselst, kehrt die 3D-Ebene zu ihrem ursprünglichen Aussehen zurück.
5 Manipulator
Wenn aktiviert,, wird der Manipulator für einen Teil eines 3D-Charakters angezeigt, der mit Version 1.5 kompatibel ist. Ziehe den Manipulator, um einen 3D-Charakter zu posieren oder den Winkel eines 3D-Objekt-Materials zu ändern.
Bewege den Mauszeiger über jeden Ring und ziehe, um das ausgewählte Teil in Richtung des Rings zu drehen.
Rendereinstellungen
Umriss
Die Umriss-Einstellungen beziehen sich auf den Umriss des 3D-Materials.
1 Umriss hinzufügen
Aktiviere dies, um einen Umriss um das 3D-Material hinzuzufügen.
2 Breite
Legt die Breite des Umrisses fest. Je größer der Wert, desto breiter der Umriss.
3 Deckkraft
Stellt die Deckkraft des Umrisses ein.
4 Verschiebungsmenge
Du kannst einstellen, wie weit der Umriss von dem 3D-Materialpolygon entfernt sein soll. Indem du diesen Wert änderst, kannst du ändern, ob ein in andere Polygone eingebetteter Umriss angezeigt wird oder nicht.
5 Farbe
Stellt die Farbe des Umrisses ein. Tippe auf das Farbsymbol, um das Farbeinstellungen-Dialogfeld zu öffnen.
Beleuchtung
Die Beleuchtungs Einstellungen beziehen sich auf die Beleuchtung des ausgewählten 3D-Materials.
6 Lichtquelle anwenden
Schalte dies ein, um eine Lichtquelle auf das ausgewählte 3D-Material anzuwenden. Es ist mit der gleichen Einstellung unter Schlagschatten verknüpft.Für Details zur Lichtquelle, siehe „Lichtquelle“.
Wenn du Lichtquelle anwenden in den 3D-Ebeneneinstellungen deaktiviert hast, kannst du diese Option nicht auswählen.
7 Methode
Deine Optionen für die Methode, um Schatten auf das ausgewählte 3D-Material anzuwenden, sind Gouraud, Phong und Toon.
Gouraud erzeugt glatte Schatten.Phong erzeugt noch glattere Schatten als Gouraud. Je nach Gerät kann die 3D-Materialanzeige jedoch die Bedienung verlangsamen.Toon erstellt vereinfachte Verlaufsschatten.
8 Schatten werfen
Wenn diese Funktion aktiviert ist, wirft das Objekt im 3D-Raum Schatten. Diese Einstellung ist mit der gleichnamigen Einstellung in der Kategorie „Lichtquelle“ verknüpft.
Textur
Die Textur-Einstellungen beeinflussen, wie die Textur auf dem ausgewählten 3D-Material angezeigt wird.
9 Textur nutzen
Du kannst die Textur auf dem ausgewählten 3D-Material anzeigen oder ausblenden. Dies ist nicht möglich, wenn keine Textur festgelegt ist.
10 Alpha-Test
Du kannst den Transparenzschwellenwert für das Extrahieren von Textur-Line Art aus dem ausgewählten 3D-Material festlegen. Wenn zum Beispiel der Alpha-Test auf 0,5 eingestellt ist, werden Linien nicht aus einer Textur extrahiert, bei der die Transparenz unter 50% liegt.
Backface Culling
Schalte dies ein, um das Backface Culling zu aktivieren. Die Rückseiten von Polygonzeichnungen werden weggelassen.
Schnittflächen
Eine Schnittfläche ist eine imaginäre Ebene, die der Sicht der Kamera folgt. Es gibt zwei Arten von Ebenen: Nahe Ebenen und Ferne Ebenen.Diese fügen Effekte zur gesamten 3D-Ebene hinzu.
11 Automatisch bei Zurücksetzen der Kamera
Wenn aktiviert, werden die Einstellungen für die Nahe Ebene und die Ferne Ebene automatisch angewendet, wenn die Kameraposition zurückgesetzt wird, z. B.wenn du Auf Bearbeitungsziel fixieren im Objekt-Launcher tippst.
12 Nahe Ebene
Stelle die Entfernung der Nahen Ebene ein. Gesichter (Polygone) können nicht näher als diese Ebene gezeichnet werden.Benutze es um Teile des Vordergrunds zu verstecken.
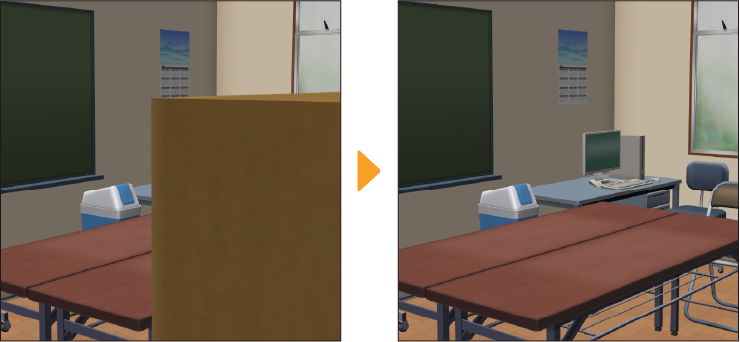
13 Ferne Ebene
Du kannst die Position der fernen Ebene festlegen. Gesichter (Polygone) können nicht weiter entfernt als diese Ebene gezeichnet werden.
Beleuchtung
Du kannst die Lichtquelle der gesamten 3D-Ebene einstellen.
14 Lichtquelle anwenden
Aktiviere dies, um die Lichtquelle auf die gesamte 3D-Ebene anzuwenden. Für Details zu Einstellungen der Lichtquelle findest du unter „Schatten-Einstellungen für neue 3D-Ebenen“.
15 Einstellungen zum Schlagschatten
Du kannst wählen Schatten nach unten werfen oder Lichtquelle folgen wählen, wenn du Schatten auf einer 3D-Ebene angezeigt haben möchtest.Schatten nach unten werfen zeigt Schatten senkrecht zum Boden an.Lichtquelle folgen zeigt Schatten entsprechend der Richtung der Lichtquelle an.Mehr Infos unter „Schatten-Einstellungen für neue 3D-Ebenen“.
16 Rendering-Art
Du kannst die 3D-Ebenen-Redering-Art aus Normal, Ver. 1.12.3 oder früher oder Ver. 1.11.4 oder früher auswählen.
17 Auf alle anwenden
Die Rendereinstellungen werden auf alle 3D-Ebenen in der Leinwand angewendet.
Physikeinstellungen
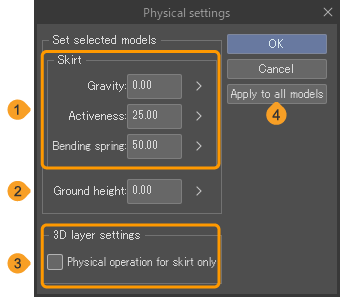
1 Rock
Kontrolliere die Bewegung des Rocks an einem 3D-Charakter, bei dem der starre Körper des Rocks in CLIP STUDIO MODELER konfiguriert wurde. Informationen zu Clip Studio Modeler, findest du hier.
·Schwerkraft: Stelle ein, wie stark die Schwerkraft die Bewegung des Rocks beeinflusst. Je höher der Wert, desto stärker ist die Wirkung der Schwerkraft.
·Aktivität: Stelle ein, wie übertrieben die Rockbewegung sein wird. Je höher der Wert ist, desto größer sind die Bewegungen des Rocks, wenn sich der Charakter bewegt.
·Biegungsgrad: Stelle ein, wie leicht sich der Rock biegt. Je größer der Wert ist, desto schwerer wird es für den Rock sein, sich zu biegen, wenn sich der Charakter bewegt.
2 Bodenhöhe
Stelle die Länge ein, bei der sich der Rock zu biegen beginnt, wenn er den Boden erreicht. Der Rock wird nicht unter die Bodenhöhe fallen, solange die Position der Hüften des Charakters über der Bodenhöhe ist.
3 Physikalische Eigenschaften nur für Rock
Legt fest, wie Physikalische Eigenschaften auf die gesamte 3D-Ebene angewendet werden, wenn ein 3D-Charaktermaterial gesteuert wird. Du kannst Physikalische Eigenschaften nur auf den Rock anwenden.Andere Physikalische Eigenschaften werden in CLIP STUDIO PAINT nicht berücksichtigt.
4 Auf alle Modelle anwenden
Wendet die Einstellungen im Physikeinstellungen Dialogfeld auf 3D-Charakterenmaterialien auf allen 3D-Ebenen der Leinwand an.
Primitiv
Du kannst die Anzahl der Seiten und die Größe der Texturen anpassen, die auf ausgewählte Primitive mit dem Objekt-Sub-Tool angewendet werden.
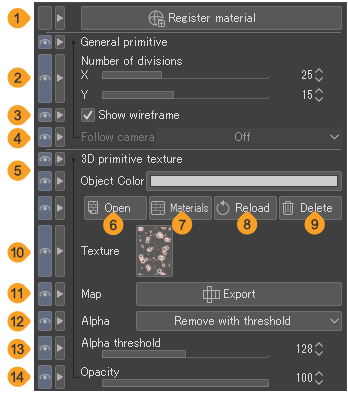
1 Material registrieren
Das ausgewählte 3D-Primitiv kann als Material registriert werden.
2 Anzahl der Teilungen
Die Anzahl der Polygonunterteilungen für jede Richtung auf 3D-Grundelementen für die X-, Y- und Z-Dimensionen. Nur X und Y können geändert werden, wenn eine Kugel oder Ebene ausgewählt ist.
Um die Form des 3D-Objekts zu ändern, passe den X-Wert für Polygone und Pyramiden und die X- und Y-Werte für Kugeln an.
3 Drahtmodell anzeigen
Wenn aktiviert, wird das Drahtmodell angezeigt.
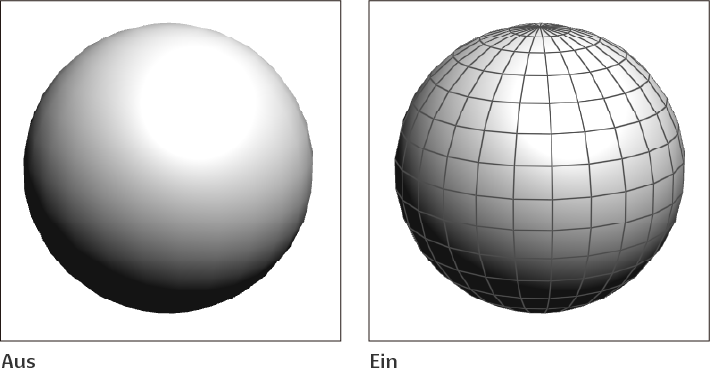
4 Kamera folgen
Dies kann eingestellt werden, wenn ein 3D-Primitiv-Ebene oder ein Polygon ausgewählt ist. Du kannst wählen, wie der Kamera gefolgt werden soll, wenn die Position geändert wird.
Wenn du Aus wählst, wird es sich entsprechend der Kameraposition drehen, wie ein normales 3D-Material. Wenn du Ein wählst, dreht sich das 3D-Primitiv so, dass es sich entsprechend der Rotation der Kamera nach vorne ausrichtet.Wenn du Nur horizontal wählst, dreht sich das 3D-Primitiv nur nach vorne, wenn die Kamera horizontal gedreht wird.
5 Primitiv-Farbe
Ermöglicht es dir, die Textur und Farbe des Primitivs festzulegen. Um die Farbe auszuwählen, tippe auf das Farbsymbol in Farbe, um das Farbeinstellungen-Dialogfeld zu öffnen.
6 Datei
Im Datei-Dialogfeld kannst du eine weitere Datei importieren, um sie als Textur für das 3D-Primitiv zu nutzen. Folgende Bildformate können importiert werden: Clip Studio Format (Erweiterung: clip), BMP, JPEG, PNG, TIFF, Targa, Adobe Photoshop-Dokument (Erweiterung: psd) und Adobe Photoshop Großes Dokument-Format (Erweiterung: psb).
7 Materialien
Im Textur hinzufügen Dialogfeld kannst du ein Bildmaterial aus der Material-Palette als Textur für das 3D-Primitiv importieren. Für Details zum Textur hinzufügen Dialogfeld siehe „Textur hinzufügen“.
Notiz | Durch Ziehen und Ablegen von Bildmaterialien auf ein 3D-Primitiv wird das Bildmaterial auch als Textur für das 3D-Primitiv angewendet. |
8 Neu laden
Wenn eine externe Datei als Textur für das 3D-Primitiv verwendet wird, kannst du das Bild aktualisieren, um Änderungen an der Originaldatei, basierend auf dem gespeicherten Dateipfad, widerzuspiegeln.
9 Löschen
Löscht die Textur vom 3D-Primitiv.
10 Textur
Eine Miniaturansicht der aktuellen Textur des 3D-Primitivs. Du kannst auf das Miniaturbild tippen, um das Dialogfeld zu öffnen und eine andere Datei als Textur zu importieren.
11 UV-Map
Du kannst das 3D-Primitiv als UV-Map im CLIP STUDIO Format (Erweiterung: clip) exportieren. Die exportierte UV-Map ist in eine "Karten" -Ebene mit Gitterlinien, eine "Textur" -Ebene mit dem Texturbild und eine „Hintergrundfarben" -Ebene in Weiß unterteilt.Es handelt sich bei allen um Rasterebenen.
12 Alpha
Legt fest, wie transparente Bereiche von Farben und Texturen auf 3D-Primitiven eingestellt werden. Polygon-Linien bleiben unberührt.
Undurchsichtig: Der gerenderte Teil der Textur erscheint Transparent, unabhängig von der tatsächlichen Transparenz. Transparente Teile der Textur werden die Farbe des 3D-Primitivs enthüllen.
Mit Schwellenwert entfernen: Der Alpha-Schwellenwert ermöglicht es dir, den Bereich festzulegen, der transparent werden soll. Wenn der Alphawert größer als der Alpha-Schwellenwert ist, wird das Bild undurchsichtig sein; wenn der Alphawert niedriger ist, wird das Bild transparent sein.
Halbtransparent: Wendet die Farb- und Texturtransparenz auf das 3D-Primitiv an.
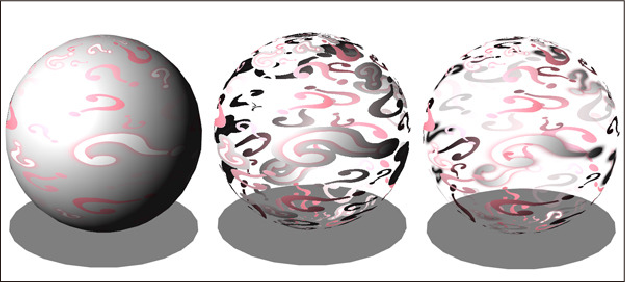
13 Alpha-Schwellenwert
Du kannst den Schwellenwert für die Bestimmung der transparenten oder undurchsichtigen Texturteile mit dem Alphawert (265 Stufen) festlegen. Diese Einstellung ist verfügbar, wenn du den Alpha-Schwellenwert auf Mit Schwellenwert entfernen einstellst.
14 Transparenz
Legt die Farb- und Texturtransparenz von 3D-Primitiven in Prozent fest. Du kannst dies einstellen, wenn unter Alpha, Mit Schwellenwert entfernen oder Halbtransparent ausgewählt ist.
Punkt-Stift
Du kannst bei Verwendung des Punkt-Stift Sub-Tool die Pinseldichte anpassen.
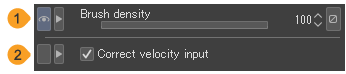
1 Pinseldichte
Passt die Transparenz jedes Pinselspitzenbildes an. Tippe auf das Dynamik Symbol, um die Änderungen der Pinseldichte im Stiftdruck und der Strichgeschwindigkeit widerzuspiegeln.
2 Geschwindigkeitseingabe korrigieren
Wenn die Geschwindigkeitsdynamik für Einstellungen wie die Pinseldichte oder Transparenz aktiviert ist, kannst du dann die Geschwindigkeitseingabe korrigieren. Dies ermöglicht es dir, zwischen Methoden zu wechseln, die die Geschwindigkeit eines Stiftstrichs berechnen.