K
Erfahre mehr über die Kopfmodelle und andere Einstellungen, die in CLIP STUDIO PAINT mit K beginnen.
Kacheln
Mit diesen Einstellungen kannst du festlegen, wie sich wiederholende Muster anordnen, wenn eine Bildmaterial-Ebene oder eine Dateiobjekt-Ebene mit dem Objekt-Sub-Tool ausgewählt ist.
Notiz | Du kannst die Kachel-einstellungen nicht verwenden, wenn eine Vektor-Bildebene ausgewählt ist. |

1 Kacheln
Wenn aktiviert, wird das Bild wiederholt angeordnet. Du kannst die Wiederholungsmethoden aus Wiederholen, Umkehren oder zu Spiegeln wählen.
Umkehren ändert die Richtung bei jeder Wiederholung.Spiegeln dreht das Bild bei jeder Wiederholung horizontal um. Wenn die Kachelrichtung auf Vertikal gestellt ist, wird das Bild Vertikal gespiegelt.
2 Kachelrichtung
Du kannst die Kachelrichtung auf Vertikal and horizontal, Horizontal oder Vertikal einstellen.
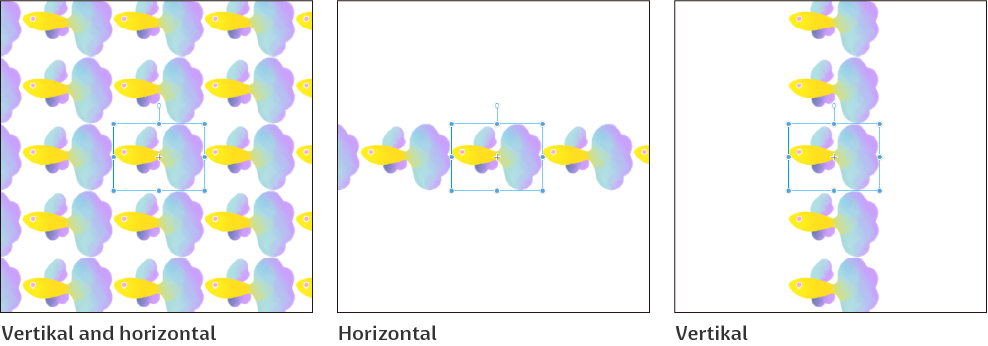
Kamera
Du kannst die Kamera-Winkel ändern und verwalten, wenn eine 3D-Ebene oder ein 3D-Material mit dem Objekt-Sub-Tool ausgewählt ist.
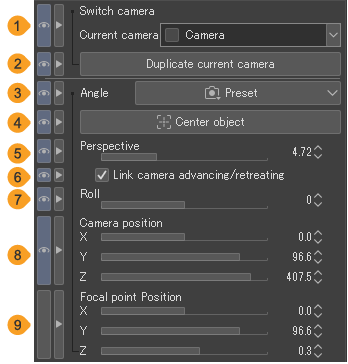
Notiz | Einige Einstellungen sind nicht verfügbar, wenn eine 3D-Ebene die mit der Version 1.5 kompatibel ist ausgewählt wird. |
1 Ausgewählte Kamera
Tippe, um Kamera-Winkel aus dem Dropdown-Menü auszuwählen und zu verwalten.
2 Dupliziere die ausgewählte Kamera
Tippe hier, um den Kamerawinkel zu duplizieren, der als Ausgewählte Kamera ausgewählt ist.
3 Winkel
Tippe auf Vorlagen, um eine Liste von auswählbaren Standard-Kamerawinkeln anzuzeigen Einige 3D-Materialien enthalten eine voreingestellte Kamerawinkelliste.
4 Auf Bearbeitungsziel fixieren
Tippe, um die Kamera zu verschieben, sodass das ausgewählte 3D-Material im Zentrum angezeigt wird. Wenn du einen bestimmten Teil einer 3D-Zeichnungsfigur oder eines 3D-Materials ausgewählt hast, wird es auf den ausgewählten Teil zentriert.
5 Projektionsmethode
Du kannst die Projektionsmethode der 3D-Kamera auf Perspektivische Projektion oder Parallele Projektion ändern.
Perspektivische Projektion zeigt die 3D-Materialien in Perspektive an, daher hängt die Größe von der Entfernung zur Kamera ab.
Parallele Projektion zeigt Objekte nicht mit echter Perspektive an, daher wird die Größe nicht von der Entfernung zur Kamera beeinflusst. Dies eignet sich für Techniken wie isometrische Kunst, bei denen es keinen Fluchtpunkt gibt.
6 Perspektive
Fügt dem 3D-Material eine Perspektive hinzu. Je größer der Wert, der vom Schieberegler festgelegt wird, desto weiter der Blickwinkel. Ein kleinerer Wert führt zu einem kleineren Blickwinkel. Du kannst diese Einstellung anpassen, wenn die Projektionsmethode auf Perspektivische Projektion eingestellt ist.
7 Kamera-Vor- und Rückwärtsbewegung verbinden
Wenn aktiviert, verbindet dies die Kamerabewegungen beim Anpassen der Perspektive. Der Fluchtpunkt und der Fluchtpunkt-Frame bleiben fixiert.
Wenn die Kamera ausgeschaltet ist und die Kameraposition fixiert ist, ändert sich nur der Blickwinkel der Leinwandkamera, auch wenn die Perspektive angepasst wird. Du kannst diese Einstellung anpassen, wenn die Projektionsmethode auf Perspektivische Projektion eingestellt ist.
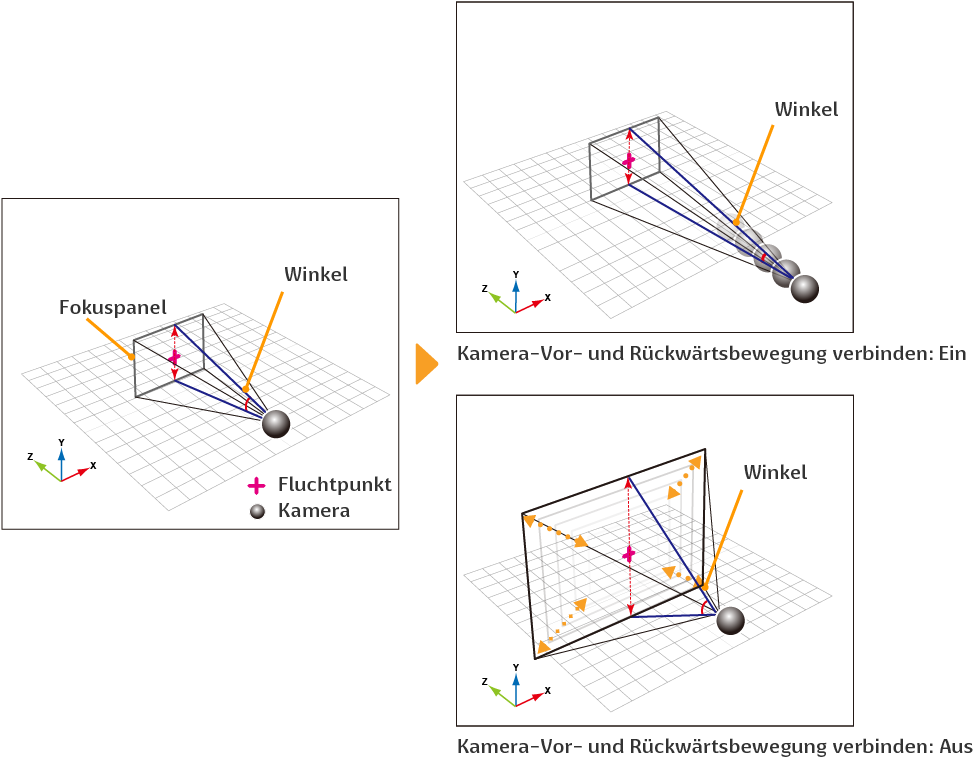
Notiz | In EX kannst du mit der Alle Seiten anzeigen-Palette die Position der Kamera und des Fluchtpunkts überprüfen. |
8 Projektionsskala
Stelle das Sichtfeld der Kamera ein. Je größer der Wert, der vom Schieberegler festgelegt wird, desto weiter der Blickwinkel. Du kannst diese Einstellung anpassen, wenn die Projektionsmethode auf Parallele Projektion eingestellt ist.
9 Rolle
Stelle den Rotationswinkel der Kamera ein, während die Kameraposition fixiert ist.
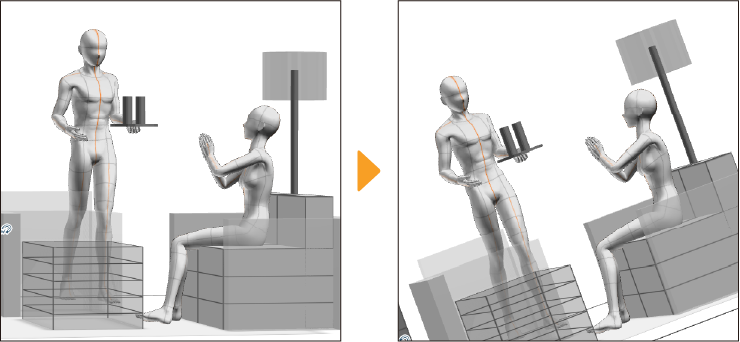
10 Kameraposition
Passe die Schieberegler für X, Y und Z an, um die Kameraposition um den Fluchtpunkt zu verschieben.
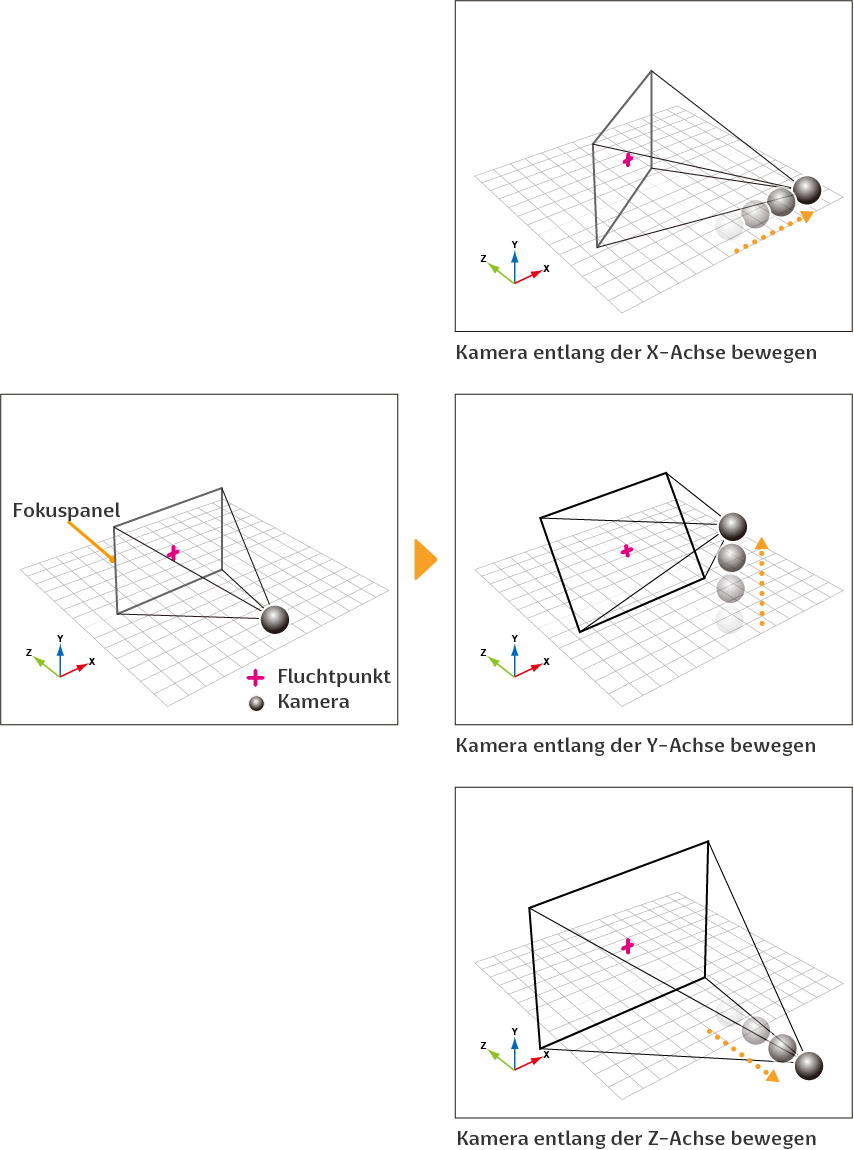
11 Fluchtpunktposition
Passe die X-, Y- und Z-Schieberegler an, um die Fluchtpunktposition zu verschieben, ohne die Kameraposition zu ändern.
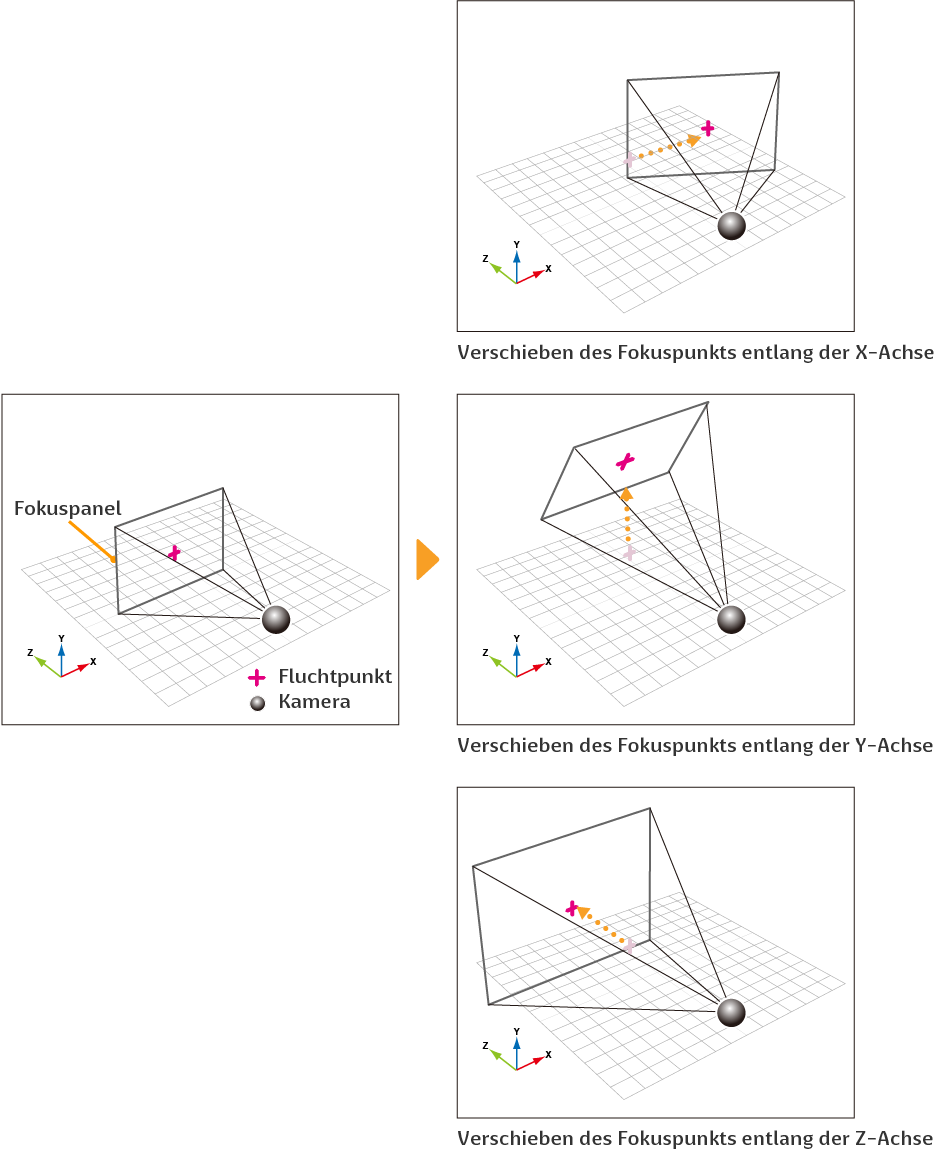
12Ansicht dem aktuellen Objekt zuweisen
Wenn diese Option aktiviert ist, ändert sich die Position des Kamerafluchtpunkts entsprechend dem auf der Leinwand ausgewählten 3D-Material. Wenn ein 3D-Material aus der Objekt-liste ausgewählt wird, ändert sich die Position des Fluchtpunkts nicht.
Wenn du einen bestimmten Teil des 3D-Materials auswählst, ändert sich der Fluchtpunkt entsprechend der Position des Teils.
Kein Überlaufen
Wenn du Zeichen-Tools wie das Pinsel-Tool verwendest, kannst du es so einstellen, dass du nicht außerhalb der Linien auf der Referenzebene zeichnen kannst.
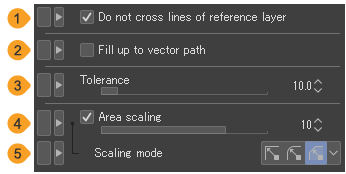
1 Linie von Referenzebene nicht überschreiten
Wenn es eingeschaltet ist, kannst du zeichnen, ohne die Linien zu überschreiten, die auf den Referenzebenen gezeichnet wurden. Wenn der Pinsel über eine Linie zeichnet, wird er nur auf der Seite malen, auf welcher die Mehrheit der Pinselform ist (das Zentrum der Pinselspitze).
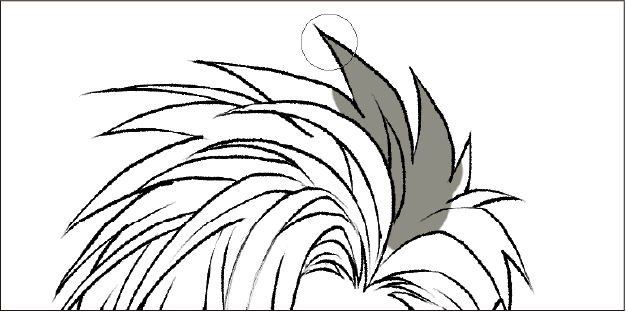
2 Füllen bis zum Vektorpfad
Wenn eine Vektorebene als Referenzebene gekennzeichnet ist, wird auf die Mittellinie des Vektors verwiesen.
3 Farbstufung
Konfiguriert den Farbabstand (Farbabstufung), um eine Farbe als dieselbe wie die einer auf der Referenzebene gezeichneten Linie zu erkennen. Je größer die Anzahl, desto mehr unterschiedliche Farbflächen werden in der Referenz enthalten.
4 Flächengröße
Wenn aktiviert, kannst du den Zeichenbereich durch den Schieberegler um die Anzahl der angegebenen Pixel vergrößern oder verkleinern.
5 Skalierungsmodus
Wenn Flächengröße aktiviert ist, kannst du die Eckenform der Fläche auf Rund, Rechteck oder Zum dunkelsten Pixel einstellen. Mehr Infos unter „Fläche füllen“.
Kontur
Wenn du Zeichen-Tools wie das Pinsel-Tool verwendest, kannst du Einstellungen wie den Abstand zwischen den Pinselspitzen anpassen.
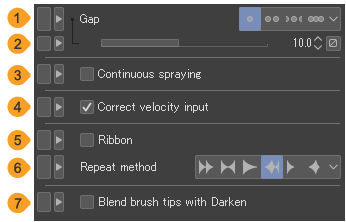
1 Intervall
Du kannst den Intervall auf Fixiert, Weit, Normal oder Schmal einstellen. Je enger der Abstand, desto glatter die Linie, aber desto gewichtiger der Strich.
Wenn auf Fixiert eingestellt ist, kannst du den Zeichenintervall numerisch über den Schieberegler unten festlegen. Tippe auf das Dynamik-Symbol neben dem Schieberegler, um Intervalländerungen im Stiftdruck und der Konturgeschwindigkeit widerzuspiegeln.
2 Fortlaufendes Sprühen
Wenn aktiviert, zeichnet der Pinsel weiter, solange du den Stift an derselben Stelle gedrückt hältst.
Diese Einstellung ermöglicht es dir, Linien unterschiedlicher Dichte zu zeichnen, indem du die Geschwindigkeit des Strichs variierierst. Mit langsamen Strichen kannst du dunkle Linien zeichnen, während du mit schnellen Strichen hellere Linien zeichnen kannst.
Fortlaufend Sprühen ist nicht verfügbar, wenn in der Berichtigung Kategorie die Nachkorrektur aktiviert ist.
3 Geschwindigkeitseingabe korrigieren
Wenn Dynamiken wie Geschwindigkeit für Pinselgröße oder Transparenz aktiviert sind, kannst du dann Geschwindigkeitseingabe korrigieren einstellen. Dies ermöglicht es dir, zwischen Methoden zu wechseln, die die Geschwindigkeit eines Stiftstrichs berechnen.
4 Schleife
Wenn aktiviert, ändert sich die Form der Pinselspitze entlang des Pinselstrichs. Es erstellt eine Auswahl mit einer natürlichen Abfolge von Mustern.
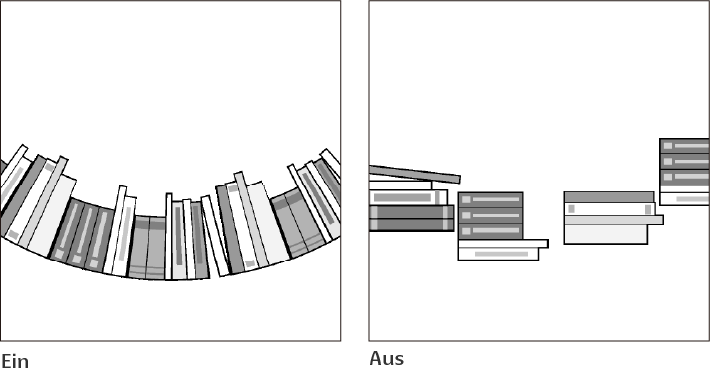
Beachte dass die Schleife nicht verfügbar ist, wenn der Sprüheffekt aktiviert ist oder die Spitzenform auf Rund gestellt ist.
5 Wiederholungsmethode
Wenn du mehrere Bildmaterialien für die Pinselspitzenform verwendest, kannst du die Reihenfolge festlegen, in der sie angezeigt werden.
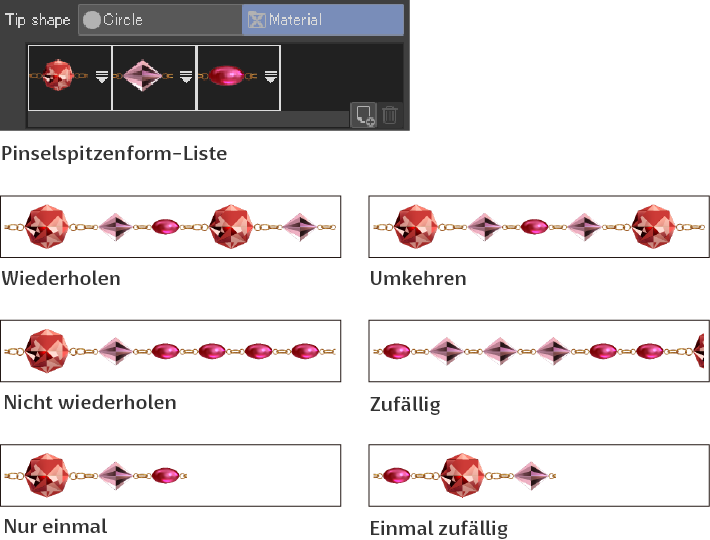
Wiederholen | Verwendet die Pinselspitzenformen wiederholt von links nach rechts. |
Umkehren | Verwendet die Pinselspitzenformen in abwechselnder Reihenfolge von links nach rechts und dann von rechts nach links. |
Nicht wiederholen | Sobald die Pinselspitzenformen von links nach rechts verwendet werden, wird die Linie mit der letzten Pinselspitzenform fortgesetzt. |
Zufällig | Verwendet die Pinselspitzenformen in zufälliger Reihenfolge. |
Nur einmal | Verwendet die Pinselspitzenformen von links nach rechts. Die Formen der Pinselspitze werden einmal der Reihe nach gezeichnet, danach wird nichts mehr gezeichnet. |
Einmal zufällig | Verwendet die Pinselspitzenformen in zufälliger Reihenfolge. Die Formen der Pinselspitze werden einmal der Reihe nach gezeichnet, danach wird nichts mehr gezeichnet. |
6 Pinselspitzen mit Abdunkeln überlagern
Stelle ein, wie sich die Pinselspitzen überlappen sollen. Wenn aktiviert, wird die dunklere Farbe reflektiert.
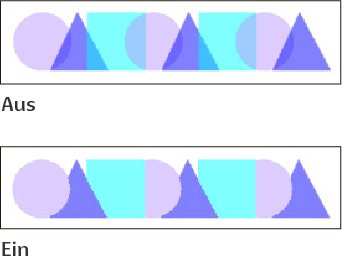
Kompatibilität
Diese Kategorie ist verfügbar, wenn das Text-Tool
Wenn du eine neuere Version auswählst, werden im Text die neuesten Funktionen und Einstellungen angezeigt. Wenn du die Datei dann jedoch im CLIP STUDIO-Format einer älteren Version öffnest, ist die Textbearbeitung möglicherweise gesperrt. Wenn du eine ältere Version für die Kompatibilitätseinstellung auswählst, kannst du den Text auch in früheren Versionen von CLIP STUDIO PAINT bearbeiten.
Kopfmodell
Passe die Einstellungen für das Kopfmodell an, wenn es mit dem Objekt-Sub-Tool ausgewählt ist.
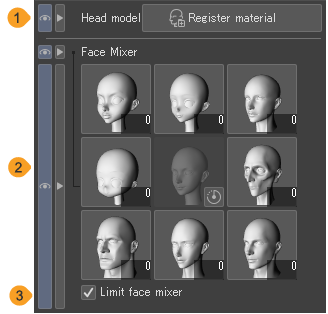
1 Kopfmodell
Registriere das 3D-Kopfmodell als neues Material.
2 Gesicht-Mixer
Passe den Gesicht-Mixer des Kopfmodells an. Mehr Infos unter „Gesicht-Mixer“.
3 Gesicht-Mixer begrenzen
Schalte dies ein, um die Gesichtsmischung vor extremer Verzerrung zu limitieren.
Kopierstempel
Ermöglicht es dir, festzulegen, wie das Bild referenziert wird, wenn du das Kopierstempel-Sub-Tool verwenden.
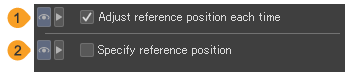
1 Referenzposition jedes Mal anpassen
Schalte dies ein, um die Referenzposition in Bezug auf das Referenzbild beim Zeichnen anzupassen. Auch wenn du die Kontur änderst, ändert sich die Position relativ zum Referenzpunkt nicht. Wenn ausgeschalten, kannst du zeichnen, indem du dich jedes Mal auf den ersten Referenzpunkt beziehst, wenn sich die Kontur ändert.
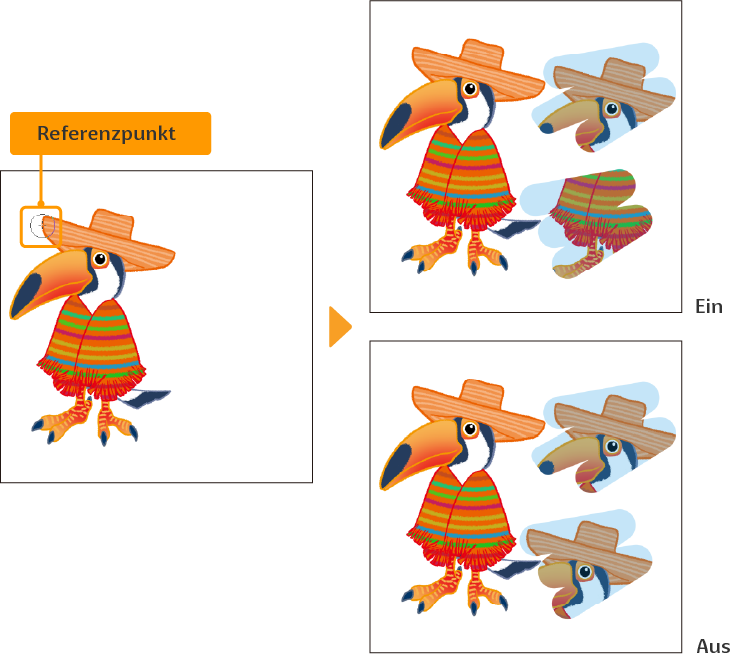
2 Modus für die Angabe der Referenzposition
Wenn aktiviert, wechselt der Modus in den Referenzpunkt-Spezifikationsmodus, bei dem der angetippte Punkt zum neuen Referenzpunkt wird. Schalte beim Zeichnen den Modus für Angabe der Referenzposition aus. Du kannst nicht zeichnen, wenn es aktiviert ist.
Auch wenn diese Einstellung ausgeschaltet ist, kannst du Alt gedrückt halten, während du auf die Leinwand tippst, um einen neuen Referenzpunkt festzulegen.