Nützliche Funktionen für 3D-Materialien
Dieser Abschnitt stellt nützliche Funktionen für 3D-Materialien vor, wie das Ausrichten, das Ändern des Drehpunktes, das Einrichten hierarchischer Beziehungen und das Speichern von 3D-Objekten.
An 3D-Objekten ausrichten
Wenn An 3D-Modell ausrichten aktiviert ist, während du einen Manipulator zum Verschieben, Drehen oder Skalieren eines 3D-Objekts verwendest, werden ein Begrenzungsrahmen und Ausrichtungseffekte angezeigt, die es dir ermöglichen, etwas an anderen 3D-Objekten auszurichten.
Notiz | An 3D-Modell ausrichten ist nicht verfügbar, wenn du die Tooleigenschaften oder die Sub-Tool Details-Palette verwendest, um ein Objekt zu verschieben, zu drehen oder die Skalierung zu ändern. Außerdem kann es nicht verwendet werden, wenn man ein 3D-Material mit der Ausrichten und Verschieben-Funktion des Bewegungsmanipulators verschiebt. |
Du kannst An 3D-Modell ausrichtenin der Bedienung-Kategorie der Sub-Tool Details-Palette umschalten. Wähle das Ziel aus, an dem du dich beim Verschieben, Drehen und Skalieren ausrichten möchtest. Du kannst mehrere Elemente auswählen.
Verschieben
Beim Verschieben eines 3D-Materials kannst du es an der Position eines anderen 3D-Materials ausrichten. Beim Ausrichten werden Begrenzungsrahmen und Ausrichtungseffekte angezeigt.
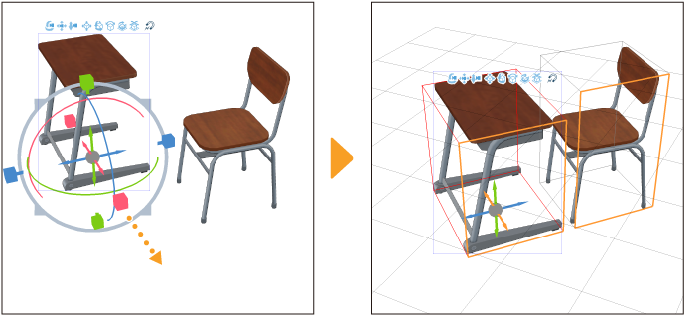
Drehen
Beim Drehen eines 3D-Materials wird ein Ausrichtungseffekt angezeigt, der sich auf die Referenzposition der Drehung zentriert und in 5-Grad-Schritten gedreht werden kann. Der Ausrichtungswinkel kann unter Sub-Tool-Details-Palette > Bedienung > Rotationsschritte geändert werden.
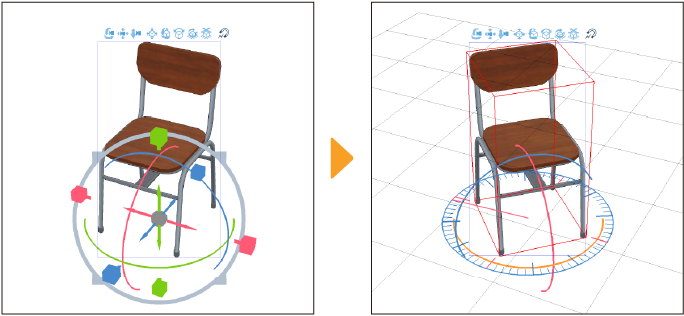
Skalierung
Die grauen Ringe der Wurzel-, Teile- und achsenunabhängigen Skalierungsmanipulatoren können verwendet werden, um an die Größe und Position anderer 3D-Materialien anzupassen, wenn die Skalierung eines 3D-Materials oder Teils geändert wird. Beim Ausrichten werden Begrenzungsrahmen und andere Ausrichtungseffekte angezeigt.
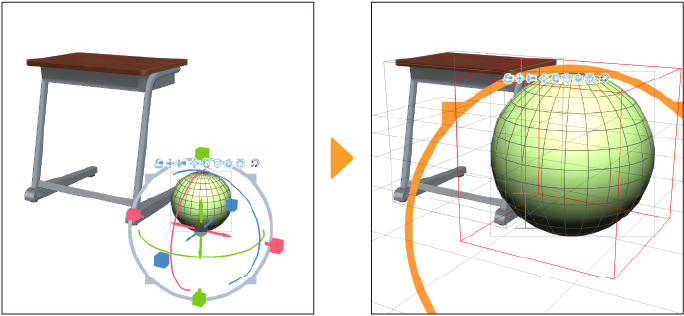
3D-Material duplizieren
Du kannst 3D-Materialien auf derselben 3D-Ebene duplizieren und verwenden.
·Panorama-Materialien können nicht dupliziert werden.
·Wenn du duplizierst, während du einen Teil eines 3D-Objekts ausgewählt hast, wird das gesamte 3D-Objekt dupliziert.
·Wenn du ein Material duplizierst, das Teil einer Hierarchie ist, wird nur das ausgewählte Material dupliziert. Um sowohl das übergeordnete als auch das untergeordnete Material mit der Hierarchie intakt zu duplizieren, wähle alle Materialien in der Hierarchie aus und dupliziere sie.
Objekt-Liste verwenden
Wähle das 3D-Material aus, das Sie aus der Objekt-Liste duplizieren möchtest, und tippe auf Duplizieren.
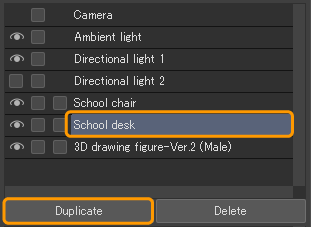
Das duplizierte 3D-Material wird so platziert, so dass es sich mit dem Original überlappt. Um beides zu sehen, wähle das 3D-Material oben mit dem Sub-Tool Objekt aus und verschiebe es mit den Bewegungs- oder Wurzelmanipulatoren.
Gleichmäßig verteilte Kopien erstellen
Du kannst Duplikate im gleichen Abstand wie folgt erstellen:
1Wähle das gewünschte 3D-Material aus und tippe auf Bearbeiten-Menü > Kopieren.
2Tippe auf Bearbeiten-Menü > Einfügen. Das duplizierte 3D-Material wird auf dem Original platziert.
3Wähle das darauf platzierte 3D-Material mit dem Sub-Tool Objekt aus und verschiebe es mit dem Bewegungs- oder Wurzelmanipulator an den gewünschten Ort.
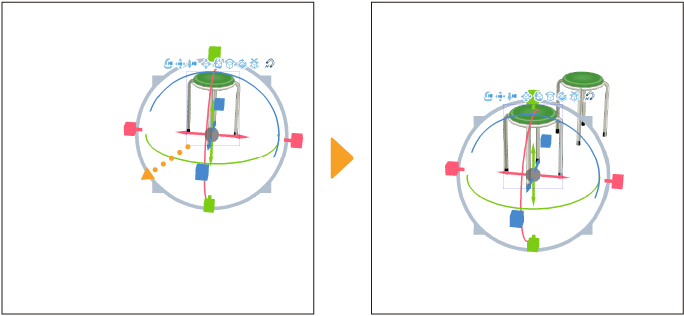
4Durch wiederholtes Tippen auf Bearbeiten-Menü > Einfügen wird das 3D-Material gemäß dem in Schritt 3 angeordneten Abstand erneut dupliziert.
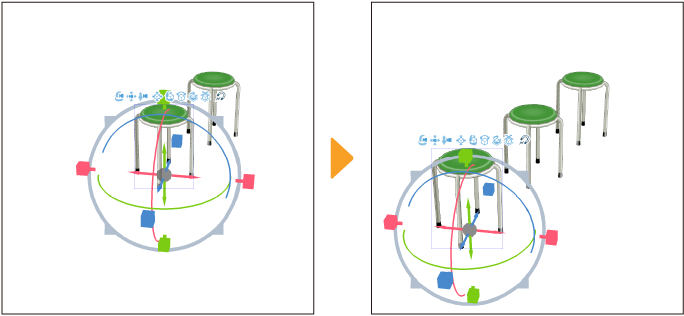
Drehpunkt für mehrere Objekte festlegen
Wenn mehrere 3D-Materialien ausgewählt sind, kannst du den Bezugspunkt für das Drehen oder Skalieren ändern. Wähle es unter Sub-Tool-Detail-Palette > Bedienung-Kategorie > Drehpunkt für mehrere Objekte aus.
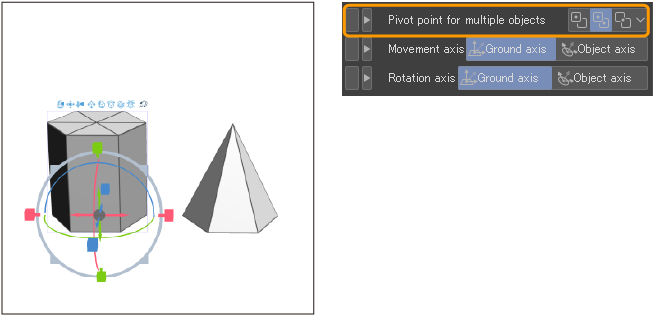
Erstes ausgewähltes Objekt
Der Wurzel- oder Teilmanipulator erscheint um das zuerst ausgewählte 3D-Material. Du kannst die Materialien relativ zum Drehpunkt des angezeigten Wurzel- oder Teilemanipulators drehen und skalieren.
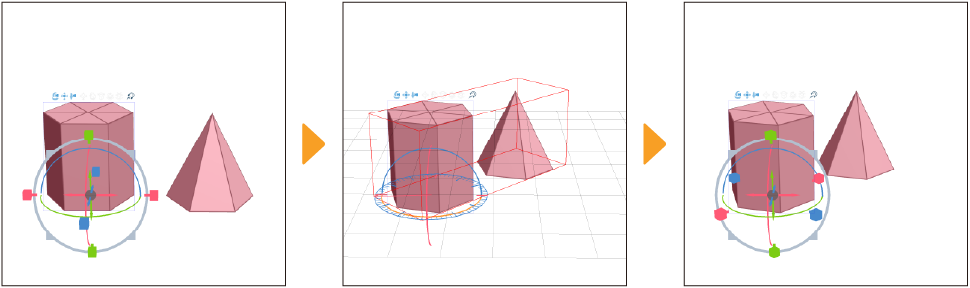
Lokale Drehpunkte
Der Wurzel- oder Teilmanipulator erscheint um das zuerst ausgewählte 3D-Material. Du kannst die Materialien relativ zu ihren individuellen Drehpunkten drehen und skalieren.
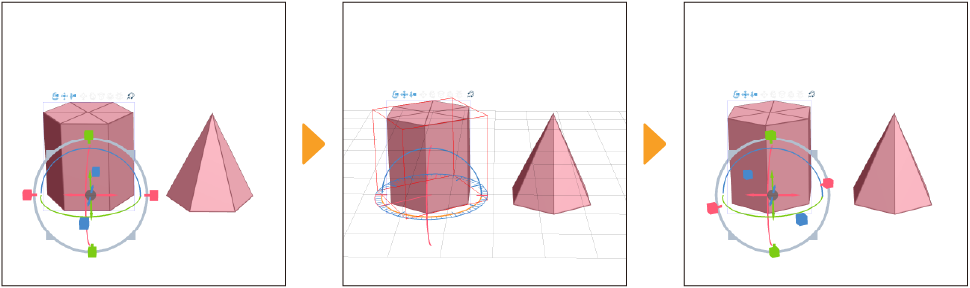
Mittelpunkt von mehreren Objekten
Der Wurzel- oder Teilemanipulator erscheint in der Mitte der ausgewählten 3D-Materialien. Du kannst die Materialien relativ zum Drehpunkt des angezeigten Wurzel- oder Teilemanipulators drehen und skalieren, ohne die relativen Positionen der 3D-Materialien zu beeinflussen.
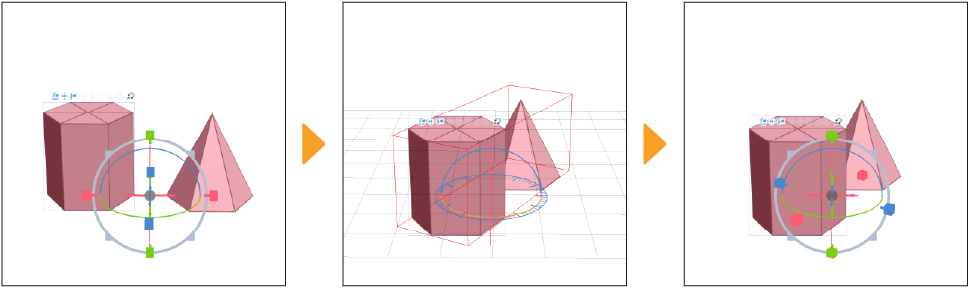
3D-Materialien und -Teile einblenden/ausblenden
Blende 3D-Materialien unter Objekt-Liste in der Tooleigenschaften-Palette des Sub-Tools Objekt ein oder aus, indem Sie das Augensymbol links neben dem Materialnamen antippst. Für 3D-Objektmaterialien mit mehreren Teilen kannst du auch die Anzeige bestimmter Teile ein-/ausschalten.
Verwende das Sub-Tool Objekt, um das 3D-Material auszuwählen, das du anzeigen oder ausblenden möchtest. Das ausgewählte 3D-Material wird in der Objekt-Liste der Tooleigenschaften-Palette angezeigt.Einblenden/Ausblenden antippen, um die Anzeige zu ändern.
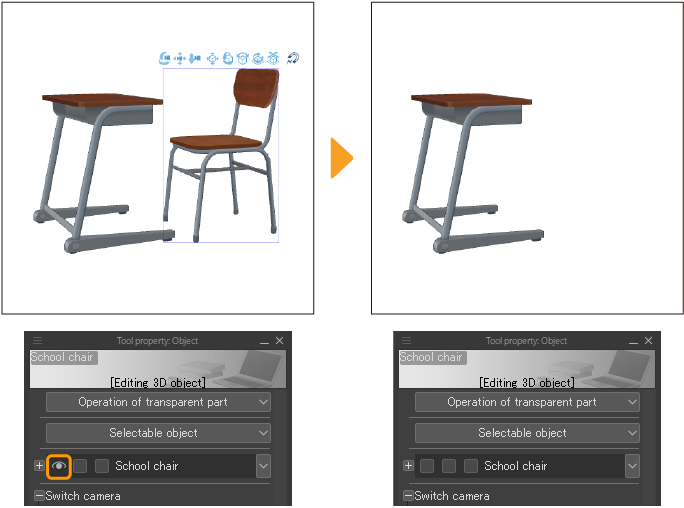
Wenn ein Teil eines 3D-Objekts ausgewählt ist, tippe auf das Symbol ganz rechts neben dem Namen in der Objekt-Liste, um diesen Teil zu sehen.
3D-Material sperren
Du kannst ein 3D-Material mit der Objekt-Liste sperren, um zu verhindern, dass es verschoben, gedreht oder bearbeitet wird. Dies ist nützlich, wenn du deine Einstellungen speichern möchtest.
Um ein Objekt zu sperren, wähle es mit dem Sub-Tool Objekt aus. Tippe unter Objekt-Liste der Tooleigenschaften-Palette auf das zweite Symbol von links, um es zu sperren. Tippe erneut auf das Symbol, um es zu entsperren.
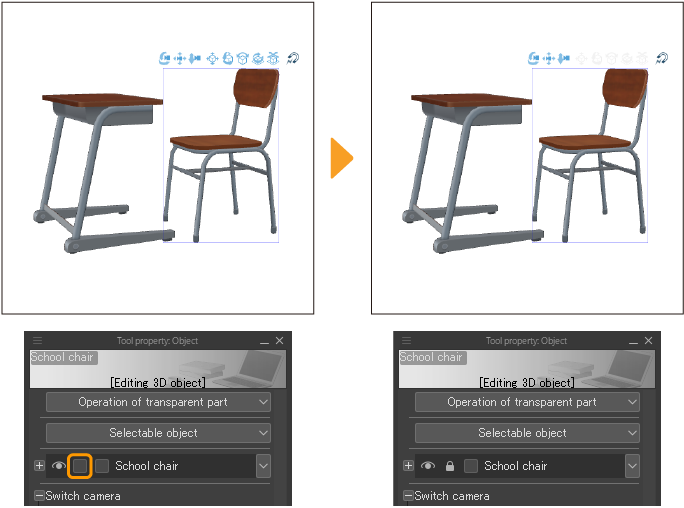
Zusätzlich zu 3D-Materialien kannst du auch Panorama-Materialien, Kameras, Umgebungslicht und richtungsgebundenes Licht sperren. Wenn diese gesperrt sind, kannst du die Einstellungen in den Tooleigenschaften- oder Sub-Tool Details-Paletten nicht ändern.
Geordnete Verknüpfung von 3D-Modellen
Nutze hierarchische Beziehungen (Über- und untergeordnete Beziehungen) zwischen 3D-Modellen. Zum Beispiel kannst du jetzt Accessoires wie Hüte und Brillen an deine 3D-Zeichenfigur anbringen oder ein Objekt in die Hand des 3D-Modells legen und sie zusammen positionieren. Wenn sie in einer hierarchischen Beziehung gruppiert sind, kannst du die Modelle zusammen verschieben und die Sichtbarkeit mit einem Mal ändern.
Hierarchische Beziehungen für die folgenden Arten von 3D-Materialien können festlegt werden:
·3D-Zeichenfiguren
·3D-Charaktere
·3D-Objekte
·3D-Kopfmodelle
·3D-Primitiv
Erstelle eine hierarchische Beziehung unter Sub-Tool Detail-Palette > „Objekt-Liste“.
Wähle das untergeordnete Objekt in der Liste aus und ziehe es auf das übergeordnete 3D-Material. Um ein Objekt in der Liste auf einem Tablet auszuwählen und zu verschieben, drücke lange auf den Namen des 3D-Materials.
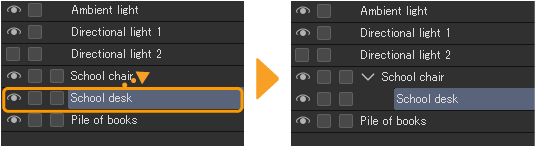
Du kannst mehrere Untermaterialien unter einem übergeordneten Material haben.
Halte die Strg-Taste gedrückt und tippe, um mehrere 3D-Materialien auszuwählen. Dann ziehe sie und lasse sie über dem übergeordneten 3D-Material los, um sie gleichzeitig als untergeordnete Materialien hinzuzufügen.
Du kannst auch untergeordnete Materialien an andere untergeordnete Materialien anhängen, so dass sie zweiten Grades untergeordnet sind.

Wenn du ein 3D-Materialset als übergeordneten Teil auf der Leinwand auswählst und es verschiebst oder drehst, wird das 3D-Materialset als untergeordnetes Material ebenfalls damit verknüpft.
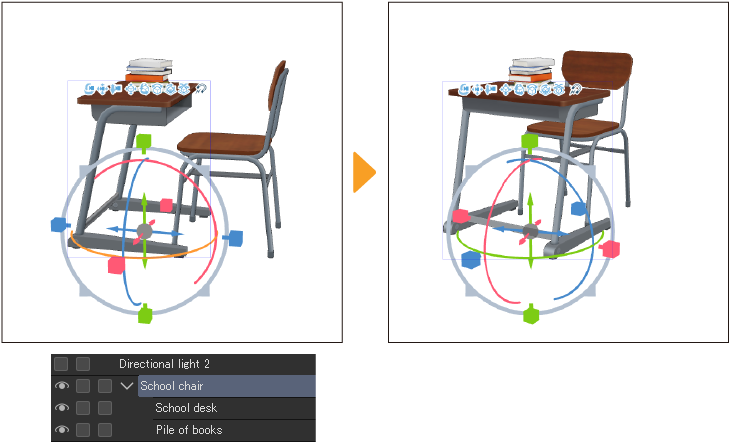
Wenn du jedoch ein Material verschiebst oder drehst, das als untergeordnetes Material festgelegt ist, wird sich das übergeordnete Element nicht mitbewegen.
Gruppierungen von geordneten Materialien aufheben
Wenn du Materialien aus der gestaffelten Hierarchie lösen möchtest, ziehe das Material aus der Objekt-Liste heraus, bis du eine rote Linie um den gesamten Palettenbereich siehst, und lasse es dann los.
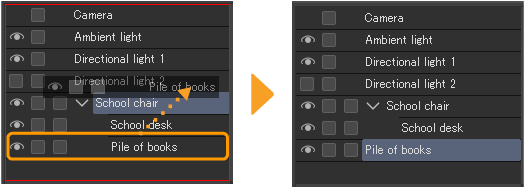
Materialien an eine 3D-Zeichenfigur anbringen
Bewegliche Modelle, die Gelenke haben, wie 3D-Zeichenfiguren oder 3D-Charaktere, können untergeordnete Materialien an bestimmten Körperteilen wie ihren Händen oder Köpfen angebracht werden. So kannst du auch 3D-Objekte an importierte VRM-Dateien anhängen.
Verknüpfe das untergeordnete Material mit der 3D-Zeichenfigur, wähle es dann in der Objekt-Liste aus und bestimme den Befestigungspunkt.
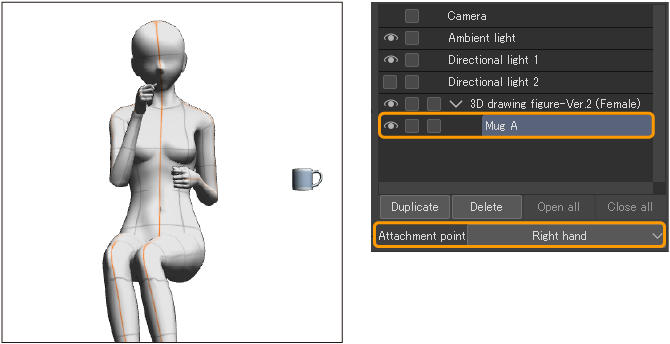
Dadurch wird das untergeordnete Material an den Befestigungspunkt verschoben. Du kannst manuell einstellen, wo es auf dem Befestigungspunkt platziert werden soll.
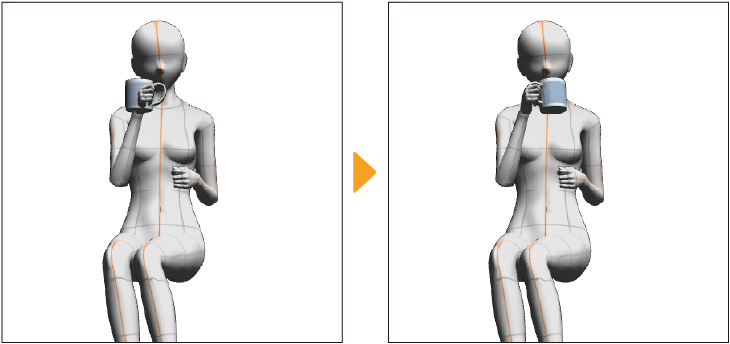
Jetzt, wenn du die Zeichenfigur positionierst, wird sich das Accessoire mitbewegen.

3D-Objekt als Material registrieren
Du kannst 3D-Dateien und 3D-Objekte, die wie in „3D-Dateien importieren“ beschrieben importiert wurden, in der Material-Palette als 3D-Objektmaterialien registrieren. Sie stehen dir auch für andere Leinwände oder Projekte zur Verfügung und du kannst deine Neuerungen auf CLIP STUDIO ASSETS veröffentlichen.
Notiz | 3D-Objektmaterialien, die mit Ver. 1.5 kompatibel sind, können nicht registriert werden. |
Bevor du ein 3D-Objekt registrierst, passe den Winkel und die Skalierung an das gewünschte Erscheinungsbild an. So definierst du Aussehen und die Größe für dein registriertes Material.
Wähle eine der folgenden Vorgänge zum Registrieren eines 3D-Objekts:
Vom Objekt-Launcher aus registrieren
Tippe auf das Symbol 3D-Objekt in der Materialpalette speichern und das Dialogfeld für die Materialeigenschaften wird angezeigt. Gib Materialnamen und den Speicherort an, tippe dann auf OK, um das 3D-Objekt in der Material-Palette zu registrieren.

Von der Sub-Tool Details-Palette aus registrieren
Du kannst eine Pose aus der Sub-Tool Details-Palette > Objekt-Kategorie registrieren. Tippe auf Material registrieren und das Dialogfeld für die Materialeigenschaften wird angezeigt. Gib den Materialnamen und den Speicherort an, tippe dann auf OK, um das 3D-Objekt zur Material-Palette hinzuzufügen.
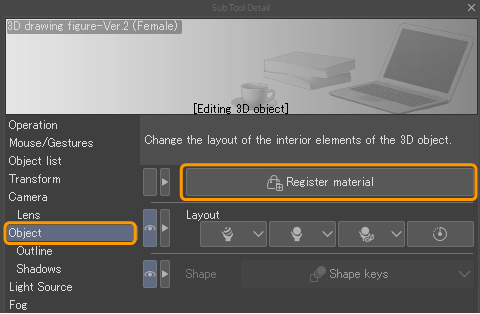
In CLIP STUDIO PAINT registrierte 3D-Materialien verwenden
Die 3D-Objekte, die als Materialien in CLIP STUDIO PAINT registriert sind, können nicht in CLIP CLIP STUDIO MODELER geöffnet werden. Sie können auch nicht in CLIP STUDIO PAINT Ver. 2.2 und älter verwendet werden.
Du kannst die folgenden Arten von Materialien in der Material-Palette registrieren, aber du kannst sie nicht in CLIP STUDIO ASSETS veröffentlichen.
·Voreingestellte 3D-Objektmaterialien
·3D-Objektmaterialien oder 3D-Dateien, die in CLIP STUDIO PAINT Ver. 2.2 oder älter auf eine Leinwand importiert wurden
·Vom Benutzer erstellte Materialien, die von CLIP STUDIO ASSETS heruntergeladen wurden
·Lizenziertes Material