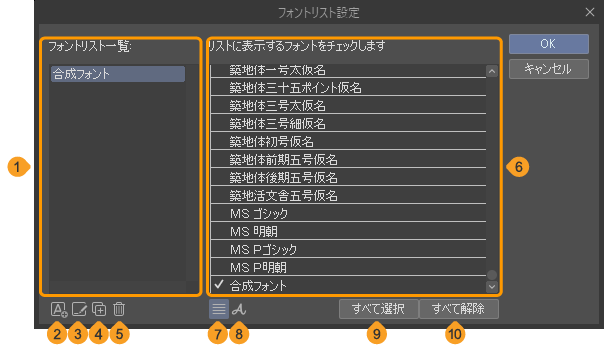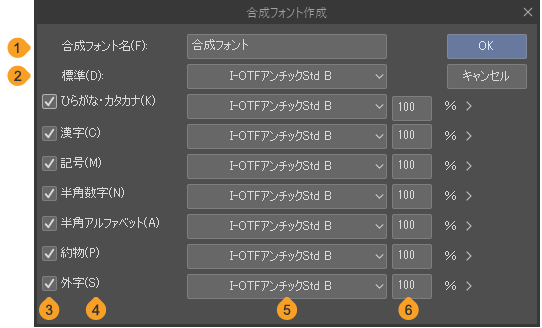は行
CLIP STUDIO PAINTの[サブツール詳細]パレットのカテゴリ『パース定規【PRO/EX】』、『パーツ操作』、『配置』、『はみ出し防止』、『ハンドポーズ』、『描画位置【PRO/EX】』、『描画間隔【PRO/EX】』、『フォグ』、『フォント』、『フキダシ【PRO/EX】』、『フキダシ作成【PRO/EX】』、『フキダシしっぽ【PRO/EX】』、『ブラシ形状』、『ブラシ先端』、『ブラシサイズ』、『プリミティブ』、『閉領域フィル』、『ベクター【PRO/EX】』、『変形設定』、『編集設定』、『ポーズ基本』、『法線マップ』、『補正』の機能を紹介します。
パース定規【PRO/EX】
『パース定規サブツール』でパース定規を作成するときに、作成方法を設定できます。
[オブジェクト]サブツールでパース定規を選択して編集する場合は、『オブジェクトサブツール使用時』を参照してください。
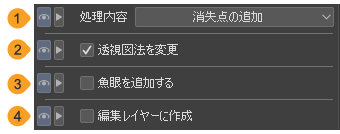
①処理内容
[パース定規]サブツールの編集方法を選択できます。
消失点の追加 | パース定規に消失点を追加できます。詳しくは『パース定規サブツール』や『消失点を追加する』を参照してください。 パース定規がない場合は、パース定規を新規作成できます。 |
消失点の削除 | パース定規から消失点を削除できます。詳しくは『消失点を削除する』を参照してください。 |
ガイドの追加 | パース定規にガイド線を追加できます。詳しくは『ガイド線を追加する』を参照してください。 |
ガイドの削除 | パース定規からガイド線を削除できます。詳しくは『ガイド線を削除する』を参照してください。 |
消失点の固定 | パース定規の消失点を固定できます。詳しくは『消失点を固定する』を参照してください。 |
無限遠にする | パース定規の消失点を無限遠にできます。詳しくは『無限遠にする』を参照してください。 |
②透視図法を変更
オフにすると、透視図法を変更せずに補助の消失点を追加できます。オンにすると、パース定規を作成したときに、消失点の追加と同時に透視図法を変更できます。たとえば、2点透視のパース定規を3点透視のパース定規に変更できます。詳しくは『消失点を追加する』を参照してください。
③魚眼を追加する
オンにすると、魚眼パース定規を作成できます。詳しくは『魚眼パース定規の作成』を参照してください。
④編集レイヤーに作成
オンにすると、編集中のレイヤーにパース定規を作成できます。オフにすると、定規の作成と同時にラスターレイヤーが新規作成されます。
オブジェクトサブツール使用時
[オブジェクト]サブツールでパース定規を選択している場合、定規のスナップ方法や表示方法を設定できます。
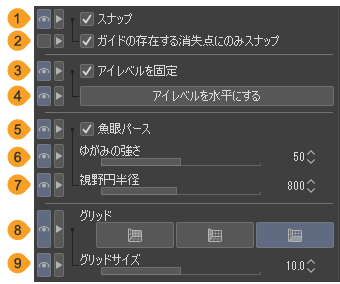
①スナップ
オンにすると、パース定規へのスナップが有効になります。同じキャンバス内に他の特殊定規が表示されている場合、ほかの特殊定規のスナップが無効になります。同様の操作は『スナップする特殊定規の切り替え』でも行えます。
②ガイドの存在する消失点のみスナップ
オンにすると、ガイド線が存在しない消失点や魚眼パースのレンズ中心に対して、スナップしないようになります。
③アイレベルを固定
アイレベルの動作を設定します。オンにすると、消失点がアイレベルに沿うように移動します。オフにすると、消失点の移動に連動してアイレベルの位置も移動します。
④アイレベルを水平にする
パース定規をタップすると、アイレベルを水平にできます。
⑤魚眼パース
『魚眼パースに切り替える』を参照してください。
⑥ゆがみの強さ
数値を大きくするほど、魚眼のゆがみが強くなります。[ゆがみの強さ]を「0」にすると、通常のパース定規と同じ表示になります。「1」以上にすると、パース定規がゆがみ、視野円(レンズ円)が表示されます。
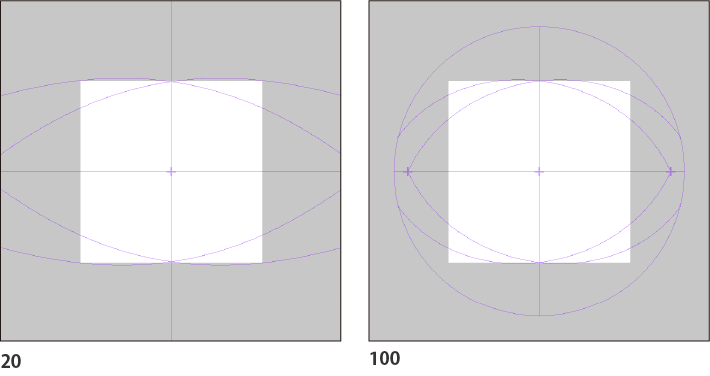
⑦視野円半径
視野円および魚眼パース定規全体の大きさを変更できます。
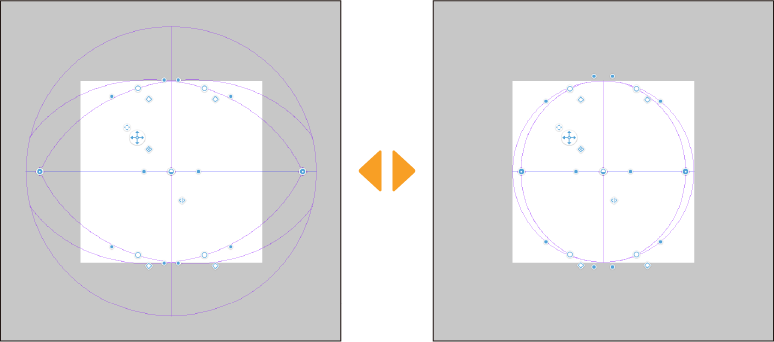
メモ | 消失点を選択した状態で、[ゆがみの強さ]と[視野円半径]を変更すると、選択中の消失点の位置を維持したまま、魚眼のゆがみや視野円の大きさが変わります。 |
⑧グリッド
消失点から等間隔なグリッド(補助線)を表示できます。詳しくは『グリッドを表示する』を参照してください。
⑨グリッドサイズ
グリッドの格子のサイズ(間隔)を指定できます。詳しくは『グリッドを表示する』を参照してください。
パーツ操作
3D頭部モデルを顔のパーツごとに調整したり、首の傾きを設定したりできます。設定方法については『パーツごとに調整する【PRO/EX】』を参照してください。
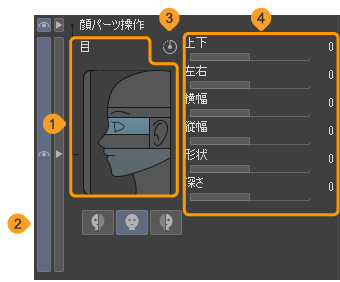
①顔パーツ選択画像
調整したい項目を、[頭]・[まゆ]・[目]・[鼻]・[口]・[耳]・[首]・[顔の向き]から選択できます。
②適用範囲
顔パーツ選択画像から、目や耳など左右にあるパーツを選択したときに、設定を適用する範囲を[左]・[対称]・[右]から選択できます。
③リセット
顔パーツ選択画像で選択しているパーツの設定を、すべて「0」にします。
④スライダー
顔パーツ選択画像で選択した項目に応じて、設定できる項目が異なります。
配置
[オブジェクト]サブツールで3Dレイヤーや3D素材を選択すると、キャンバスや『オブジェクトリスト【PRO/EX】』で選択した項目に応じた設定を行えます。選択した3D素材により、設定項目が切り替わります。
·『3Dオブジェクト素材・3Dプリミティブ・3D頭部モデル選択時』
カメラ選択時
オブジェクトリストから[カメラ]を選択すると、オブジェクトリストのほかに[カメラ一覧]からカメラの設定を選択できます。
[カメラ一覧]から選択したカメラの設定を[配置]カテゴリで行えます。設定項目は[カメラ]と同様です。詳しくは『カメラ』カテゴリを参照してください。
3Dデッサン人形と3Dキャラクター素材選択時
オブジェクトリストで3Dデッサン人形と3Dキャラクター素材を選択した場合は、次の項目を設定できます。また、CLIP STUDIO 3Dキャラクター形式(拡張子:cs3c)のファイルを読み込んで選択した場合も、同様の項目を設定できます。
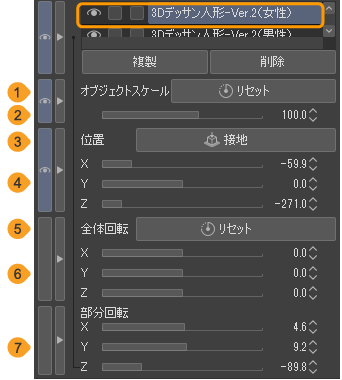
①リセット
タップすると、[オブジェクトスケール]や、ルートマニピュレータのスケールを使用してサイズを変更した3D素材に対して、変更をリセットして初期状態に戻します。
②オブジェクトスケール
3Dデッサン人形と3Dキャラクター素材のスケールを変更できます。
3Dデッサン人形の[オブジェクトスケール]の数値を変更すると、『デッサン人形』カテゴリの[身長]の数値が[オブジェクトスケール]に合わせて変わります。なお、[身長]の数値を変更しても、[オブジェクトスケール]の数値は変わりません。
③接地
タップすると、3Dデッサン人形と3Dキャラクター素材を、3D空間の床面(ベース)に接地できます。
④位置
3Dデッサン人形と3Dキャラクター素材の位置を設定できます。[X]・[Y]・[Z]の各方向のスライダーを調整して、位置を指定できます。
⑤リセット
タップすると、3Dデッサン人形と3Dキャラクター素材に設定した回転を、リセットして初期状態に戻せます。
⑥全体回転
3Dデッサン人形と3Dキャラクター素材を回転できます。[X]・[Y]・[Z]の各方向のスライダーを調整して、回転する角度を指定できます。
⑦部分回転
3Dデッサン人形と3Dキャラクター素材の部位を選択している場合に設定できます。[X]・[Y]・[Z]の各方向のスライダーを調整して、部位を回転できます。
なお、『ポーズ基本』カテゴリの[関節角度制限]をオンにしている場合は、回転が制限される場合があります。
3Dオブジェクト素材・3Dプリミティブ・3D頭部モデル選択時
オブジェクトリストで3Dオブジェクト素材・3Dプリミティブ・3D頭部モデルを選択した場合は、次の項目を設定できます。また、『3Dファイルを読み込む』の方法で読み込んだ、CLIP STUDIO 3Dオブジェクト形式(拡張子:cs3o)や汎用形式の3Dファイルも、同様の項目を設定できます。
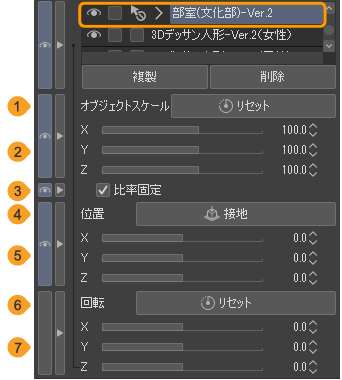
①リセット
タップすると、[オブジェクトスケール]や、ルートマニピュレータのスケールを使用してサイズを変更した3D素材に対して、変更をリセットして初期状態に戻します。
②オブジェクトスケール
3Dオブジェクト素材と3Dプリミティブのスケールを変更できます。[X]・[Y]・[Z]の各方向のスライダーを調整して、幅・高さ・奥行きのスケールを設定できます。
メモ | Ver. 1.5互換の3D小物素材を選択している場合は、[X]・[Y]・[Z]のスライダーは表示されず、スライダーが1つだけ表示されます。幅・高さ・奥行きの比率が固定された状態で、3D素材のスケールを調整できます。 |
③比率固定
オンにすると、[オブジェクトスケール]のスライダーを調整するときに、[X]・[Y]・[Z]の比率を固定できます。
④接地
タップすると、3Dオブジェクト素材と3Dプリミティブを、3D空間の床面(ベース)に接地できます。ただし、3Dオブジェクト素材のパーツを選択している場合は、[接地]を実行できません。
⑤位置
3Dオブジェクト素材と3Dプリミティブの位置を設定できます。[X]・[Y]・[Z]の各方向のスライダーを調整して、位置を指定できます。3Dオブジェクト素材のパーツを選択している場合は、パーツの位置を設定できます。
⑥リセット
タップすると、3Dオブジェクト素材と3Dプリミティブに設定した回転を、リセットして初期状態に戻せます。ただし、3Dオブジェクト素材のパーツを選択している場合は、[リセット]を実行できません。
⑦回転・全体回転
3Dオブジェクト素材を選択している場合は[回転]、3Dプリミティブを選択している場合は[全体回転]と表示されます。
3Dオブジェクト素材と3Dプリミティブを回転できます。[X]・[Y]・[Z]の各方向のスライダーを調整して、回転する角度を指定できます。3Dオブジェクト素材のパーツを選択している場合は、パーツを回転できます。
はみ出し防止
[筆]ツールなどの描画ツールを使用するときに、参照レイヤーに描画した線からはみ出さないように設定できます。
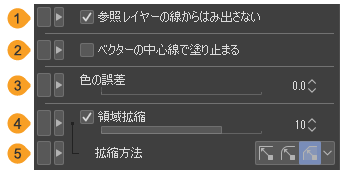
①参照レイヤーの線からはみ出さない
オンにすると、参照レイヤーに描画した線を参照して、はみ出さないように描画できます。ブラシ先端が線からはみ出した場合、ブラシ先端の中央を含む側だけ描画されます。『参照レイヤーに設定する』を参照してください。
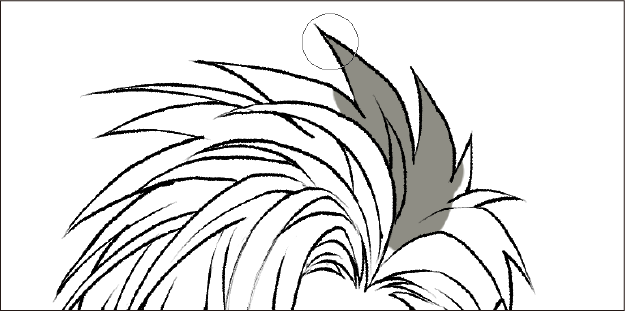
②ベクターの中心線で塗り止まる【PRO/EX】
参照先のレイヤーが『ベクターレイヤー【PRO/EX】』の場合、ベクターの中心線を参照し、そこで塗り止まります。
③色の誤差
参照レイヤーの描画線に対して、同じ色として許容する範囲(許容誤差値)を設定します。数値が大きいほど、違う色の領域も参照する対象に含めます。
④領域拡縮
オンにすると、スライダーで指定したピクセル分だけ、本来の領域よりも拡大または縮小して描画できます。
⑤拡縮方法
[領域拡縮]をオンにして拡縮された領域の角の処理を、[四角く拡張]・[丸く拡張]・[最も濃いピクセルまで拡張]から設定できます。各項目については『塗りつぶし』カテゴリを参照してください。
ハンドポーズ
[オブジェクト]サブツールなどで3Dデッサン人形や3Dキャラクター素材を選択したときに、手のポーズの設定を行えます。
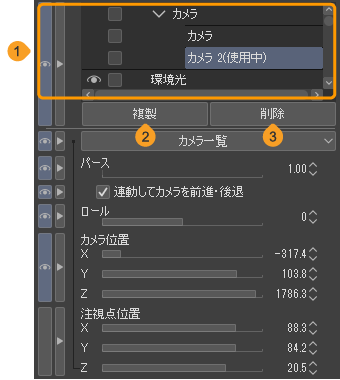
①ハンドスキャナー(カメラ)
『ハンドスキャナーを使う』を参照してください。
②ハンドポーズ
手や指のポーズを設定できます。詳しくは『手のポーズを決める』を参照してください。
描画位置【PRO/EX】
[図形]ツールの[流線]グループや[集中線]グループ、[フキダシ]ツールの[フラッシュ]グループのサブツールで描画するときに、線の長さや描画する位置などを設定できます。
[オブジェクト]サブツールで集中線レイヤーや流線レイヤーを選択した場合も、同様の設定を行えます。
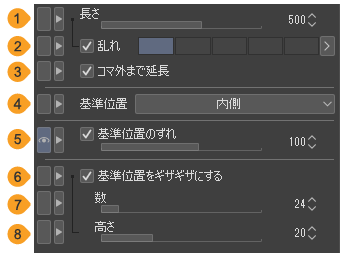
①長さ
集中線や流線の長さを設定できます。
②乱れ
オンにすると、線の長さにばらつきを付けられます。インジケーターでばらつきの大きさを設定できます。数値で入力する場合はパーセント単位で指定できます。
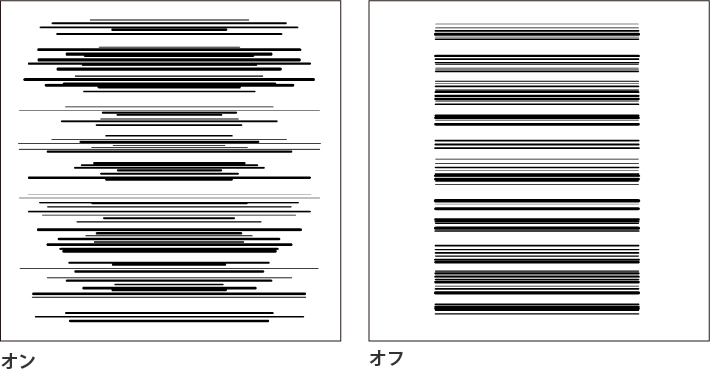
③コマ外まで延長
オンにすると、線の端がコマの外に出るよう線を延長できます。コマ枠フォルダーがない場合は、トンボやキャンバスの端まで延長します。
④基準位置
基準線に対して、線のどの位置を合わせるかを設定できます。
流線は、[始点]・[中点]・[終点]から選択できます。流線の基準線については『基準線・形状線』を参照してください。
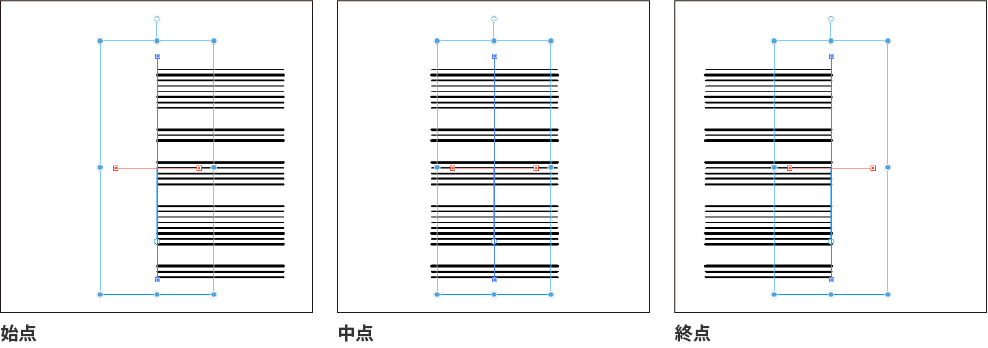
集中線は、[内側]・[中点]・[外側]から選択できます。集中線の基準線については『基準線・形状線・中心点』を参照してください。
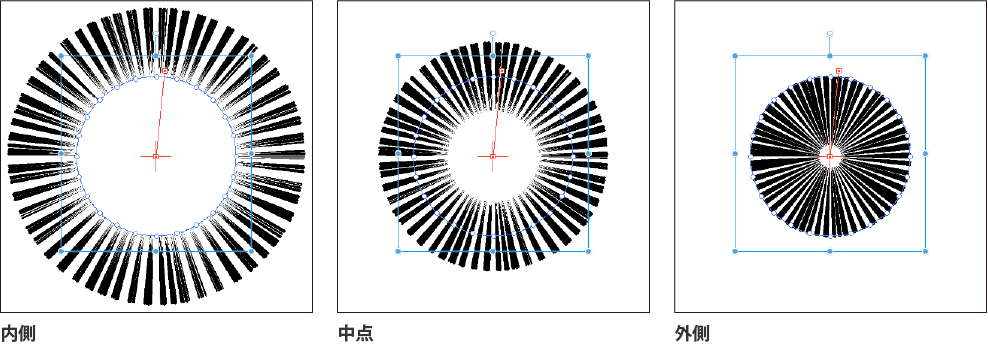
⑤基準位置のずれ
オンにすると、設定した[基準位置]にばらつきを付けられます。スライダーでばらつきの大きさを設定できます。
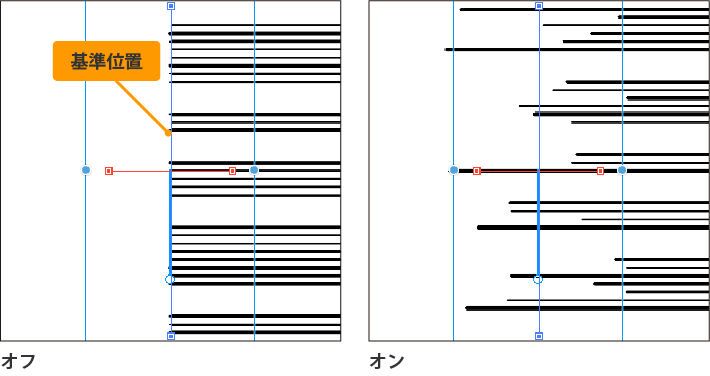
⑥基準位置をギザギザにする
オンにすると、集中線の描画開始位置をギザギザにできます。この項目は、流線の描画や編集を行う場合は表示されません。
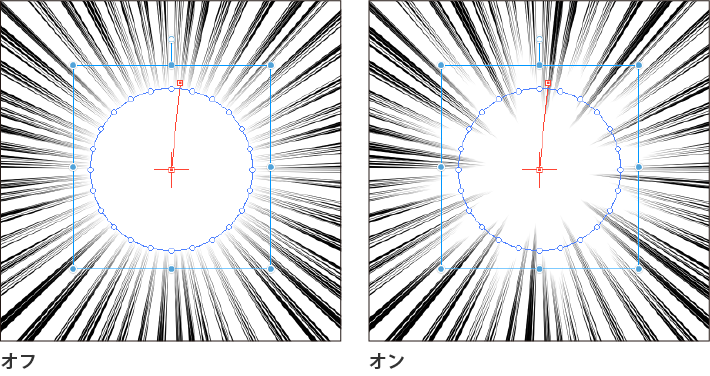
⑦数
集中線をギザギザにする数を指定できます。[基準位置をギザギザにする]をオンにすると設定できます。
⑧高さ
集中線のギザギザに高低差を付けられます。数値を大きくするほど、ギザギザの高低差が大きくなります。[基準位置をギザギザにする]をオンにすると設定できます。
描画間隔【PRO/EX】
[図形]ツールの[流線]グループや[集中線]グループ、[フキダシ]ツールの[フラッシュ]グループのサブツールで描画するときに、隣接する線同士の間隔を設定できます。
[オブジェクト]サブツールで集中線レイヤーや流線レイヤーを選択した場合も、同様の設定を行えます。
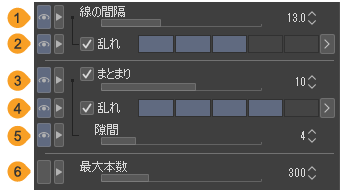
①線の間隔
隣接する線同士の間隔をスライダーや数値で設定できます。
集中線の描画や編集を行う場合は、[線の間隔(角度)]と[線の間隔(距離)]から、線の間隔の設定方法を選択できます。
線の間隔(角度) | 中心点を基準に角度を指定して、隣接する線同士の間隔を設定できます。 |
線の間隔(距離) | 基準線を基準に距離を指定して、隣接する線同士の間隔を設定できます。 |
②乱れ
オンにすると、線の間隔にばらつきを付けられます。インジケーターでばらつきの大きさを調整できます。数値やスライダーで設定する場合は、パーセント単位で設定できます。
③まとまり
オンにすると、線のまとまりを作成できます。線が密にまとまっている部分と、線がない部分を繰り返すように流線や集中線を描画できます。スライダーで、1つのまとまりに使用する線の本数を指定できます。
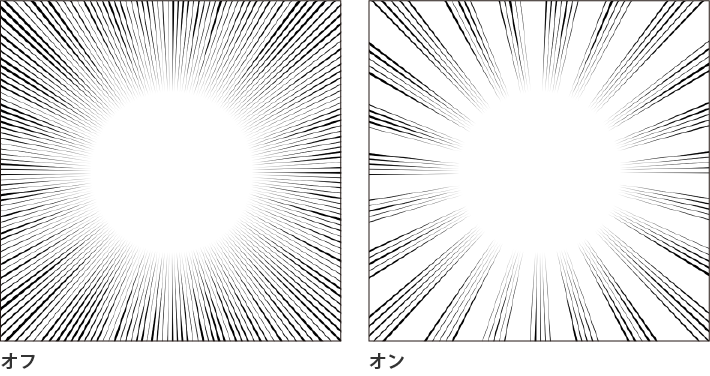
④乱れ
オンにすると、[まとまり]で設定した線の本数にばらつきを付けられます。インジケーターでばらつきの大きさを設定できます。数値やスライダーで設定する場合は、パーセント単位で設定できます。
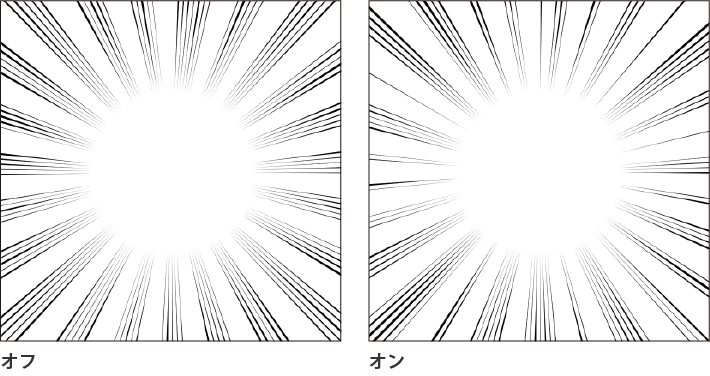
⑤隙間
まとまりの間にできる、隙間の大きさを設定できます。隙間の大きさは、隙間に入る線の本数で指定します。[隙間]で設定した値に[線の間隔]で指定した値を掛けた値が、描画しない部分の広さになります。
⑥最大本数
流線の描画や編集を行うときに、描画する線の最大本数を設定できます。広い範囲に流線を描画しても、ここで設定した本数が上限となります。集中線の描画や編集を行う場合、この項目は表示されません。
フォグ
[オブジェクト]サブツールで3Dレイヤーを選択すると、[フォグ]カテゴリで遠近感を演出できます。各設定項目については『フォグ』を参照してください。
フォント
[テキスト]ツールで文字入力をするときや[オブジェクト]サブツールでテキストレイヤーを選択したときに、フォントの種類やサイズなどを設定できます。
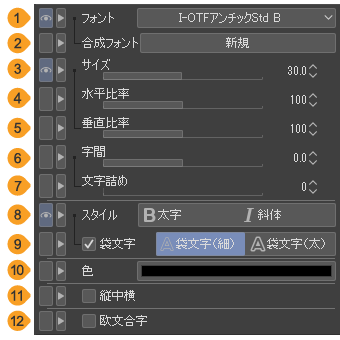
①フォント
タップすると、フォント一覧が表示され、フォントを選択できます。詳しくは『フォント一覧』を参照してください。
②合成フォント【PRO/EX】
合成フォントとは、ひらがな・数字・記号などの文字の種類ごとに異なるフォントを組み合わせたフォントです。ここでは、合成フォントの追加や削除を行えます。[テキスト]ツールの使用状況に応じて、表示される項目が切り替わります。なお、[オブジェクト]サブツール使用時は、[合成フォント]の設定は行えません。
新規 | 合成フォントを新規作成できます。詳しくは『合成フォントを作成する』を参照してください。 |
変更 | 『合成フォント作成ダイアログ【PRO/EX】』を表示して、[フォント]で選択している合成フォントの設定を変更できます。なお、テキスト入力中は、設定できません。 合成フォントの設定が反映される合成フォントは、設定変更後に入力したテキストだけです。それ以前に入力したテキストには反映されません。 |
削除 | [フォント]で選択している合成フォントを削除できます。 |
③サイズ
文字のサイズをポイントで設定できます。
[環境設定]ダイアログの『定規・単位』の[テキストの単位]を設定すると、Q数で設定することもできます。
④水平比率
文字を水平方向に拡大・縮小できます。水平方向のサイズをパーセント単位で設定します。
⑤垂直比率
文字の垂直方向に拡大・縮小できます。垂直方向のサイズをパーセント単位で設定します。
⑥カーニング
カーニングとは、文字と文字の間隔を個別に調整するための機能です。文字間のカーニングを[メトリクス]と[数値指定]から選択できます。
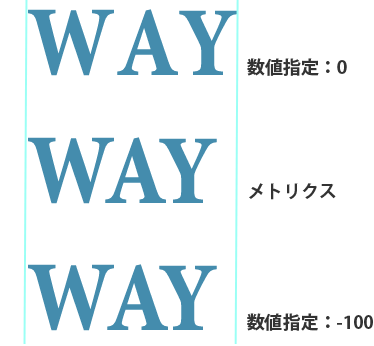
[メトリクス]は、フォントの持つ情報を元に特定の文字の組み合わせの間隔を自動的に調整できます。テキストを入力時にキャンバスにキャレットが表示されたあと、[メトリクス]に設定しておくと、テキストの入力と同時に[カーニング]が有効になります。
[数値指定]は、下に表示されるスライダーや数値入力で選択した文字の間隔を設定できます。文字の間隔を調整したい位置にキャレットを配置し、スライダーや数値を設定します。スライダーのほか、[Alt]キーを押しながら[←]か[→]キーを押しても、同様の変更を行えます。縦書きの場合は、[Alt]キーを押しながら[↑]か[↓]キーを押します。
重要 | 『互換設定』カテゴリで、[2.3.0]より前のバージョンに設定した場合、[カーニング]の設定は無効になります。 |
⑦字間
文字の間隔をポイントで設定できます。
[環境設定]ダイアログの『定規・単位』の[テキストの単位]を設定すると、Q数で設定することもできます。
⑧文字詰め
文字の前後の余白を詰める割合を設定できます。数値を大きくするほど、文字間が詰まります。
⑨スタイル
文字にスタイルを設定できます。[太字]・[斜体]・[下線]・[取り消し線]から複数選択できます。『テキスト』カテゴリの[文字方向]で[縦書き]に設定している場合は、[下線]と[取り消し線]は表示されません。
⑩袋文字
オンにすると、輪郭線だけの文字にできます。輪郭線の太さを[袋文字(細)]・[袋文字(太)]から選択できます。
⑪色
選択した文字の色を変更できます。カラー表示部をタップすると、『色の設定ダイアログ』で文字の色を設定できます。文字を入力するときには表示されません。
⑫縦中横
[テキスト]ツールで半角文字を選択し、[縦中横]をオンにすると、縦書きした全角文字と同じ方向に文字を表示できます。『テキスト』カテゴリの[自動縦中横]を[なし]に設定されている文字を選択したときだけ、[縦中横]を設定できます。
⑬OpenType機能
一部のOpenTypeフォントに設定されている機能を使用できます。
[欧文合字]をオンにすると、特定のフォントや言語で、2つ以上の文字を1文字に合成した合字に置き換えられます。
[前後関係に依存する字形]をオンにすると、前後の文字に合わせた文字の形に置き換えられます。
重要 | ·[欧文合字]の設定は、『互換設定』カテゴリで[2.0.0]より前のバージョンに設定すると無効になります。 ·[前後関係に依存する字形]は、『互換設定』カテゴリで[3.0.0]より前のバージョンに設定すると無効になります。 |
フォント一覧
フォントを選択するときに、表示される画面です。表示するフォントリストの切り替えや、フォントの表示方法などを設定できます。
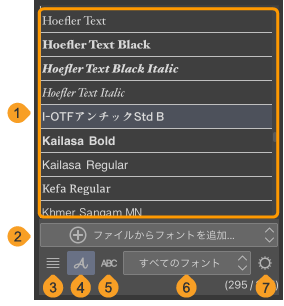
①フォント名検索
使用したいフォント名を入力すると、名前が部分的に一致するフォントだけをフォントリストに表示して選択できます。
右の[×]をタップすると、フォントリストの表示を元に戻せます。
②フォントリスト
選択できるフォントの一覧が表示されます。タップして選択したフォントを入力するテキストや選択した文字に適用できます。
フォントリストには、[最近使用したフォント]と[すべてのフォント]があります。
[最近使用したフォント]は、最近使用したフォントを最大10種類まで表示できます。[すべてのフォント]は、CLIP STUDIO PAINTで使用できるフォントをすべて表示できます。ただし、自作のフォントリストを表示している場合は、[最近使用したフォント]と[すべてのフォント]は表示されません。
メモ | ·Windowsフォント(拡張子:fon)は、フォントリストに表示されません。 ·フォントリストにより多くのフォントをまとめて表示したい場合は、フォント一覧の端をドラッグします。フォントリストの表示サイズを変更できます。 |
③ファイルからフォントを追加
タップすると、ファイルを開くダイアログが表示され、追加したいフォントを選択できます。対応しているファイルはOpenType(拡張子:otf)とTrueType(拡張子:ttf)です。
iPadはフォントの追加方法をメニューから選択できます。[端末からフォントを追加]を選択すると、OSのFontPickerが表示され、端末にインストールされているフォントを選択できます。[ファイルからフォントを追加]は、ほかのOSと同様の機能です。
④フォント名を表示
フォントリストに、標準のフォントでフォント名を表示できます。
⑤フォント名を指定のフォントで表示
フォントリストにフォント名を表示するときに、フォント名に対応するフォントで表示できます。
⑥テキストを指定のフォントで表示
フォントリストに、[テキスト]ツールで選択している文字を、各フォントでプレビュー表示できます。テキストを選択していない場合は、数字・英字・ひらがなのサンプル文字が表示されます。
⑦フォントリスト切り替え
表示するフォントリストを切り替えられます。フォントリストについては『フォントリストによく使うフォントだけを表示する』を参照してください。
⑧フォントリスト設定
『フォントリスト設定ダイアログ』が表示され、フォントリストを設定できます。
フォントリスト設定ダイアログ
①フォントリスト一覧
フォントリストの一覧です。フォントリストをタップすると、編集するフォントリストを選択できます。
②新規作成
タップすると、フォントリストを新規作成できます。タップすると、[フォントリスト一覧]にフォントリストが追加されると同時に、選択フォント一覧からフォントを選択できるようになります。
③名前の変更
[フォントリスト一覧]から選択したフォントリストの名称を変更できます。[フォントリスト一覧]からフォントリスト名をダブルタップしても、同様の操作を行えます。
④フォントリストの複製
[フォントリスト一覧]から選択したフォントリストを複製できます。
⑤フォントリストの削除
[フォントリスト一覧]から選択したフォントリストを削除できます。
⑥選択フォント一覧
フォントリストに登録するフォントを選択できます。フォントリストに登録されているフォントには、チェックマークが表示されます。選択フォント一覧にフォントが表示されていない場合は、[フォントリスト一覧]からフォントを選択すると、フォントが表示されます。
上のフォント名検索に使用したいフォント名を入力すると、名前が部分的に一致するフォントだけを選択フォント一覧に表示して選択できます。右の[×]をタップすると、表示を元に戻せます。
メモ | ·Windowsフォント(拡張子:fon)は、フォントリストに表示されません。 ·選択フォント一覧により多くのフォントをまとめて表示したい場合は、[フォントリスト設定]ダイアログの端をドラッグします。[フォントリスト設定]ダイアログの表示サイズを変更できます。 |
⑦フォント名を表示
選択フォント一覧に、標準のフォントでフォント名を表示できます。
⑧フォント名を指定のフォントで表示
選択フォント一覧に、各フォントを使用したフォント名を表示できます。
⑨すべて選択
選択フォント一覧に表示されているフォントを、すべて選択できます。
⑩すべて解除
選択フォント一覧のフォントの選択を、すべて解除できます。
合成フォント作成ダイアログ【PRO/EX】
①合成フォント名
合成フォントを新規作成する場合、合成フォントの名称を入力できます。すでにある合成フォントの設定を変更する場合は、入力できません。
②標準
『フォント一覧』から、合成フォントの標準フォントを選択できます。フォントや文字サイズを設定していない文字種には、標準フォントが適用されます。初期状態では、[ツールプロパティ]パレットや[サブツール詳細]パレットの[フォント]で選択したフォントが表示されます。
③有効・無効
文字種ごとに、フォントやサイズの設定の有効・無効をチェックボックスで切り替えられます。
④文字種
合成フォントを設定できる文字の種類です。
⑤フォント
『フォント一覧』から、各文字種に使用するフォントを選択できます。
⑥文字サイズ
文字サイズをパーセント単位で設定できます。[ツールプロパティ]パレットや[サブツール詳細]パレットの[サイズ]で設定したサイズを基準にして、特定の文字種だけ文字を拡大・縮小できます。
フキダシ【PRO/EX】
[オブジェクト]サブツールでフキダシレイヤーを選択したときに、フキダシの線や下地の色を設定できます。
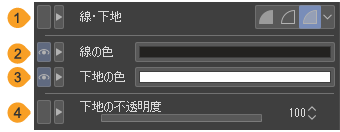
①線・下地
フキダシの色を、[下地を作成]・[線を作成]・[線と下地を作成]から選択できます。
[下地を作成]は、フキダシを[下地の色]で塗りつぶします。輪郭線が非表示になります。[線を作成]は、フキダシの輪郭線を[線の色]で描画します。フキダシの下地は透明になります。[線と下地を作成]はフキダシの輪郭線を[線の色]で描画し、閉じられた部分を[下地の色]で塗りつぶします。
②線の色
カラー表示部をタップすると、『色の設定ダイアログ』からフキダシの輪郭線の色を選択できます。[ツール]パレットや[カラーサークル]パレットなどでメインカラーを変更しても、フキダシの輪郭線の色を変更できます。
③下地の色
カラー表示部をタップすると、『色の設定ダイアログ』からフキダシの下地の色を選択できます。
[ツール]パレットや[カラーサークル]パレットなどでサブカラーを変更しても、フキダシの輪郭線の色を変更できます。
④下地の不透明度
フキダシの下地の不透明度を設定できます。なお、フキダシレイヤーの表現色がモノクロの場合は、[下地の不透明度]を設定できません。
フキダシ作成【PRO/EX】
[フキダシ]ツールの[フキダシ]グループのサブツールを使用して、フキダシを作成する場合、フキダシの色やレイヤーの作成方法について設定できます。
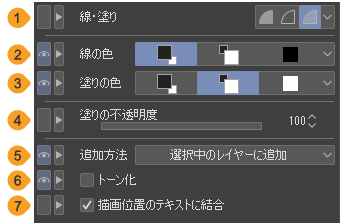
①線・塗り
フキダシの描画方法を、[塗りを作成]・[線を作成]・[線と塗りを作成]から選択できます。[塗りを作成]は、フキダシを描画色で塗りつぶして描画できます。輪郭線は描画できません。[線を作成]は、フキダシの輪郭線を描画色で描画できます。[線と塗りを作成]はフキダシの輪郭線を描画し、閉じられた部分を塗りつぶします。色は[線の色]と[塗りの色]で設定できます。
②線の色
[線・塗り]から[線と塗りを作成]を選択すると、フキダシの輪郭線の色を、[メインカラー]・[サブカラー]・[ユーザーカラー]・[ユーザーカラーを選択]から設定できます。
メインカラー | タップすると、選択中のメイン描画色を使用できます。 |
サブカラー | タップすると、サブ描画色を使用できます。 |
ユーザーカラー | タップすると、指定した色を使用できます。再度タップすると、選択中のメイン描画色をユーザーカラーに指定できます。[メインカラー]と異なり、カラー系パレットなどでメイン描画色を変更しても、指定した色が維持されます。 |
ユーザーカラーを選択 | 『色の設定ダイアログ』から[ユーザーカラー]の色を指定できます。この項目のボタンは表示されません。右端のボタンをタップして表示されるメニューから選択できます。 |
③塗りの色
[線・塗り]から[線と塗りを作成]を選択すると、フキダシ形を塗りつぶす色を、[メインカラー]・[サブカラー]・[ユーザーカラー]・[ユーザーカラーを選択]から設定できます。各項目の設定方法は[線の色]と同様です。
④塗りの不透明度
フキダシを塗りつぶすときの不透明度を設定できます。
⑤追加方法
フキダシ作成時にフキダシレイヤーを追加する方法を設定できます。[レイヤーを新規作成]を選択すると、フキダシの作成と同時にフキダシレイヤーが作成されます。
[選択中のレイヤーに追加]を選択すると、フキダシレイヤーを選択している場合は、選択中のフキダシレイヤーにフキダシを追加できます。それ以外のレイヤーを選択している場合は、フキダシレイヤーが新規作成されます。
⑥トーン化
オンにすると、フキダシレイヤーをトーン化して作成できます。トーン化した場合は、フキダシレイヤーの表現色はグレーで、描画色は黒と白で作成されます。
オフにすると、キャンバスに設定された[基本表現色]に合わせて作成されます。[基本表現色]については『レイヤーの表現色と描画色』を参照してください。
⑦描画位置のテキストに結合
オンにすると、テキストと重なるようにフキダシを描画した場合、テキストと同じレイヤーに、フキダシを作成できます。[追加方法]を[レイヤーを新規作成]に設定していても、[描画位置のテキストに結合]の設定が優先されます。
フキダシしっぽ【PRO/EX】
[フキダシ]ツールの[フキダシしっぽ]サブツールや[フキダシ丸しっぽ]サブツールを使用して、フキダシにしっぽを追加するときの、しっぽの形状や曲げ方を設定できます。

①しっぽの種類
しっぽの種類を、[通常]と[丸]から選択できます。
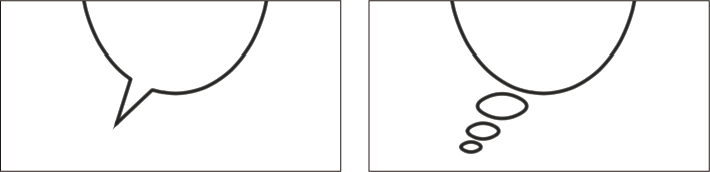
②曲げ方
しっぽを曲げる方法を、[直線]・[折れ線]・[スプライン]から選択できます。[曲げ方]で選択した方法により、描画方法が異なります。描画方法については『フキダシにしっぽを付ける』を参照してください。
③作成途中の制御点の追加・削除
[曲げ方]で[折れ線]と[スプライン]を選択した場合に、設定できます。オンにすると、しっぽの描画を確定する前に、制御点に関する編集を行えます。制御点をタップすると、制御点が削除されます。描画中の線をタップすると、タップした位置に制御点を追加できます。
④しっぽの幅
しっぽの根元の幅を、スライダーで設定できます。
ブラシ形状
描画系ツールを使用するときに、よく使うブラシ先端形状をプリセットから選択できます。
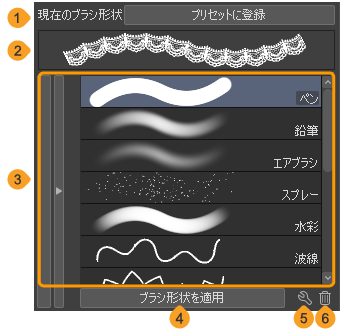
①プリセットに登録
『ブラシ先端』・『散布効果』・『ストローク』・『紙質』の各カテゴリで設定した内容を、ブラシ形状プリセットとして登録できます。
②プレビュー表示
現在選択しているサブツールのブラシ形状のストロークプレビューが表示されます。
③ブラシ形状プリセット
ブラシ形状のプリセットのリストです。タップすると、プリセットを選択できます。
④ブラシ形状を適用
タップすると、ブラシ形状プリセットで選択したプリセットを適用できます。プリセットの適用と同時に、サブツールの設定が、プリセットに登録されている設定に置き換わります。
⑤ブラシ形状プリセットの設定
タップすると、[ブラシ形状プリセットの設定]ダイアログが表示され、選択したプリセットの名称を変更できます。
⑥ブラシ形状を削除
タップすると、ブラシ形状プリセットで選択したプリセットを削除できます。
ブラシ先端
[ペン]ツールなどの描画系ツールを使用するときに、ブラシ先端の形状を設定できます。ブラシ形状によっては、複数の先端形状を組み合わせて、マルチブラシを作成できます。

①先端形状
ブラシの先端形状を[円形]と[素材]から選択できます。[素材]を選択すると、ブラシ先端形状に画像素材を使用できます。ブラシ先端形状の変更や、複数画像を組み合わせたブラシを作成できます。
②ブラシ先端
選択中のサブツールに設定されているブラシ先端形状の一覧です。[先端形状]で[素材]を選択すると、設定できます。
ブラシ先端形状の右にある逆三角のアイコンをタップすると、『素材を追加するダイアログ』が表示され、ブラシ先端形状を選択できます。
複数のブラシ先端形状が表示されている場合は、ブラシ先端形状をドラッグ&ドロップすると、順序を入れ替えられます。
③ブラシ先端形状を追加
ブラシ先端に、ブラシ先端形状を追加できます。タップすると、『素材を追加するダイアログ』が表示され、ブラシ先端形状を選択して追加できます。
④ブラシ先端形状を削除
タップすると、ブラシ先端で選択しているブラシ先端形状を削除できます。
⑤硬さ
円形のブラシ先端形状の硬さをインジケーターで設定できます。数値が小さくなるほどブラシ先端の輪郭が柔らかくなり、ぼかし効果が強くなります。[先端形状]で[円形]を選択している場合に設定できます。
⑥厚さ
ブラシ先端形状の厚さをスライダーで設定できます。[適用方法]で設定した向きの厚さが変わります。[影響元]をタップすると、筆圧やストロークの速度を厚さに反映できます。[影響元]については『影響元の設定』を参照してください。
⑦適用方向
[厚さ]の設定を適用する方向を[水平]と[垂直]から選択できます。
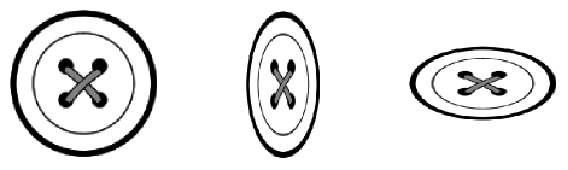
⑧向き
ブラシ先端形状の向き(角度)を設定できます。スライダーを動かすと、ブラシの先端の向きが0から360度で変化します。[影響元]をタップすると、ペンやストロークの向きを設定に反映できます。[影響元]については『影響元の設定項目(向き)』を参照してください。
⑨左右反転
ブラシ先端形状を左右反転する方法を、[なし]・[反転]・[ランダム]・[折り返し時に反転]から選択できます。[折り返し時に反転]は『ストローク』カテゴリの[繰り返し方法]を[折り返し]に設定しているときに、反映できる設定です。[先端形状]で[素材]を選択している場合に設定できます。
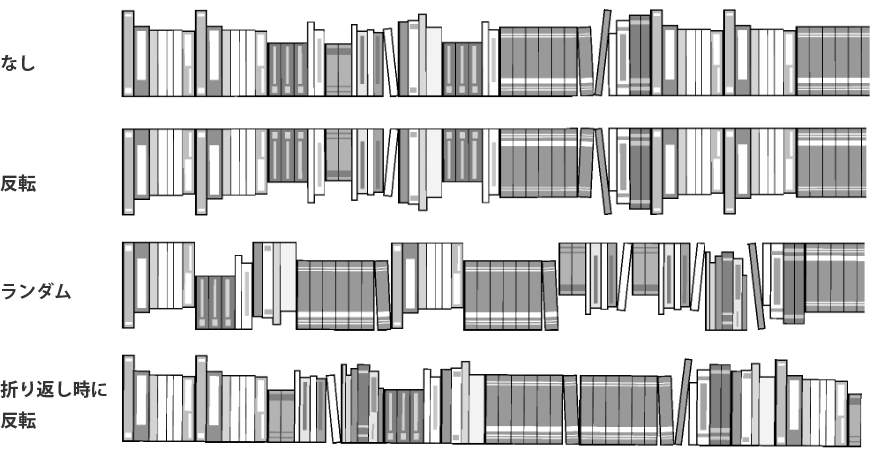
⑩上下反転
ブラシ先端形状を上下反転する方法を選択できます。選択できる項目は[左右反転]と同様です。[先端形状]で[素材]を選択している場合に設定できます。
⑪ブラシ濃度
選択中のブラシ先端形状1つあたりの不透明度を設定できます。[影響元]をタップすると、筆圧やストロークの速度をブラシ濃度に反映できます。[影響元]については『影響元の設定』を参照してください。
⑫間隔によるブラシ濃度調整
オンにすると、『ストローク』カテゴリの[間隔]でブラシ先端形状の間隔を狭く設定している場合、ブラシ濃度が下がります。描画の不透明度がほぼ一定になるように、自動的に調整されます。
影響元の設定項目(向き)
[サブツール詳細]パレットの[ブラシ先端]と[2-ブラシ先端]の各カテゴリで設定できる、[向き]の[影響元]ボタンをタップすると、表示される画面です。[向き]に影響するペンの操作を設定できます。
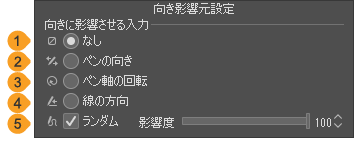
①なし
ペンの操作に関係なく、向きを一定にできます。
②ペンの向き
ペンを傾けた方向に、ブラシ先端が向くようになります。ペンの向きを感知しないペンを使用している場合、[ペンの向き]の設定は反映されません。
③ペン軸の回転
ペンの回転(ひねり)に合わせて、ブラシ先端の回転角が変化します。ペン軸の回転を感知しないペンを使用している場合、[ペンの向き]の設定は反映されません。
④線の方向
線を描いた方向に合わせて、ブラシ先端の向きが変わります。
⑤ランダム
ペンの向きがランダムに変化するようになります。 [影響度]で変化の強さを設定できます。ほかの項目を設定していても、この項目は設定できます。
ブラシサイズ
[ペン]ツールなどの描画系ツールや、[図形]ツールなどで描画するときのブラシサイズを設定できます。
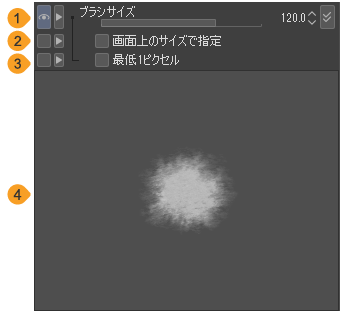
メモ | [図形]ツールの[流線]グループや[集中線]グループ、[フキダシ]ツールの[フラッシュ]グループのサブツールで描画するときも、ブラシサイズを設定できます。設定できる項目は、[ブラシサイズ]と[乱れ]だけです。[オブジェクト]サブツールで集中線レイヤーや流線レイヤーを選択している場合も同様です。 |
①ブラシサイズ
描画する線のサイズをスライダーで設定できます。[影響元]をタップすると、筆圧やストロークの速度をブラシサイズに反映できます。[影響元]については『影響元の設定』を参照してください。
②画面上のサイズで指定
オンにすると、キャンバスの表示倍率に合わせて、ブラシサイズが変わります。キャンバスの表示を拡大・縮小表示した場合のツールサイズが、100%表示時の見た目のサイズと同じになります。
③最低1ピクセル
オンにすると、筆圧の入り抜きなどで細い線を描くときに、最低1ピクセルの線が描けます。
④ブラシプレビュー
ブラシのサイズやほかのカテゴリで設定したブラシ先端形状がプレビュー表示されます。
⑤乱れ【PRO/EX】
オンにすると、集中線レイヤーや流線レイヤーの線のサイズにばらつきを付けられます。インジケーターでばらつきの大きさを調整できます。数値やスライダーで設定する場合は、パーセント単位で設定できます。
プリミティブ
[オブジェクト]サブツールで3Dプリミティブを選択したときに、3Dプリミティブの分割数やテクスチャなどを設定できます。
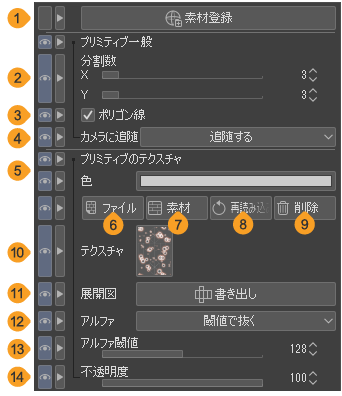
①素材登録【PRO/EX】
『3Dプリミティブを素材登録する【PRO/EX】』を参照してください。
②分割数
3Dプリミティブのポリゴン分割数を[X]・[Y]・[Z]のそれぞれの方向から指定できます。球と平面を選択した場合は、[X]と[Y]だけ設定できます。『立体や図形の形状を変更する』を参照してください。
③ポリゴン線
オンにすると、ポリゴン線を表示できます。
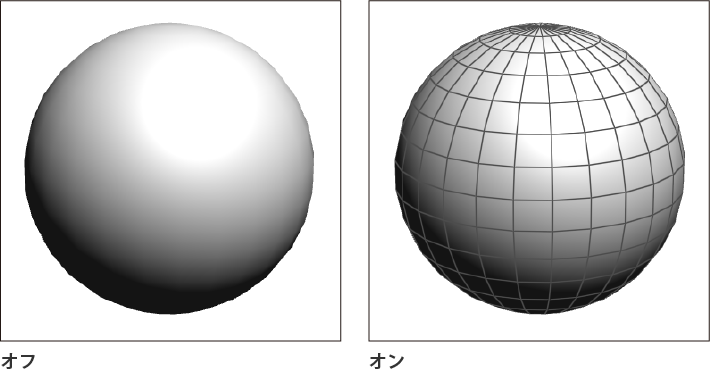
④カメラに追随
『カメラに追随させる』を参照してください。
⑤プリミティブのテクスチャ
プリミティブの色を指定できます。カラー表示部をタップすると、『色の設定ダイアログ』を表示して色を設定できます。
⑥ファイル
『画像ファイルを読み込む』を参照してください。
⑦素材
『画像素材をテクスチャにする』を参照してください。
⑧再読み込み
ほかのファイルを読み込んだ場合、3Dプリミティブのテクスチャに設定している画像のファイルパスを参照して再読み込みを実行します。
⑨削除
3Dプリミティブからテクスチャを削除できます。
⑩テクスチャ
現在使用している3Dプリミティブのテクスチャのサムネイルです。サムネイルをタップすると、ファイルを開くダイアログが表示され、別のファイルをテクスチャとして読み込めます。
⑪展開図
『展開図を書き出す』を参照してください。
⑫アルファ
『テクスチャの表示を調整する』を参照してください。
⑬アルファ閾値
テクスチャの透明な部分と不透明な部分を分けるための閾値をアルファ値(256段階)で指定できます。[アルファ]から[閾値で抜く]を選択すると、設定できます。
⑭不透明度
3Dプリミティブの色やテクスチャの不透明度をパーセント単位で設定できます。[アルファ]から[閾値で抜く]と[半透明]を選択すると、設定できます。
閉領域フィル
[塗りつぶし]ツールの[囲って塗る]サブツールや[すき間塗りペン]サブツールの使用時に、塗りつぶし方法を詳細に設定できます。[選択範囲]ツールの[シュリンク選択]サブツールでも、同様の設定を行えます。
[塗りつぶし]ツールと[選択範囲]ツールの[閉領域フィル]カテゴリは同様の機能ですが、ツールにより出力結果が異なります。ここでは、塗りつぶす場合を例に、各項目を説明します。
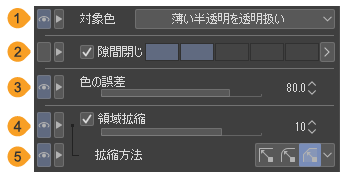
①対象色
塗りつぶす対象となる色を設定できます。各項目については『対象色』を参照してください。
②隙間閉じ
オンにすると、塗りつぶしたい領域に隙間がある場合、隙間部分で塗り止まるように塗りつぶせます。インジケーターで、隙間として認識する大きさを指定できます。
③色の誤差
塗りつぶす色の許容誤差を設定できます。数値が大きいほど、タップした位置の色とは違う色の領域も塗りつぶしの対象に含めます。
④領域拡縮
オンにすると、スライダーで指定したピクセル分だけ、本来の領域よりも拡大または縮小して塗りつぶせます。
⑤拡縮方法
[領域拡縮]をオンにして拡縮された領域の角の処理を、[四角く拡張]・[丸く拡張]・[最も濃いピクセルまで拡張]から設定できます。各項目については『塗りつぶし』カテゴリを参照してください。
ベクター【PRO/EX】
[オブジェクト]サブツールでベクターレイヤーを選択したときに、線の色を設定できます。

①メインカラー
選択したベクターレイヤーの線の色を変更できます。カラー表示部をタップすると、『色の設定ダイアログ』で線の色を設定できます。線を選択していない場合は、ベクターレイヤー内に描画されているすべての線に、設定した色が反映されます。
②サブカラー
選択したベクターレイヤーのサブ描画色の色を変更できます。カラー表示部をタップすると、『色の設定ダイアログ』でサブ描画色の色を設定できます。
メモ | サブカラーは、『色の変化』カテゴリの[サブ描画色混合率]が設定されているサブツールやブラシの使用時に設定できます。また、『ブラシ先端』カテゴリでブラシ先端に使用している画像素材の表現色がグレーで、黒と白だけで描画されている場合も設定できます。 |
変形設定
[変形設定]カテゴリは選択しているツールやレイヤーにより、設定できる項目が異なります。
編集メニューの変形実行時
[編集]メニュー→[変形]を選択した場合に、変形方法を設定できます。[変形]については『画像を変形する』も参照してください。
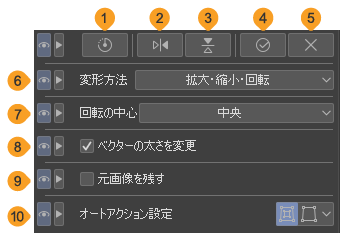
①変形リセット
変形中の画像を、変形前の状態に戻せます。
②左右反転
中心点を基準に画像を左右反転できます。
③上下反転
中心点を基準に画像を上下反転できます。
④確定
変形を確定できます。
⑤キャンセル
変形をキャンセルできます。
⑥変形方法
プルダウンメニューから、変形方法を選択して変更できます。変形方法については『変形方法の種類』を参照してください。
⑦基準点
画像の回転や反転をするときの基準点の位置を設定できます。[中央]・[左上]・[右上]・[右下]・[左下]・[上]・[左]・[右]・[下]・[自由位置]から選択できます。
⑧位置
基準点の位置を[X]と[Y]で指定して、変形する画像の位置を移動できます。[基準点]の設定を変更すると、スライダーの数値も切り替わります。[X]と[Y]の値を「0」にすると、キャンバスの左上に基準点が移動します。
⑨位置の単位
[位置]を設定する数値の単位を、[キャンバスの単位に合わせる]・[cm]・[mm]・[in]・[px]・[pt]から選択できます。
⑩ベクターの太さを変更【PRO/EX】
オンにすると、ベクターレイヤー・フキダシレイヤー・コマ枠フォルダーを拡大・縮小するときに、変形に合わせて線の太さが変わります。
⑪元画像を残す
オンにすると、元の画像を残したまま、移動や変形を行えます。
⑫オートアクション設定【PRO/EX】
オートアクションに変形を記録する場合の、記録方法を設定できます。変形の操作をオートアクションに記録しているときに設定できます。
移動量を記録する | 変形によってハンドルが移動した距離・方向が記録されます。オートアクションを再生した場合、選択範囲の各ハンドルが、同じ距離・方向に移動します。 |
変形後の座標を記録する | 変形後のハンドルの座標値が、オートアクションに記録されます。オートアクションを再生した場合、選択範囲のすべてのハンドルが、オートアクションで記録した位置(座標)に移動します。 |
画像素材レイヤー選択時
[オブジェクト]サブツールを使用して、画像素材レイヤーを選択している場合は、次の設定を行えます。
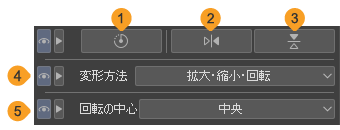
①変形リセット
変形中の画像を、変形前の状態に戻せます。
②左右反転
中心点を基準に画像を左右反転できます。
③上下反転
中心点を基準に画像を上下反転できます。
④変形方法
プルダウンメニューから、変形方法を選択して変更できます。変形方法については『変形方法の種類』を参照してください。なお、[メッシュ変形]は選択できません。
⑤回転の中心
画像の回転や反転をするときの基準となる中心点の位置を設定できます。[中央]・[左上]・[右上]・[右下]・[左下]・[上]・[左]・[右]・[下]・[自由位置]から選択できます。
オブジェクトサブツール使用時【PRO/EX】
[オブジェクト]サブツールを使用して、ベクターレイヤー・フキダシレイヤー・定規を選択している場合は、次の設定を行えます。

①拡縮時に太さを変更
オンにすると、ベクターレイヤー・フキダシレイヤー・コマ枠フォルダーを拡大・縮小するときに、変形に合わせて線の太さが変わります。
②変形方法
プルダウンメニューから、変形方法を選択して変更できます。[オブジェクト]サブツール選択時の[変形方法]は、従来の変形方法に加えて、[制御点と拡縮回転]と[制御点の移動]を選択できます。これらの変形方法については『ベクターレイヤーを変形する』を参照してください。従来の変形方法については『変形方法の種類』を参照してください。
ライトテーブルサブツール使用時
[ライトテーブル]サブツールでライトテーブルレイヤーを選択している場合は、次の設定を行えます。
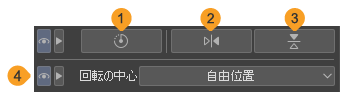
①変形リセット
変形中の画像を、変形前の状態に戻せます。
②左右反転
中心点を基準に画像を左右反転できます。
③上下反転
中心点を基準に画像を上下反転できます。
④回転の中心
画像の回転や反転をするときの基準となる中心点の位置を設定できます。[中央]・[左上]・[右上]・[右下]・[左下]・[上]・[左]・[右]・[下]・[自由位置]から選択できます。
テキストツール使用時とテキストレイヤー選択時
[テキスト]レイヤーでテキストを入力するときと、[オブジェクト]サブツールでテキストレイヤーを編集するときの変形方法を設定できます。
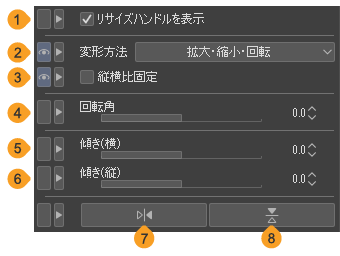
①リサイズハンドルを表示
テキストのサイズを変更する、リサイズハンドルの表示・非表示を切り替えられます。
②変形方法
テキストを変形する方法を、[拡大・縮小・回転]・[拡大・縮小]・[回転]・[平行ゆがみ]・[拡縮回転・平行ゆがみ]から選択できます。
テキストレイヤー独自の変形方法として、[拡縮回転・平行ゆがみ]があります。四隅のハンドルをドラッグしたときは、拡大や縮小を行えますが、ガイド線の中央にあるハンドルをドラッグすると、[平行ゆがみ]と同様にテキスト全体を斜めにできます。[縦横比固定]がオフの場合は、テキスト全体を斜めにすると同時に、縦方向や横方向に拡大・縮小できます。
そのほかの変形方法については『変形方法の種類』を参照してください。
③縦横比固定
オンにすると、縦横比を固定した状態で、テキストを拡大・縮小できます。固定される縦横比は、拡大・縮小の操作を開始したときの状態です。
④回転角
テキストを回転する角度を指定できます。
⑤傾き(横)
テキストの横方向の傾きを設定できます。
⑥傾き(縦)
テキストの縦方向の傾きを設定できます。
⑦左右反転
テキストを左右反転できます。
⑧上下反転
テキストを上下反転できます。
編集設定
[テキスト]ツールの使用時に、テキストの色やテキストレイヤーの追加方法を設定できます。
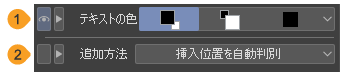
①テキストの色
テキストの色を、[メインカラー]・[サブカラー]・[ユーザーカラー]・[ユーザーカラーを選択]から設定できます。
メインカラー | タップすると、選択中のメイン描画色を使用できます。 |
サブカラー | タップすると、サブ描画色を使用できます。 |
ユーザーカラー | タップすると、指定した色を使用できます。再度タップすると、選択中のメイン描画色をユーザーカラーに指定できます。[メインカラー]と異なり、カラー系パレットなどでメイン描画色を変更しても、指定した色が維持されます。 |
ユーザーカラーを選択 | 『色の設定ダイアログ』から[ユーザーカラー]の色を指定できます。この項目のボタンは表示されません。右端のボタンをタップして表示されるメニューから選択できます。 |
②追加方法
テキスト入力時にテキストレイヤーを追加する方法を設定できます。
常にレイヤーを作成 | テキストの入力と同時にテキストレイヤーが作成されます。 |
選択中のテキストに追加 | テキストレイヤーやフキダシレイヤーを選択している場合は、選択中のレイヤーにテキストを追加できます。それ以外のレイヤーを選択している場合は、テキストレイヤーが作成されます。 |
挿入位置を自動判別 | テキストの入力位置により、自動判別します。 フキダシ内や選択中のテキストの近くでテキストを入力した場合、既存のテキストレイヤーやフキダシレイヤーにテキストを追加できます。 |
ポーズ基本
[オブジェクト]サブツールなどで3Dデッサン人形や3Dキャラクター素材を選択したときに、ポーズの設定やポーズ素材の登録を行えます。
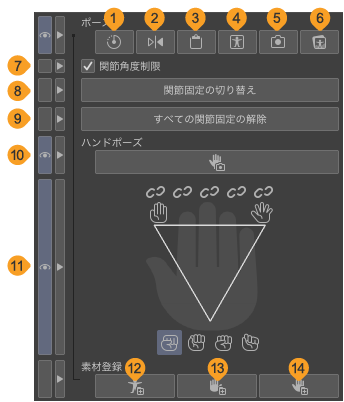
①初期ポーズ
タップすると、3Dデッサン人形や3Dキャラクター素材のポーズを初期ポーズに戻せます。
②左右反転
タップすると、3Dデッサン人形や3Dキャラクター素材のポーズを左右反転できます。
③ポーズ素材をモデルに適用
『ポーズ素材を読み込む』を参照してください。
④3Dポーズ(POSEMANIACS)
『POSEMANIACSのポーズを使う』を参照してください。
⑤ポーズスキャナー(先行プレビュー)/ポーズスキャナー(画像)
『ポーズスキャナーで写真からポーズを読み取る』を参照してください。
⑥ポーズスキャナー(カメラ)【タブレット】
『ポーズスキャナーで写真からポーズを読み取る』を参照してください。
⑦ポーズスキャナー(フォトライブラリ)【iPad】/ポーズスキャナー(ストレージ)【Android】
『ポーズスキャナーで写真からポーズを読み取る』を参照してください。
⑧全身のポーズを素材登録【PRO/EX】
『ポーズを素材として登録する【PRO/EX】』を参照してください。
⑨左手のポーズを素材登録【PRO/EX】
『ポーズを素材として登録する【PRO/EX】』を参照してください。
⑩右手のポーズを素材登録【PRO/EX】
『ポーズを素材として登録する【PRO/EX】』を参照してください。
⑪ポーズ対称化
『左右対称のポーズにする』を参照してください。
⑫ポーズ直立化
『首や胴体を直立化する』を参照してください。
⑬関節角度制限
『関節角度制限』を参照してください。
⑭関節固定の切り替え
『関節を固定する』と『関節の固定を解除する』を参照してください。
⑮すべての関節固定の解除
『関節の固定を解除する』を参照してください。
ポーズスキャナーについて
·ポーズスキャナーは先行プレビュー機能です。正式リリース前の機能をお試しいただけます。
·この機能を使用すると、サーバーに画像がアップロードされ、AIが自動的にポーズに関するデータを生成します。実行するには、ネットワーク環境が必要です。サーバーにアップロードされた画像と生成されたデータについては、『AIを使用した機能について』を参照してください。
·複数の人物が写っている場合は、一番大きく全身が写っている人物のポーズが反映されます。また、写真によっては人物を認識できない場合があります。
·ポーズスキャナーでは、3Dデッサン人形や3Dキャラクター素材に指先などの手のポーズを反映できません。
法線マップ
[オブジェクト]サブツールで3Dプリミティブを選択したときに、法線マップに対応したテクスチャを3Dプリミティブに設定できます。
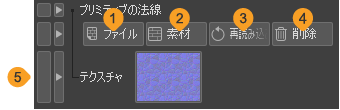
①ファイル
『法線マップのテクスチャを設定する』を参照してください。
②素材
[素材]パレットに登録されている画像素材をテクスチャとして設定できます。適用方法は『画像素材をテクスチャにする』と同様です。
③再読み込み
ほかのファイルを読み込んだ場合、3Dプリミティブのテクスチャに設定している画像のファイルパスを参照して再読み込みを実行します。
④削除
3Dプリミティブからテクスチャを削除できます。
⑤テクスチャ
現在使用している3Dプリミティブのテクスチャのサムネイルです。サムネイルをタップすると、ファイルを開くダイアログが表示され、別のファイルをテクスチャとして読み込めます。
補正
[ペン]ツールなどの描画系ツールや[ゆがみ]ツールのほか、[図形]ツール・[フキダシ]ツール・[コマ枠]ツールなどのように図形を描画するツールなど、[補正]カテゴリはさまざまなツールで使用できます。選択したツールにより、表示される設定項目が異なります。
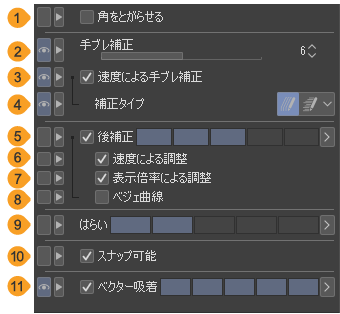
①角をとがらせる
オンにすると、角のある線を描画したときに、角の先が鋭くとがります。
②手ブレ補正
タブレットのブレの抑制を設定できます。数値を大きくすると線が滑らかになり、数値を小さくするとストロークに忠実な線を描けます。
③速度による手ブレ補正
オンにすると、ペンを動かす速さにより、手ブレ補正を適用する方法が変わります。
④補正タイプ
[速度による手ブレ補正]をオンにしたときに、補正タイプを選択できます。
ゆっくり描いたときに補正をかける | ペンをゆっくり動かすほど、手ブレ補正が強化されます。ペンをゆっくり動かしたときの細かなブレを重点的に補正できます。ただし、[手ブレ補正]の数値を30以上に設定した場合は、設定が無効になります。 |
すばやく描いたときに弱く補正 | ペンを速く動かすほど、手ブレ補正が軽減されます。ペンに対して描画が遅れる現象を軽減できます。 |
⑤後補正
オンにすると、線を描画したあとに補正する後補正を使用できます。手ブレなどを補正して、線を滑らかにします。インジケーターや数値で[後補正]の強さを設定できます。
ベクターレイヤーに描画する場合は、[後補正]の数値を大きくするほど、制御点の数が少なくなります。
⑥速度による調整
ストロークの速度により[後補正]の強さが変化します。[後補正]をオンにすると、設定できます。
⑦表示倍率による調整
キャンバスの表示倍率により[後補正]の強さが変化します。[後補正]をオンにすると、設定できます。
⑧ベジェ曲線
補正後の曲線の処理を変更できます。オンにすると、補正後の線が2次ベジェ曲線になります。オフにすると、補正後の線がスプライン曲線になります。
ベクターレイヤーに描画した場合や、[フキダシ]ツールなどで制御点を持つ線を描画した場合は、曲線の処理方法を確認できます。
メモ | [ベジェ曲線]をオンにすると、ComicStudioやIllustStudioに近い線の補正方法になります。 |
⑨はらい
筆圧を抜きながら線を引いたときに、線が追従する量を変更できます。
数値を大きくすると、筆先が長い筆のように、タブレットからペンを離したあとも、線が徐々に細くなりながらペンについていきます。
⑩表示メニューに従いスナップ【PRO/EX】
[表示]メニュー→[スナップ]の各項目の設定状態に合わせてスナップできます。定規のほか、『オブジェクト同士のスナップ』や『制御点同士のスナップ』なども行えます。
[表示メニューに従いスナップ]をオンにして、[オブジェクト]サブツールでベクターレイヤー・フキダシレイヤー・コマ枠フォルダー・テキストレイヤー・定規を選択すると、変形用のガイド線の内側にスナップ用の枠が表示されます。オブジェクト同士をスナップするときは、この枠の範囲が基準となります。
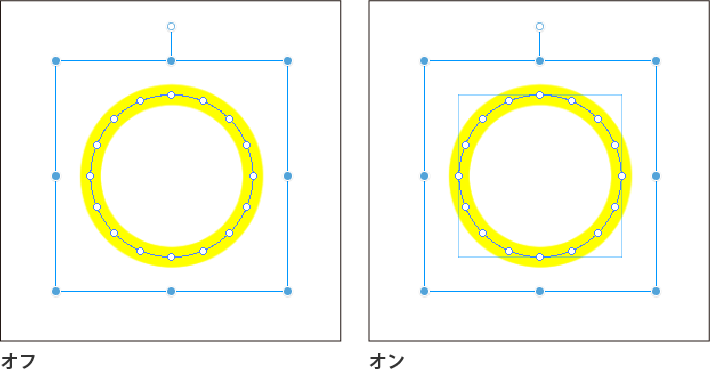
⑪ベクター吸着【PRO/EX】
オンにすると、ベクターレイヤーに描画するときに、先に描画した線にスナップして描画できます。線の種類によっては、1本の線に統合されます。インジケーターでスナップの強弱を設定できます。数値を大きくするほど、離れた線がスナップするようになります。