あ行
CLIP STUDIO PAINTの[サブツール詳細]パレットのカテゴリ『アンチエイリアス』、『入り抜き』、『色の変化』、『インク』、『円形配置』、『オーディオ』、『オブジェクト』、『オブジェクトリスト【PRO/EX】』の機能を紹介します。
アンチエイリアス
線や境界線などに、アンチエイリアスを設定できます。アンチエイリアスがある線は、線のギザギザが目立たなくなり、滑らかな輪郭の線を描画できます。
アンチエイリアスの強さは、[無し]・[弱]・[中]・[強]から選択できます。アンチエイリアスのない線にしたい場合は、[無し]を選択してください。
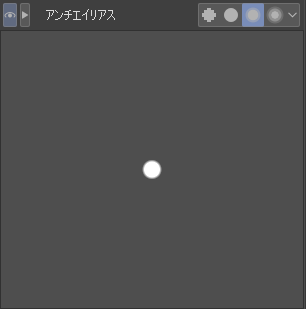
ツールによっては、アンチエイリアスの有無だけをチェックボックスで設定する場合があります。[塗りつぶし]ツールや[グラデーション]ツールなどを選択すると、次のような画面が表示されます。
![]()
入り抜き
[ペン]ツールや[筆]ツールなどの使用時に、入り抜きを設定できます。入り抜きとは、線の描き始めや描き終わりに、強弱の変化を付ける効果です。
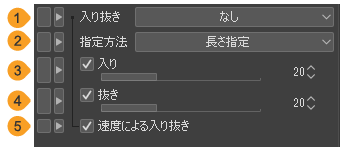
①入り抜き
タップすると、[入り抜き影響先設定]が表示されます。[ブラシサイズ]や[ブラシ濃度]などの入り抜きを設定できます。入り抜きを反映させたい項目のチェックボックスをオンにします。描き始めと描き終わりに適用される最小値をスライダーで設定します。入り抜きを反映させたい項目は、複数選択できます。
なお、選択しているツールにより、[入り抜き影響先設定]に表示される項目が変わる場合があります。
②指定方法
[入り]と[抜き]を設定する方法を切り替えられます。 [長さ指定]・[パーセント指定]・[フェード]から設定方法を選択できます。
長さ指定 | [入り]と[抜き]の指定方法を長さに切り替えられます。[入り]と[抜き]で指定した長さの範囲に、[入り抜き]の設定を適用できます。 |
パーセント指定 | [入り]と[抜き]の指定方法をパーセント単位に切り替えます。線全体の長さから指定した割合に、[入り抜き]の設定を適用できます。 |
フェード | 描き始めから徐々に[入り抜き影響先設定]で設定した[最小値]になるよう設定を切り替えます。[抜き]で[最小値]になるまでの長さをスライダーで設定できます。 [最小値]になってからは、描き終わりまで[最小値]で設定した線で描画されます。 |
③入り
オンにすると、線の描き始めに[入り抜き]で設定した効果を適用できます。最初は[入り抜き影響先設定]の[最小値]で設定した値から始まり、スライダーで指定した範囲内で値が徐々に大きくなり、最大値(100%)になります。
[入り]が適用される範囲は、スライダーで設定できます。[指定方法]で選択した内容により、設定できる値が異なります。
[指定方法]を[フェード]にした場合は、[入り]の設定は行えません。
④抜き
オンにすると、線の描き終わりに[入り抜き]で設定した効果を適用できます。スライダーで指定した範囲内で値が徐々に小さくなり、[入り抜き影響先設定]で設定した[最小値]になります。
[抜き]が適用される範囲は、スライダーで設定できます。[指定方法]で選択した内容により、設定できる値が異なります。
[指定方法]を[フェード]にした場合の設定については、[指定方法]を参照してください。
⑤速度による入り抜き
オンにすると、ストロークの速度が[入り抜き]の効果に影響します。ゆっくり線を引くと、入り抜きの効果が適用される範囲が狭くなります。
色の変化
選択している描画色を変化させて描画できます。筆圧やストロークの速度などにより、描画色の色相・彩度・明度を変えたり、ランダムな色で描画したりできます。
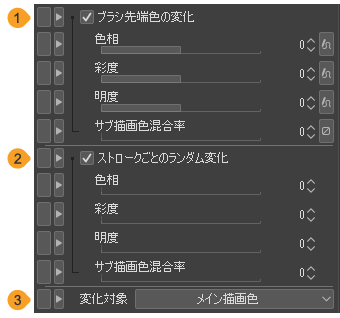
①ブラシ先端色の変化
オンにすると、描画色の[色相]・[彩度]・[明度]・[サブ描画色混合率]を基準にして、色が変化する描画を行えます。
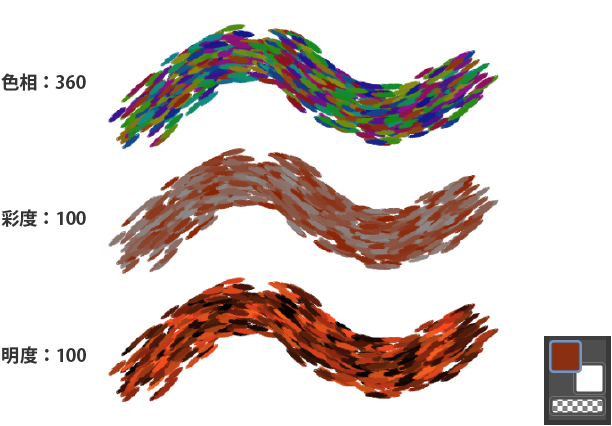
[サブ描画色混合率]は、メイン描画色とサブ描画色を混ぜた色で描画できます。数値が大きいほど、サブ描画色の混合率が大きくなります。それぞれ、[影響元]をタップすると、筆圧やストロークの速度を色の変化に反映できます。[影響元]については『影響元の設定』を参照してください。
②ストロークごとのランダム変化
オンにすると、描画色の[色相]・[彩度]・[明度]・[サブ描画色混合率]を基準にして、線を1本描画するごとに色が変化するようになります。各項目の値を大きくすると、色の変化が大きくなります。
③変化対象
メイン描画色とサブ描画色の両方を用いるブラシ先端形状を使用している場合や[サブ描画色混合率]を設定している場合、[ブラシ先端色の変化]と[ストロークごとのランダム変化]の[色相]・[彩度]・[明度]の設定を反映する対象を [メイン描画色とサブ描画色]・[メイン描画色]・[サブ描画色]から選択できます。
インク
[筆]ツールなどの使用時に、色の混ぜ方や色の延ばし方を設定できます。ツールで描画するときの不透明度も設定できます。
[グラデーション]ツール・[塗りつぶし]ツール選択時に表示される項目については、『グラデーションツールと塗りつぶしサブツール使用時』を参照してください。
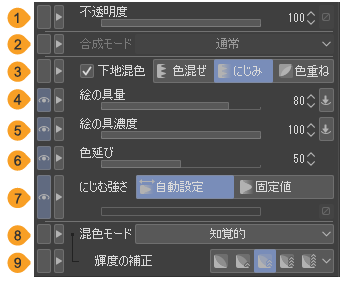
メモ | ベクターレイヤーや、表現色がモノクロのレイヤーを選択している場合、設定できない項目があります。 |
①不透明度
描画時の不透明度を設定できます。[影響元]をタップすると、筆圧やストロークの速度を不透明度に反映できます。[影響元]については『影響元の設定』を参照してください。なお、[下地混色]をオンにして、[色混ぜ]と[にじみ]を選択した場合は、[不透明度]の[影響元]を設定できません。
②合成モード
同じレイヤー内で、先に描いた色に対して、あとから描いた色をどのように塗り重ねるか設定できます。[合成モード]から選択できる各項目については、『合成モードの種類』を参照してください。
[下地混色]をオンにして、[色混ぜ]と[にじみ]を選択した場合は、[合成モード]を設定できません。また、ベクターレイヤー選択時は設定できませんが、[オブジェクト]サブツールでベクターレイヤー内の線を選択すると、設定できます。
③下地混色
オンにすると、同じレイヤー内で先に描いた色を混ぜながら、描画を行えます。色の混ぜ方を3種類から設定できます。
[色混ぜ]は、通過した部分の色をすべて混ぜて描画できます。[にじみ]は、通過する部分の色とブラシの色だけを混ぜて描画できます。[色重ね]は、通過した部分の色をすべて混ぜて描画できます。[色混ぜ]と[にじみ]を選択した場合は、塗り重ねるときに不透明度も混ぜます。
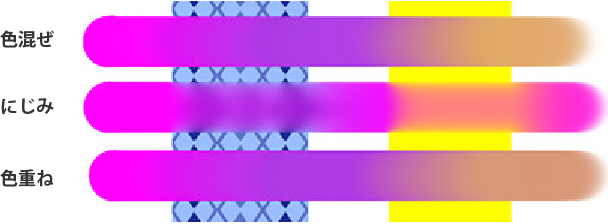
④絵の具量
先に描いた色とあとから描いた色のRGB成分を混合する割合を設定できます。数値が大きいほど描画色のRGB成分の割合が高くなります。[影響元]をタップすると、筆圧やストロークの速度を[絵の具量]に反映できます。[影響元]については『影響元の設定』を参照してください。[下地混色]をオンにすると、設定できます。
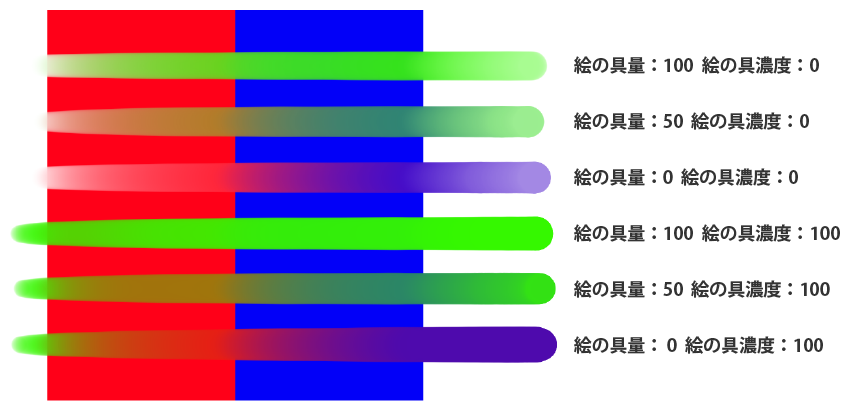
⑤絵の具濃度
先に描いた色とあとから描いた色の透明成分を混合する割合を設定できます。数値が大きいほど描画色の透明成分の割合が高くなります。[影響元]をタップすると、筆圧やストロークの速度を[絵の具濃度]に反映できます。[影響元]については『影響元の設定』を参照してください。[下地混色]をオンにして、[色混ぜ]・[にじみ]を選択すると、設定できます。
⑥色延び
ストローク開始地点の色を、どの程度保持したまま描画するかを調整できます。数値が大きいほど、周囲の色に溶け込むまでの距離が長くなります。[下地混色]をオンにすると、設定できます。
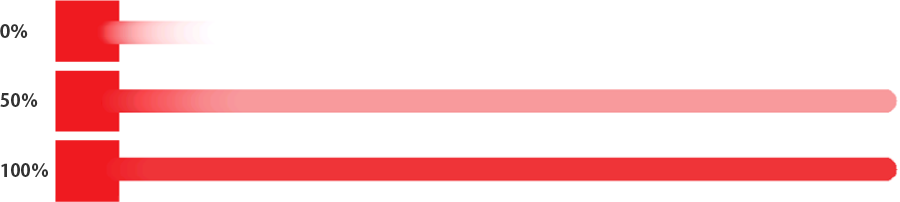
⑦にじむ強さ
先に描いた色を周囲ににじませる幅を設定できます。[自動設定]を選択すると、ブラシサイズに連動してにじみます。[固定値]を選択すると、スライダーや数値でにじませる幅を指定できます。[下地混色]をオンにして、[にじみ]を選択すると、設定できます。
⑧混色モード
[下地混色]を行うときの混色方法を、[通常]と[知覚的]から選択できます。この設定は、『色の変化』カテゴリの[ブラシ先端色の変化]と[ストロークごとのランダム変化]にも反映されます。
[通常]は、Ver. 1の混色方法です。[知覚的]はVer. 2以降に追加された混色方法です。色の組み合わせによって変わりますが、色がくすみにくく、リアルで鮮やかに描画できます。
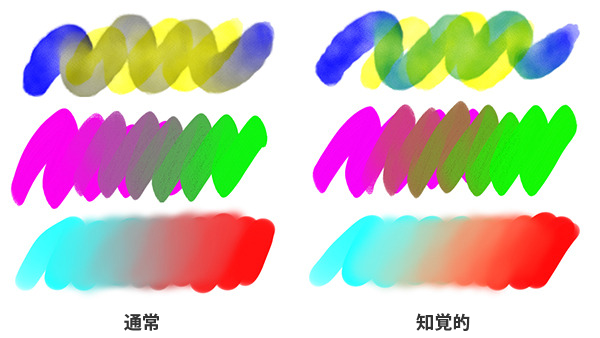
⑨輝度の補正
[混色モード]を[知覚的]に設定すると、設定できる項目です。混色したときの色の明るさを5段階で設定できます。
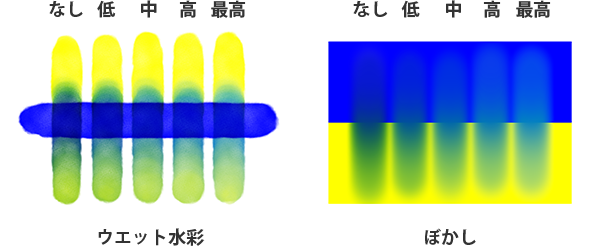
グラデーションツールと塗りつぶしサブツール使用時
[グラデーション]ツールや[塗りつぶし]ツールを使用している場合は、次の設定を行えます。また、[オブジェクト]サブツールでグラデーションレイヤーやべた塗りレイヤーを選択している場合も同様の設定を行えます。
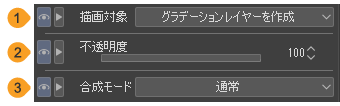
①描画対象【PRO/EX】
[グラデーション]ツールで描画するときに、描画するレイヤーを[編集対象のレイヤーに描画]と[グラデーションレイヤーを作成]から選択できます。[グラデーションレイヤーを作成]については、『グラデーションレイヤーを作成する』を参照してください。[塗りつぶし]ツールや[オブジェクト]サブツールを選択している場合は表示されません。
②不透明度
グラデーションの描画や塗りつぶしを実行するときの不透明度を設定できます。
[描画対象]を[編集対象のレイヤーに描画]に設定している場合は、グラデーションレイヤーの不透明度を変更できます。グラデーションレイヤーやべた塗りレイヤーを選択しているときは、選択中のレイヤーの不透明度を変更できます。
③合成モード
[描画対象]を[グラデーションレイヤーを作成]に設定している場合や、[オブジェクト]サブツールでグラデーションレイヤーを選択している場合は、グラデーションレイヤーの合成モードを設定できます。
[描画対象]を[編集対象のレイヤーに描画]に設定している場合や、[塗りつぶし]ツールを選択している場合は、同じレイヤー内に先に描画した内容に対して、色の重ね方を合成モードで設定できます。
[合成モード]から選択できる各項目については、『合成モードの種類』を参照してください。
円形配置
[テキスト]ツールや[オブジェクト]サブツールで、テキストを円形配置する設定を行えます。
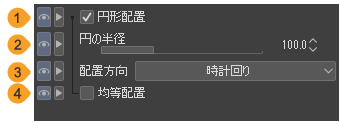
①円形配置
オンにすると、テキストを円形に配置できます。円形に配置すると、ルビや2行目以降のテキストは表示されません。
②円の半径
テキストを配置する円のサイズをスライダーや数値で指定できます。数値が大きいほど、円が大きくなります。
③配置方向
テキストの配置方向を[時計回り]と[反時計回り]から選択できます。
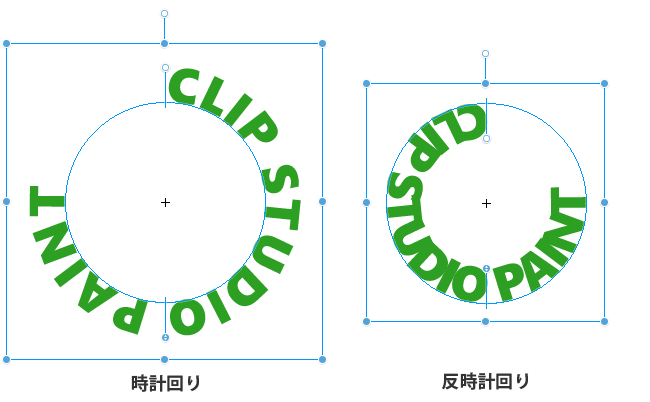
④均等配置
オンにすると、円形に配置したテキストや単語の間隔が、起点と終点の間で均等に配置できます。起点と終点については『テキストを円に沿って入力する』を参照してください。
オーディオ
[タイムライン]パレットや[レイヤー]パレットに読み込んだオーディオファイルの設定を行えます。
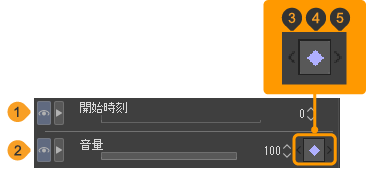
①開始時刻
オーディオファイルを再生開始する時刻を設定できます。曲の途中から再生をしたいときに便利です。
[タイムライン]パレットと同じフレームレートのフレーム値で、時刻を指定します。[開始時刻]を「0」に設定すると、オーディオファイルが[タイムライン]パレットの最初から再生されます。
②音量
オーディオファイルを再生するときの音量を設定できます。音量を設定すると同時に、[タイムライン]パレットで選択中のフレームに音量の設定を記録したキーフレームが追加されます。
③前のキーフレームへ
タップすると、選択中のフレームの1つ前にある[音量]のキーフレームに移動できます。
④音量のキーフレームを追加/削除
タップすると、[タイムライン]パレットで選択中のフレームに、音量の設定を記録したキーフレームを追加できます。すでにキーフレームが表示されている場合は、選択中のフレームからキーフレームを削除できます。
⑤次のキーフレームへ
タップすると、選択中のフレームの1つ後ろにある[音量]のキーフレームに移動できます。
オブジェクト
[オブジェクト]サブツールで3Dオブジェクト素材を選択したときに、3Dオブジェクト素材の表示方法を設定できます。
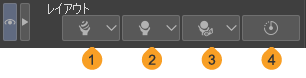
メモ | 『オブジェクトランチャー』の『3Dオブジェクト素材』でも、[オブジェクト]カテゴリと同様の操作を行えます。 |
①素材登録
選択中の3Dファイルを素材として登録できます。詳しくは『3Dオブジェクト素材を登録する【PRO/EX】』を参照してください。
②マテリアル
タップすると、3Dオブジェクト素材に設定されているマテリアルの一覧から、マテリアルを選択できます。マテリアルを選択すると、3Dオブジェクト素材の色や質感を変更できます。
③レイアウト
タップすると、3Dオブジェクト素材のレイアウトの一覧から、レイアウトを選択できます。レイアウトを選択すると、3Dオブジェクト素材の配置を変更できます。
④可動パーツ
タップすると、3Dオブジェクト素材に設定されている可動パーツの一覧が表示されます。スライダーを動かすと、可動パーツの位置を調整できます。
⑤初期ポーズ
複数のパーツを持つ3Dオブジェクト素材の場合、パーツの位置が初期状態に戻ります。
⑥シェイプ
シェイプキーが設定されている3D素材や3Dファイルを選択している場合、[シェイプキーの操作]をタップすると、スライダーが表示され、シェイプキーの編集を行えます。
⑦リセット
[シェイプ]で設定したシェイプキーの設定を初期状態に戻せます。
オブジェクトリスト【PRO/EX】
3Dレイヤー選択時に、3D素材やパーツを選択したり、カメラの設定を保存したりできます。[配置]カテゴリのオブジェクトリストと共通で使用できます。
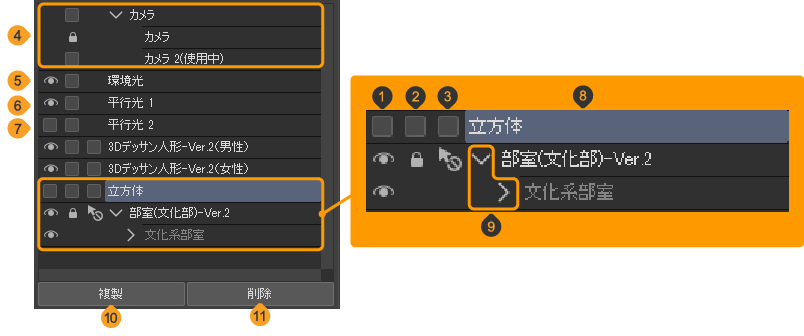
メモ | Ver. 1.5互換の3Dレイヤーを選択している場合は、[オブジェクトリスト]カテゴリは表示されません。『配置』カテゴリのオブジェクトリストを使用してください。 |
①表示・非表示
3D素材や3D素材に含まれるパーツの表示・非表示を切り替えられます。非表示にした3D素材やパーツは、編集できません。このほか、[環境光]と[平行光]の表示を切り替えられますが、[カメラ]は非表示にできません。
②ロック
タップすると、鍵のアイコンが表示され、3D素材をロックできます。ロックされた3D素材は編集を行えません。[環境光]・[平行光]・[カメラ]を選択している場合は、各項目の設定がロックされ、設定値が固定された状態になります。
鍵のアイコンをタップすると、ロックを解除できます。
③ピック可・不可
タップすると、3D素材のピック可・不可を切り替えられます。ピック不可の場合は、アイコンが表示されます。ピック可に設定すると、複数のパーツを使用している3Dオブジェクト素材をタップしたときに、パーツを選択して編集できるようになります。
④カメラ
タップすると、[ツールプロパティ]パレットや[サブツール詳細]パレットの『配置』カテゴリの設定項目が、カメラに関する項目に切り替わります。
複数のカメラの設定を保存している場合は、カメラの設定をタップすると、キャンバスの表示が切り替わります。
⑤環境光
タップすると、[ツールプロパティ]パレットや[サブツール詳細]パレットの『光源』カテゴリの設定項目が、[環境光]に関する項目に切り替わります。
⑥平行光1
タップすると、[ツールプロパティ]パレットや[サブツール詳細]パレットの『光源』カテゴリの設定項目が、[平行光]に関する項目に切り替わります。
⑦平行光2
タップすると、[ツールプロパティ]パレットや[サブツール詳細]パレットの『光源』カテゴリの設定項目が、[平行光]に関する項目に切り替わります。
⑧素材名
3D素材の名称です。タップすると、3D素材を編集対象として選択できます。ダブルタップすると、3Dレイヤー内の3D素材やパーツの名称を変更できます。変更後の名称は、選択中の3Dレイヤーだけに反映されます。または、名称を変更後に3D素材として[素材]パレットに登録すると、変更後の名称を使用できます。
⑨パーツの開閉
複数のパーツを使用している3Dオブジェクト素材やLWS形式などの3D素材を読み込んだ場合に表示されます。タップすると、オブジェクトリストにパーツを表示するかどうか切り替えられます。また、親子関係を設定した3D素材にも表示されます。親子関係については『親子関係を設定する【PRO/EX】』を参照してください。
⑩複製
3D素材を選択して[複製]をタップすると、3D素材を複製できます。[カメラ]を選択して[複製]をタップすると、カメラの設定を複数作成し、3Dレイヤーに複数のカメラアングルを保存できるようになります。詳しくは『カメラアングルの複製と保存』を参照してください。なお、天球素材・[平行光]・[環境光]は複製できません。
⑪削除
3D素材を選択して[削除]をタップすると、3D素材を削除できます。カメラの設定が複数ある場合は、[カメラ]を選択して[削除]をタップすると、カメラの設定を削除できます。なお、[平行光]・[環境光]は削除できません。
⑫すべて展開
複数のパーツを使用している3D素材や親子関係が設定されている3D素材を選択したときに、[すべて展開]をタップすると、すべてのパーツを展開して表示できます。
Windows/macOSでは、複数のパーツを使用している3D素材からコンテキストメニューを表示して[すべて展開]を選択しても、同様の操作を行えます。
⑬すべて閉じる
複数のパーツを使用している3D素材や親子関係が設定されている3D素材を選択したときに、[すべて閉じる]をタップすると、下の階層にあるすべてのパーツを非表示にできます。
Windows/macOSでは、複数のパーツを使用している3D素材からコンテキストメニューを表示して[すべて閉じる]を選択しても、同様の操作を行えます。
⑭アタッチ先の部位
『3Dデッサン人形に3D素材をアタッチする』を参照してください。