変形方法の種類
CLIP STUDIO PAINTの[編集]メニュー→[変形]内の項目を選択したときに、実行できる変更方法です。
メモ | 『オブジェクト同士のスナップ』が有効な場合、ハンドルを使用した変形を行うと、操作中のハンドル以外のハンドルにスナップできます。[メッシュ変形]のハンドルも同様です。詳しくは『スナップ先のオブジェクト』を参照してください。 |
拡大・縮小
[編集]メニュー→[変形]→[拡大・縮小・回転]または[拡大・縮小]を選択します。ハンドルをドラッグすると、縦横比を維持したまま、画像の拡大・縮小を行えます。
選択範囲を作成している場合は、選択範囲ランチャーから [拡大・縮小・回転]を実行できます。
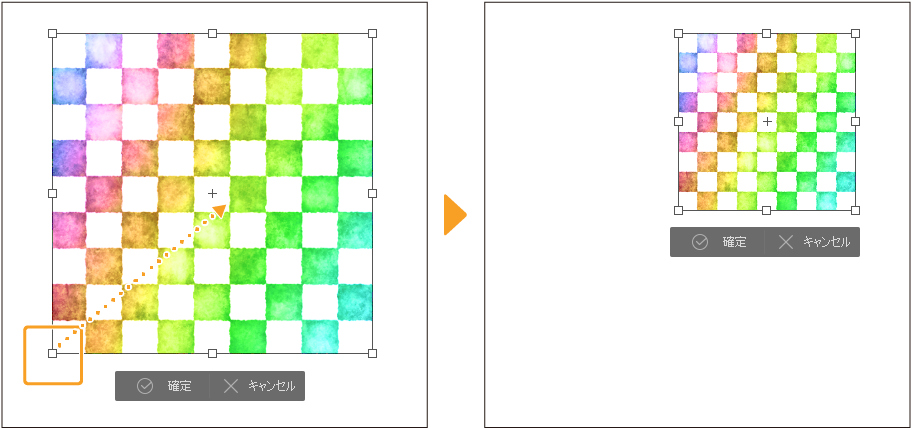
ガイド線の下にある変形ランチャーから[確定]をタップすると、変形を確定できます。
修飾キー
変形中に修飾キーを使用すると、一時的に変形方法を変更できます。
·[Alt]キーを押しながらハンドルをドラッグすると、基準点を基準にして拡大・縮小できます。
·[Shift]キーを押しながらハンドルをドラッグすると、縦横比を固定した状態で拡大・縮小できます。
·[Ctrl]キーを押しながらハンドルをドラッグすると、[自由変形]に切り替えられます。
·[Shift]+[Ctrl]キーを押しながらハンドルをドラッグすると、[ゆがみ]に切り替えられます。
対応するレイヤー
べた塗りレイヤー・色調補正レイヤーは、[拡大・縮小・回転]・[回転]に対応していません。
回転
[編集]メニュー→[変形]→[拡大・縮小・回転]または[回転]を選択すると、画像を回転できます。
ガイド線の外側をドラッグすると、基準点を基準にして画像を回転できます。[Shift]キーを押しながらドラッグすると、45°刻みに回転できます。
基準点の位置は、基準点をドラッグすると変更できます。詳しくは『基準点』を参照してください。
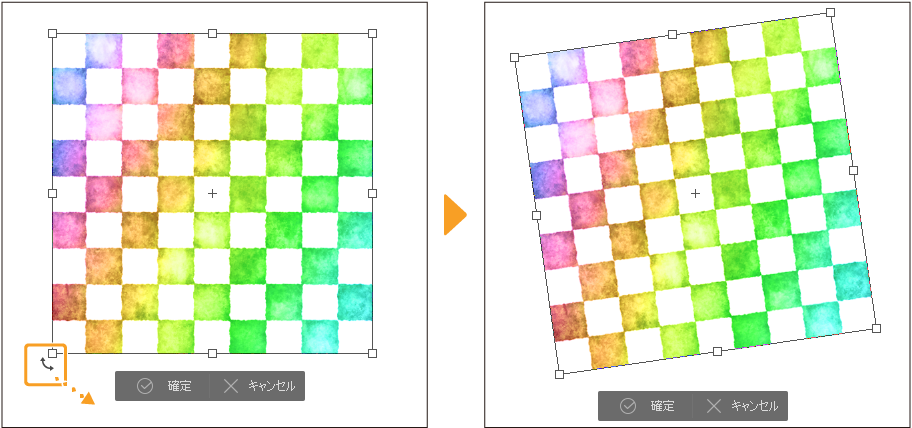
ガイド線の下にある変形ランチャーから[確定]をタップすると、変形を確定できます。
対応するレイヤー
べた塗りレイヤー・色調補正レイヤーは、[拡大・縮小・回転]・[回転]に対応していません。
メモ | [編集]メニュー→[変形]からほかの項目を選択しても、同様の操作で回転を行えます。ただし、[拡大・縮小]を選択した場合は、回転できません。 |
自由変形
[編集]メニュー→[変形]→[自由変形]を選択すると、画像を自由に変形できます。
ハンドルをドラッグすると、画像を変形できます。[自由変形]では、ハンドルを自由な角度にドラッグできます。
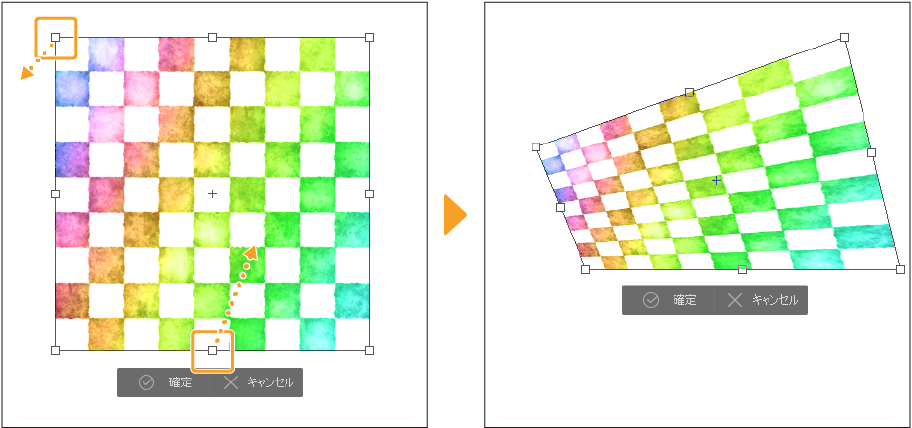
ガイド線の下にある変形ランチャーから[確定]をタップすると、変形を確定できます。
修飾キー
変形中に修飾キーを使用すると、一時的に変形方法を変更できます。
·[Shift]キーを押しながらハンドルをドラッグすると、[ゆがみ]に切り替えられます。
·[Ctrl]キーを押しながらハンドルをドラッグすると、[拡大・縮小]に切り替えられます。
·[Shift]+[Ctrl]キーを押しながらハンドルをドラッグすると、縦横比を固定した状態の[拡大・縮小]に切り替えられます。
·[Alt]+[Ctrl]キーを押しながらハンドルをドラッグすると、基準点を基準にした状態の[拡大・縮小]に切り替えられます。
対応するレイヤー
ラスターレイヤー・ベクターレイヤー・レイヤーマスク・画像素材レイヤー・コマ枠フォルダー・定規・選択範囲レイヤーに対応しています。
ゆがみ
[編集]メニュー→[変形]→[ゆがみ]を選択すると、ガイド線の向きに沿ってハンドルを移動できます。
ガイド線中央のハンドルをドラッグすると、ガイド線の辺ごと移動できます。
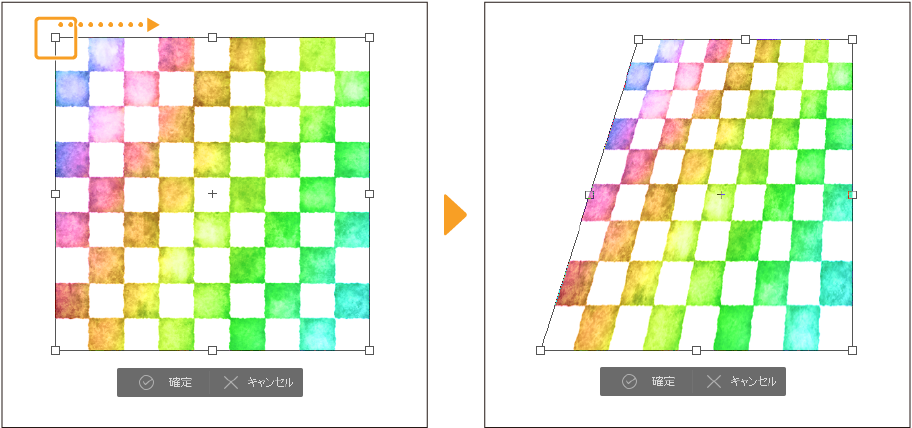
ガイド線の下にある変形ランチャーから[確定]をタップすると、変形を確定できます。
修飾キー
変形中に修飾キーを使用すると、一時的に変形方法を変更できます。
·[Ctrl]キーを押しながらハンドルをドラッグすると、[拡大・縮小]に切り替えられます。
·[Shift]+[Ctrl]キーを押しながらハンドルをドラッグすると、縦横比を固定した状態の[拡大・縮小]に切り替えられます。
·[Alt]+[Ctrl]キーを押しながらハンドルをドラッグすると、基準点を基準にした状態の[拡大・縮小]に切り替えられます。
対応するレイヤー
ラスターレイヤー・ベクターレイヤー・レイヤーマスク・画像素材レイヤー・コマ枠フォルダー・定規・選択範囲レイヤーに対応しています。
平行ゆがみ
[編集]メニュー→[変形]→[平行ゆがみ]を選択すると、ガイド線の向きに沿ってハンドルを移動できます。
ハンドルをドラッグすると、ガイド線の辺ごと移動できます。
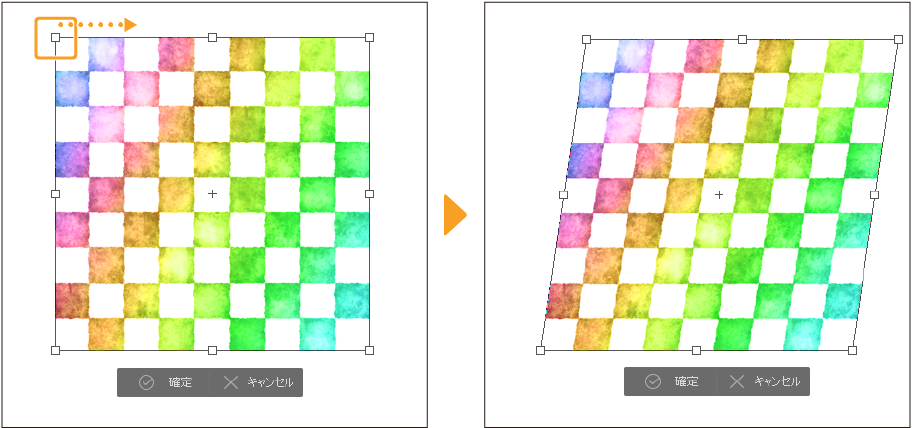
ガイド線の下にある変形ランチャーから[確定]をタップすると、変形を確定できます。
修飾キー
変形中に修飾キーを使用すると、一時的に変形方法を変更できます。
·[Ctrl]キーを押しながらハンドルをドラッグすると、[拡大・縮小]に切り替えられます。
·[Shift]+[Ctrl]キーを押しながらハンドルをドラッグすると、縦横比を固定した状態の[拡大・縮小]に切り替えられます。
·[Alt]+[Ctrl]キーを押しながらハンドルをドラッグすると、基準点を基準にした状態の[拡大・縮小]に切り替えられます。
対応するレイヤー
ラスターレイヤー・ベクターレイヤー・レイヤーマスク・画像素材レイヤー・テキストレイヤー・フキダシレイヤー・コマ枠フォルダー・定規・選択範囲レイヤーに対応しています。
遠近ゆがみ
[編集]メニュー→[変形]→[遠近ゆがみ]を選択すると、ガイド線の向きに沿ってハンドルを移動できます。
四隅のハンドルのいずれかをドラッグすると、ドラッグした辺の反対側のハンドルが逆方向に移動します。
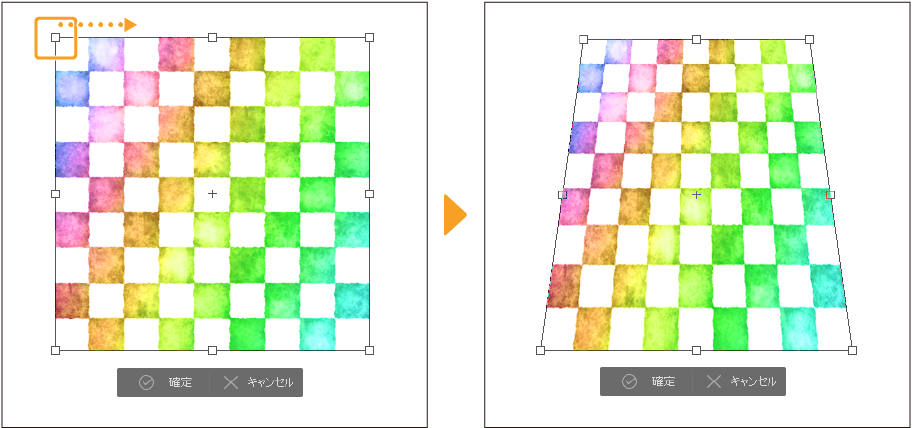
ガイド線の下にある変形ランチャーから[確定]をタップすると、変形を確定できます。
修飾キー
変形中に修飾キーを使用すると、一時的に変形方法を変更できます。
·[Ctrl]キーを押しながらハンドルをドラッグすると、[拡大・縮小]に切り替えられます。
·[Shift]+[Ctrl]キーを押しながらハンドルをドラッグすると、縦横比を固定した状態の[拡大・縮小]に切り替えられます。
·[Alt]+[Ctrl]キーを押しながらハンドルをドラッグすると、基準点を基準にした状態の[拡大・縮小]に切り替えられます。
対応するレイヤー
ラスターレイヤー・ベクターレイヤー・レイヤーマスク・画像素材レイヤー・コマ枠フォルダー・定規・選択範囲レイヤーに対応しています。
左右反転
[編集]メニュー→[変形]→[左右反転]を選択すると、基準点を基準に画像を左右反転できます。
基準点の位置は、基準点をドラッグすると変更できます。詳しくは『基準点』を参照してください。
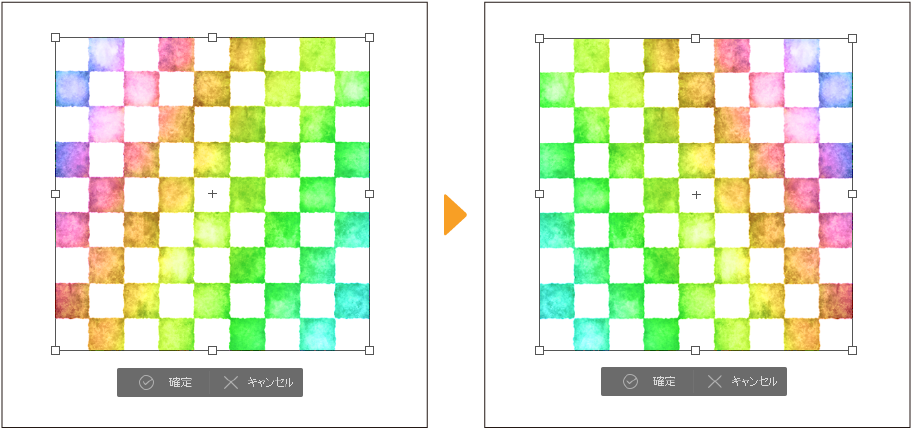
ガイド線の下にある変形ランチャーから[確定]をタップすると、変形を確定できます。
対応するレイヤー
べた塗りレイヤー・色調補正レイヤーは、[左右反転]に対応していません。
上下反転
[編集]メニュー→[変形]→[上下反転]を選択すると、基準点を基準に画像を上下反転できます。
基準点の位置は、基準点をドラッグすると変更できます。詳しくは『基準点』を参照してください。
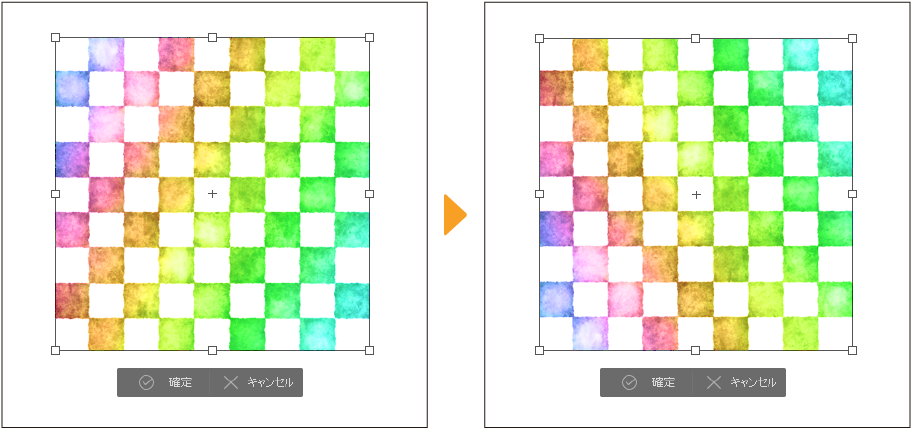
ガイド線の下にある変形ランチャーから[確定]をタップすると、変形を確定できます。
対応するレイヤー
べた塗りレイヤー・色調補正レイヤーは、[上下反転]に対応していません。
メッシュ変形【PRO/EX】
選択範囲に対して格子状のガイド線やハンドルを作成し、それらをドラッグして画像の部分ごとに変形ができます。
[編集]メニュー→[変形]→[メッシュ変形]を選択すると、格子状のガイド線とハンドルが表示されます。
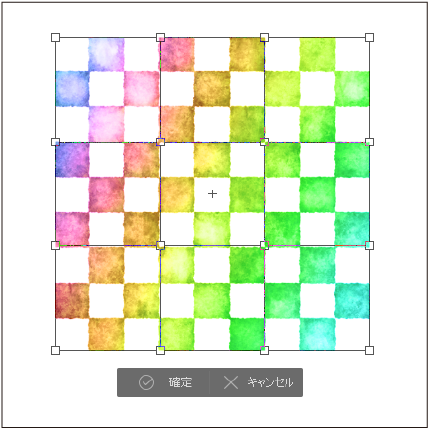
[ツールプロパティ]パレットで、格子点(ハンドル)の数を設定します。
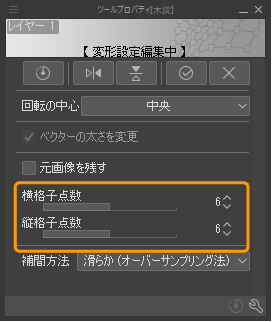
設定した数だけ格子が表示されたら、ガイド線や格子点をドラッグして変形します。
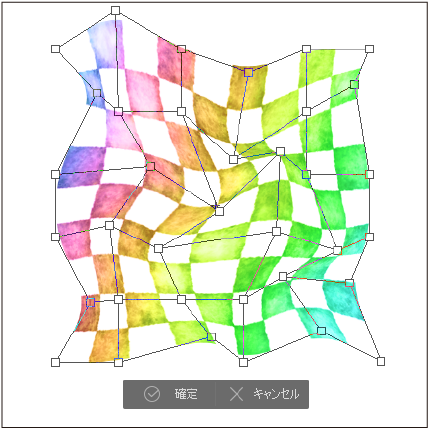
ガイド線の下にある変形ランチャーから[確定]をタップすると、変形を確定できます。
対応するレイヤー
ラスターレイヤー・ベクターレイヤー・レイヤーマスク・選択範囲レイヤーに対応しています。
メッシュ変形選択時のパレット
[メッシュ変形]実行時は、[ツールプロパティ]パレットや[サブツール詳細]パレットで、『変形設定』・『メッシュ【PRO/EX】』・『画像設定』のカテゴリの設定を行えます。
複数の格子点を選択する
[メッシュ変形]では、複数の格子点をタップして選択したあとに、格子点をドラッグすると、選択した格子点をまとめて同じ方向に動かせます。
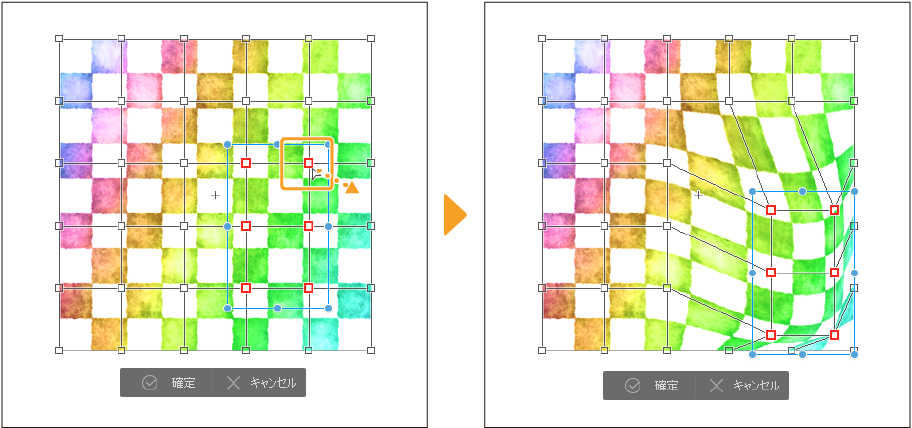
複数の格子点を選択したときに表示されるハンドルやガイド線をドラッグすると、拡大・縮小・回転を行えます。
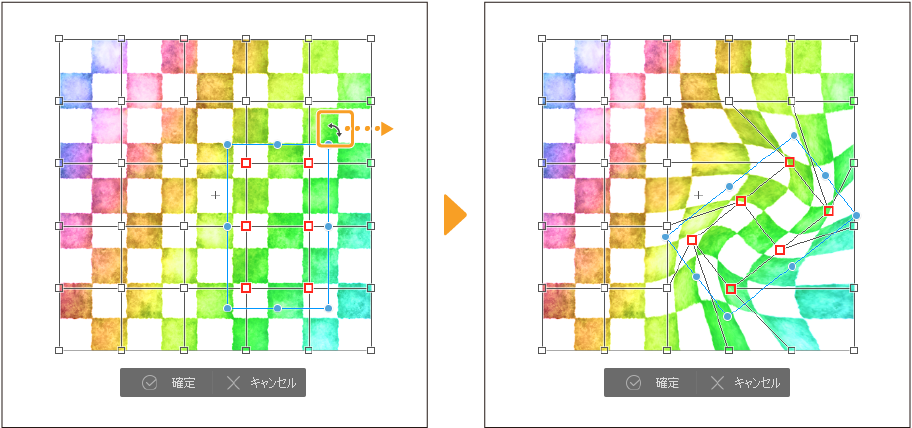
メモ | 格子点の選択方法や、ドラッグ時の動作などは、[ツールプロパティ]パレットや[サブツール詳細]パレットで設定できます。『メッシュ【PRO/EX】』を参照してください。 |
パペット変形【PRO/EX】
選択したレイヤーの描画に対して三角形のメッシュを作成し、メッシュ上にピンを設定することで、イラストのポーズ変更などの修正を行えます。
1[編集]メニュー→[変形]→[パペット変形]を選択します。
三角形のメッシュが表示されます。
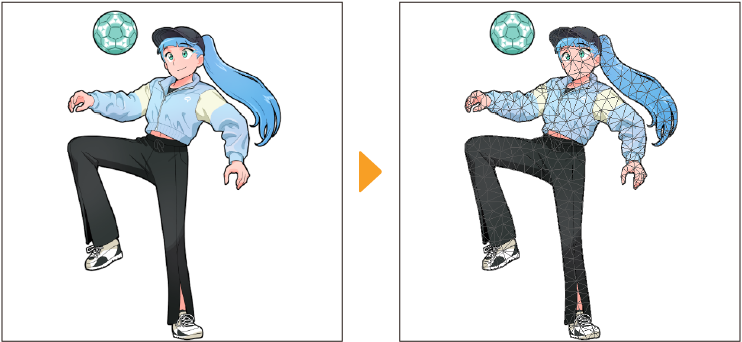
メモ | メッシュは描画の閉じた領域に作成されます。線画のみのレイヤーを変形した場合、線画の輪郭線に沿ってメッシュが作成されます。ただし、線が途切れている場合は、正しい範囲にメッシュが作成されないことがあります。 |
2変形したい位置と固定したいメッシュをタップします。
メッシュ上にピンが作成されます。ピンを作成することで次のような操作を行えます。ピンは複数箇所に設定できます。
·ピンをタップしてドラッグすると、ピンをドラッグした方向に描画を変形できます。
·ピンを中心にほかの部分を回転して変形できます。
·ピンを設定したメッシュは、ほかのピンを使用した変形時に影響を受けにくくなります。関節や地面など固定したい部分に設定しておくと便利です。
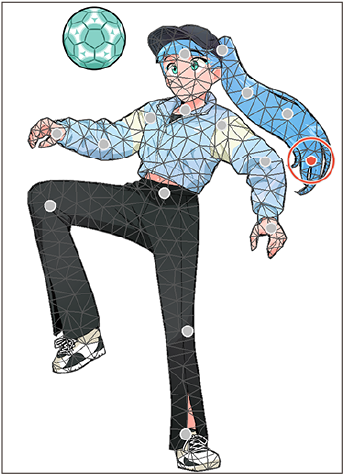
ピンを削除したい場合は、 [ツールプロパティ]パレットの[ピンをクリック]を[ピンを削除]に設定して、ピンをタップします。または、[Alt]キーを押しながらピンをタップします。
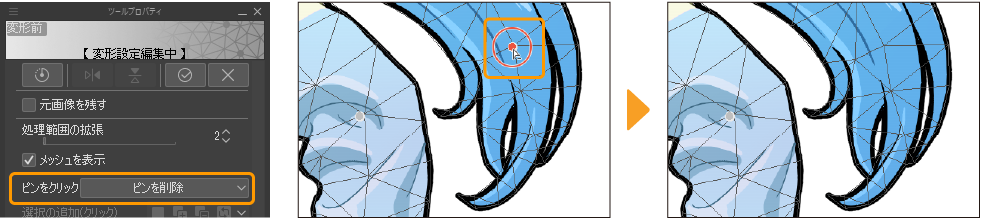
3ピンの中心の円をドラッグします。
ピンの位置を変更すると、ピンの位置に合わせて変形します。複数のピンを選択しても変形を行えます。ピンの選択方法の設定については『メッシュ・ピン【PRO/EX】』を参照してください。
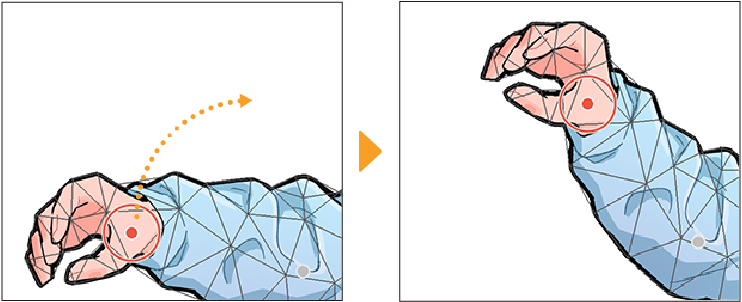
4ピンの周囲の円をドラッグします。
ピンを中心にして回転するように変形を行えます。複数のピンを選択している場合は、この操作は行えません。また、[サブツール詳細]パレットの『メッシュ・ピン【PRO/EX】』カテゴリの[ピンの回転角]でも同様の操作を行えます。
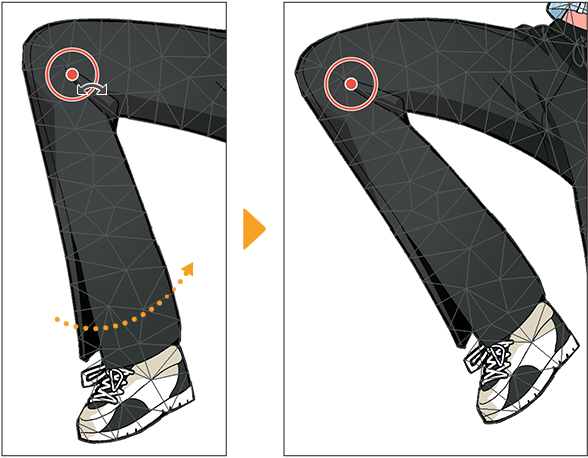
5変形ランチャーから[確定]をタップして、変形を確定します。
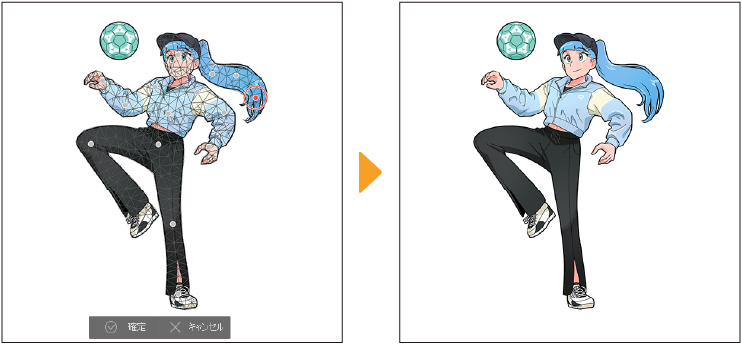
対応するレイヤー
ラスターレイヤー・レイヤーマスク・選択範囲レイヤーに対応しています。
パペット変形選択時のパレット
[パペット変形]実行時は、[ツールプロパティ]パレットや[サブツール詳細]パレットで、『変形設定』・『メッシュ・ピン【PRO/EX】』・『画像設定』のカテゴリの設定を行えます。
移動
変形時に表示されるガイド線の内側にマウスカーソルを合わせてドラッグすると、ドラッグした方向に画像を移動できます。
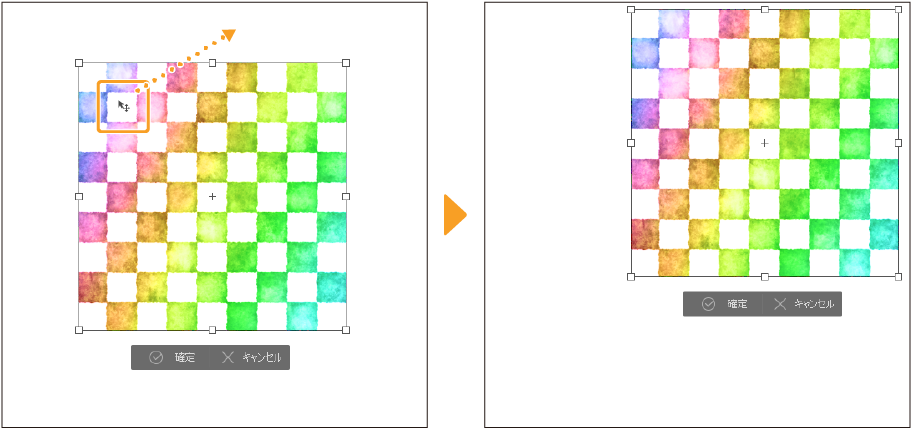
·[Shift]キーを押しながらドラッグすると、水平・垂直・斜め45°にスナップして移動できます。
·『オブジェクト同士のスナップ』を設定している場合、ほかのオブジェクトにスナップして移動できます。
·[サブツール詳細]パレットの『変形設定』カテゴリの[位置]を使用すると、数値を指定して移動を行えます。詳しくは『編集メニューの変形実行時』を参照してください。
·[パペット変形]の実行時は、移動を行えません。