3Dプリミティブの形状やテクスチャを変更する
[オブジェクト]サブツールで3Dプリミティブを選択すると、[ツールプロパティ]パレットや[サブツール詳細]パレットで、さまざまな設定を行えます。
立体や図形の形状を変更する
3Dプリミティブは、[分割数]からポリゴンの分割を行えます。球・角柱・角錐・多角形は、[ツールプロパティ]パレットや[サブツール詳細]パレットの『プリミティブ』カテゴリの[分割数]を設定すると、立体や図形の形状を変更できます。
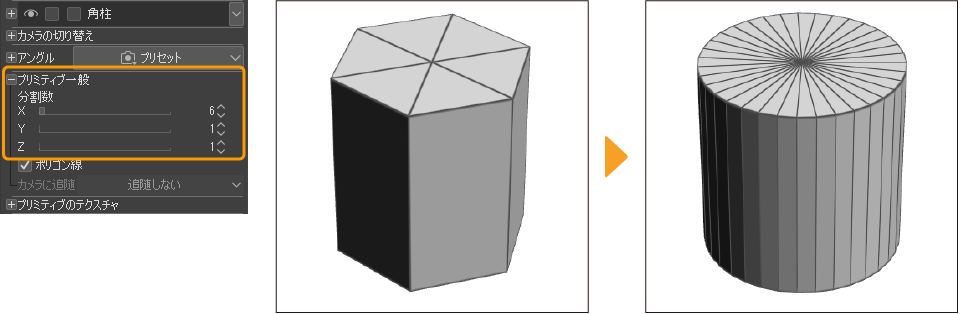
色を変更する
[ツールプロパティ]パレットや[サブツール詳細]パレットの『プリミティブ』カテゴリの[色]のカラー表示部をタップすると、『色の設定ダイアログ』が表示され、選択中の3Dプリミティブの色を変更できます。
テクスチャを設定する
画像ファイルを読み込む
[オブジェクト]サブツールで3Dプリミティブを選択し、[ツールプロパティ]パレットの[プリミティブのテクスチャ]から[ファイル]をタップします。ファイルを開くダイアログが表示されます。画像ファイルを選択すると、3Dプリミティブのテクスチャとして画像を読み込めます。
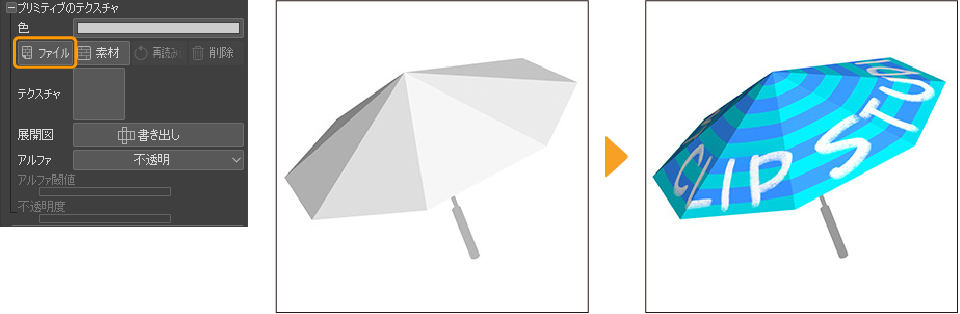
読み込めるファイル形式は、CLIP STUDIO FORMAT(拡張子:clip)・BMP・JPEG・PNG・WebP・TIFF・Targa(拡張子:tga)・Adobe Photoshopドキュメント(拡張子:psd)・Adobe Photoshopビッグドキュメント(拡張子:psb)です。
メモ | [平面]と[多角形]の3Dプリミティブに対して、画像ファイルを読み込むと、テクスチャの縦横比と一致するようにプリミティブのスケールが変わります。 |
画像素材をテクスチャにする
[素材]パレットから画像素材を読み込んで、3Dプリミティブのテクスチャにできます。[オブジェクト]サブツールで3Dプリミティブを選択し、次のいずれかの操作を行います。
ツールプロパティパレットから読み込む
[ツールプロパティ]パレットの[プリミティブのテクスチャ]から[素材]をタップします。『素材を追加するダイアログ』が表示されます。使用したい画像素材を選択すると、3Dプリミティブに画像素材が適用されます。
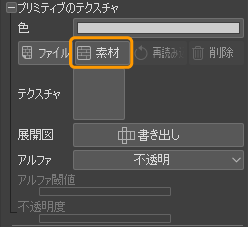
素材パレットから読み込む
[素材]パレットから画像素材を選択して、[素材を貼り付け]をタップします。詳しくは『素材を読み込む方法』を参照してください。
または、[素材]パレットから画像素材を、選択中の3Dプリミティブにドラッグ&ドロップしても、画像素材を読み込めます。
テクスチャの表示を調整する
[オブジェクト]サブツールで3Dプリミティブを選択すると、[ツールプロパティ]パレットを使用して、テクスチャの表示サイズや不透明度などを調整できます。
不透明度を調整する
[ツールプロパティ]パレットや[サブツール詳細]パレットの『プリミティブ』カテゴリの[アルファ]を設定すると、3Dプリミティブに設定した色やテクスチャの透明な部分の表示方法を、次の項目から設定できます。なお、[アルファ]の設定は、ポリゴン線には影響ありません。
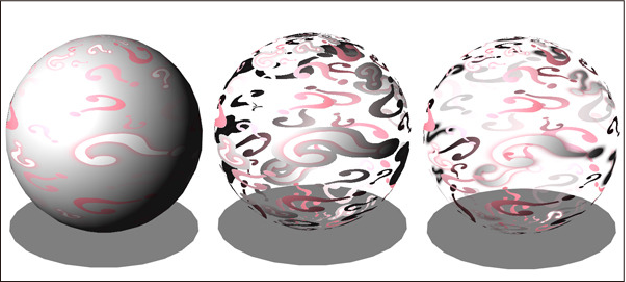
①不透明
テクスチャの描画部分が不透明度に関係なく、不透明で表示されます。テクスチャの透明な部分は、3Dプリミティブの色が表示されます。
②閾値で抜く
[ツールプロパティ]パレットや[サブツール詳細]パレットの『プリミティブ』カテゴリの[アルファ閾値]で透明にする部分を指定できます。[アルファ閾値]よりアルファ値が大きい場合は不透明に、アルファ値が小さい場合は透明になります。
同時に[不透明度]も設定できるようになります。
③半透明
3Dプリミティブの色やテクスチャの不透明度が反映された状態で表示されます。
テクスチャのサイズや位置を調整する
[ツールプロパティ]パレットの[テクスチャ詳細]の[タイリング]・[拡大率]・[位置]を設定すると、3Dプリミティブに設定したテクスチャのサイズや位置を調整できます。[サブツール詳細]パレットの[テクスチャ詳細]カテゴリでも設定できます。詳しくは『テクスチャ詳細』を参照してください。
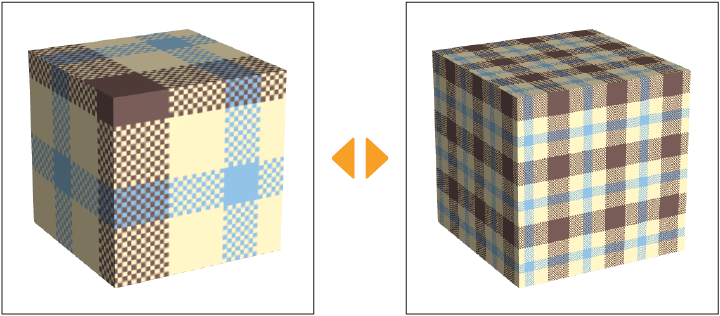
展開図を書き出す
[オブジェクト]サブツールで3Dプリミティブを選択し、[ツールプロパティ]パレットの[プリミティブのテクスチャ]の[展開図]から[書き出し]をタップします。3Dプリミティブに設定した色やテクスチャを反映した展開図をCLIP STUDIO FORMAT(拡張子:clip)のファイルに書き出せます。
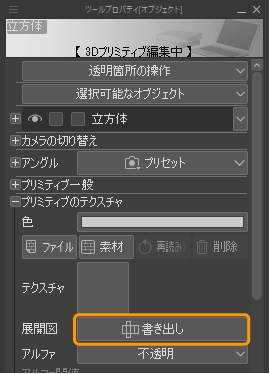
書き出した展開図のファイルは、テクスチャに使用した画像や画像素材が反映された「テクスチャ」、設定した色で塗りつぶされた「背景色」、編集の目安になる展開図の線が描画された「展開図」の3種類のラスターレイヤーに分割されます。
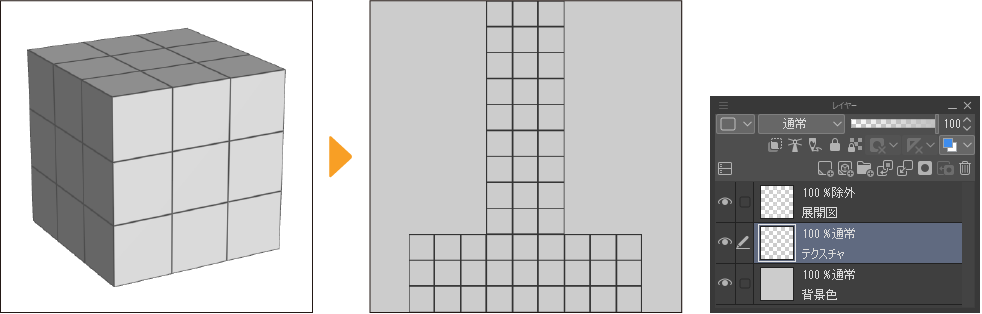
書き出した展開図は描画などの編集を行えます。編集後に『画像ファイルを読み込む』の方法で3Dプリミティブに読み込むと、3Dプリミティブのテクスチャに編集結果を反映できます。
法線マップのテクスチャを設定する
法線マップ(ノーマルマップ)とは、3Dモデルのテクスチャでポリゴンの凹凸を疑似的に表現する技術です。法線マップに対応したテクスチャを設定すると、3Dプリミティブに凹凸を付けられます。
メモ | 法線マップ用のテクスチャは、CLIP STUDIO PAINTで作成できます。作成方法については『法線マップ』を参照してください。 |
テクスチャを読み込む3Dプリミティブを選択し、[サブツール詳細]パレットを表示します。『法線マップ』カテゴリの[ファイル]から、法線マップに対応したテクスチャを読み込みます。
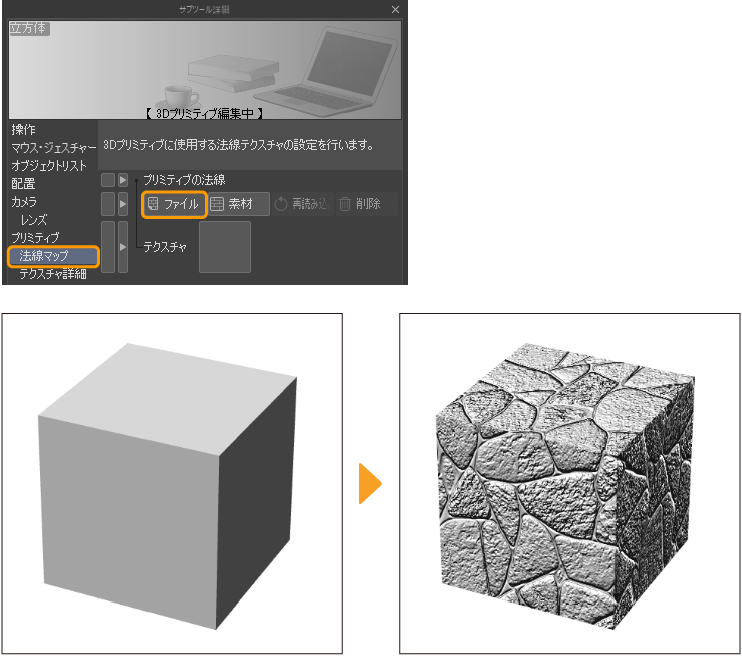
読み込めるファイル形式は、CLIP STUDIO FORMAT(拡張子:clip)・BMP・JPEG・PNG・WebP・TIFF・Targa(拡張子:tga)・Adobe Photoshopドキュメント(拡張子:psd)・Adobe Photoshopビッグドキュメント(拡張子:psb)です。
テクスチャのサイズや位置を調整する
[ツールプロパティ]パレットの[テクスチャ詳細]の[タイリング]・[拡大率]・[位置]を設定すると、3Dプリミティブに設定したテクスチャのサイズや位置を調整できます。[サブツール詳細]パレットの[テクスチャ詳細]カテゴリでも設定できます。詳しくは『テクスチャ詳細』を参照してください。
カメラに追随させる
3Dプリミティブの平面と多角形は、カメラを回転したときに、つねに平面がカメラの方向を向くように設定できます。[ツールプロパティ]パレットの[プリミティブ一般]の[カメラに追随]でカメラの追随方法を設定できます。
·[追随しない]を選択すると、通常の3D素材と同様にカメラの位置に合わせて回転します。
·[追随する]を選択すると、カメラの回転に合わせて、3Dプリミティブが正面を向くように回転します。
·[横方向のみ追随する]を選択すると、カメラが横方向に回転したときだけ、3Dプリミティブが正面を向くように回転します。
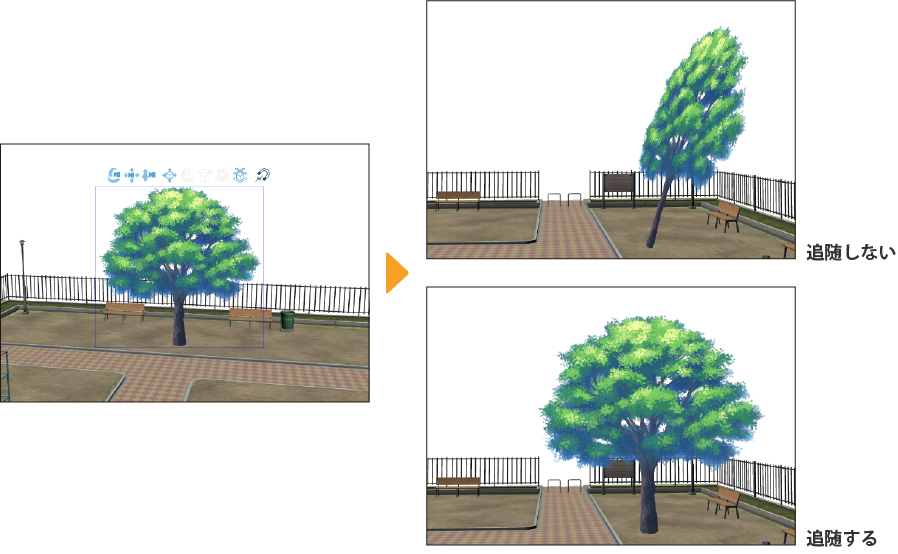
3Dプリミティブを素材登録する【PRO/EX】
ポリゴンの分割数、色、テクスチャなどをカスタマイズした3Dプリミティブを素材として登録できます。
3Dプリミティブ単体を登録する
[オブジェクト]サブツールで3Dプリミティブを選択し、次のいずれかの操作を行います。
·オブジェクトランチャーの[3Dプリミティブを素材登録]をタップします。
·[サブツール詳細]パレットの『プリミティブ』カテゴリの[素材登録]をタップします。

『素材のプロパティダイアログ【PRO/EX】』が表示されます。素材名や保存先を指定して、[OK]をタップすると、[素材]パレットに3Dプリミティブを登録できます。
3D画像素材として登録する
複数の3Dプリミティブを配置した3Dレイヤーを3D画像素材として登録できます。3D画像素材には、3Dプリミティブのほか、3Dデッサン人形や3D頭部モデルなどを組み合わせて配置した3Dレイヤーも登録できます。
複数の3D素材を配置した3Dレイヤーを選択して、[編集]メニュー→[素材登録]→[画像]を選択します。
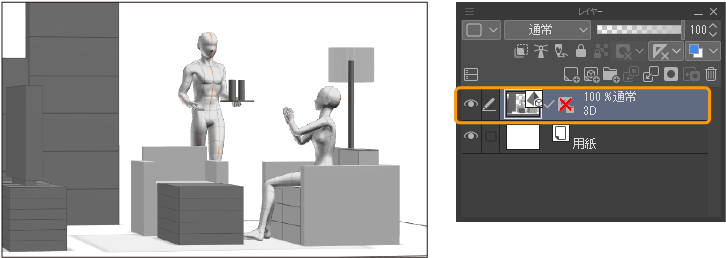
『素材のプロパティダイアログ【PRO/EX】』が表示されます。素材名や保存先を指定して、[OK]をタップすると、[素材]パレットに3D画像素材として、3Dデッサン人形を配置したレイヤーを登録できます。
3D画像素材の読み込み方法については『3D画像素材を読み込む』を参照してください。