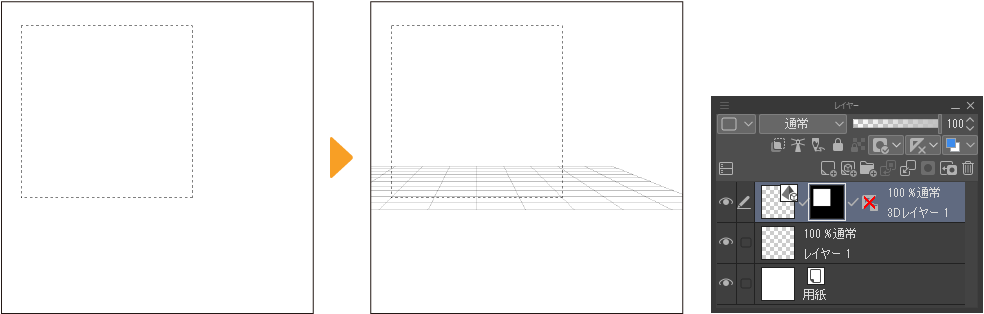3Dファイルを読み込む
CLIP STUDIO PAINTのキャンバスに、FBXやOBJなどの汎用的な3Dファイルを読み込む方法や、[素材]パレットの3D素材を読み込む方法を紹介します。
3D素材を読み込む
[素材]パレットに収録されている3D素材をキャンバスに読み込むには、[素材]パレットから、読み込みたい3D素材を選択し、次のいずれかの操作を行います。
·3D素材をキャンバスにドラッグ&ドロップします。
·[素材]パレットの[素材の貼り付け]をタップします。詳しくは『素材を読み込む方法』を参照してください。
·3D素材を[レイヤー]パレットにドラッグ&ドロップします。
·3D素材を『四面図パレット【EX】』にドラッグ&ドロップします。
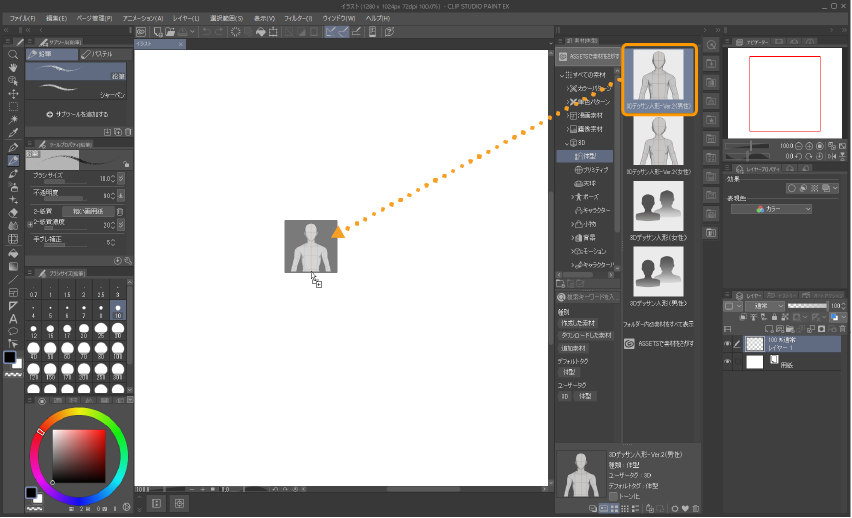
キャンバスに3D素材が読み込まれると同時に、3Dレイヤーが新規作成されます。
3Dレイヤーの作成と同時に、3D空間に合わせた3点透視の『パース定規』も作成されます。3Dレイヤー作成直後のパース定規は、非表示に設定されています。
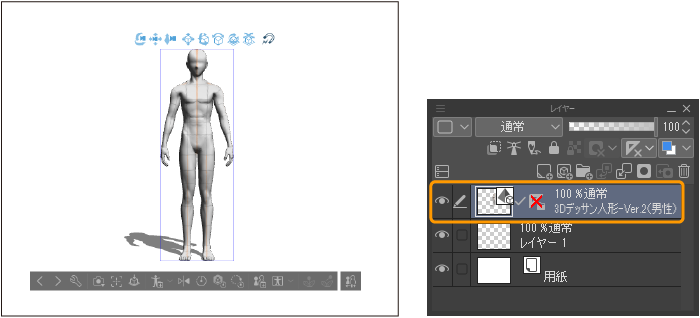
新規作成された3Dレイヤーを選択した状態で、別の3D素材を読み込むと、同じ3Dレイヤー上に複数の3D素材を読み込めます。
2つ目以降の3D素材は、[素材]パレットからドラッグ&ドロップした位置に配置できます。
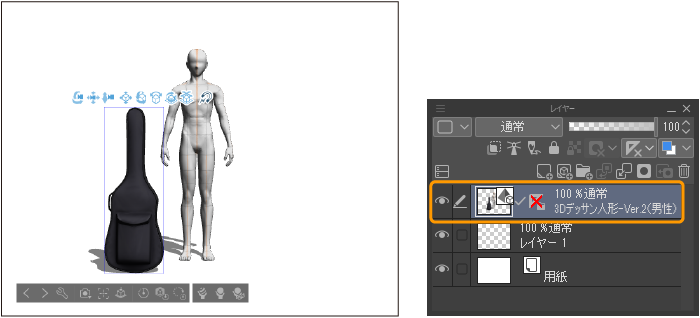
なお、天球素材は複数配置できません。天球素材が配置されている3Dレイヤーに天球素材を読み込むと、あとで読み込んだ天球素材に差し替えられます。
メモ | ·3D素材ごとに3Dレイヤーを作成したい場合は、[レイヤー]パレットで、3Dレイヤー以外を選択してから、3D素材を読み込んでください。 ·3D素材読み込み時に作成されたパース定規のアイレベルや消失点を編集すると、3D素材の表示もパース定規に連動します。編集方法については『パース定規を編集する』を参照してください。 ·キャンバスに3点透視のパース定規を表示した状態で3D素材を読み込むと、表示中のパース定規に合わせて3D素材が配置されます。ただし、魚眼パースに設定している場合は除きます。 ·[サブツール詳細]パレットの『カメラ』カテゴリの[投影方法]を[平行投影]に設定している場合、天球素材を読み込むと同時に、[投影方法]が[透視投影]に切り替わります。 |
3D画像素材を読み込む
3D画像素材は、通常の貼り付け方法を行うと、3D画像素材の貼り付け時に新たな3Dレイヤーが追加されます。
[レイヤー]パレットから3Dレイヤーを選択したあとに、次の操作を行うと、選択した3Dレイヤー上に3D画像素材を貼り付けられます。
·[素材]パレットから3D画像素材を選択し、[素材の貼り付け]をタップすると、選択した3Dレイヤーに3D画像素材が貼り付けられます。
·[素材]パレットから3D画像素材を選択し、キャンバスにドラッグ&ドロップします。
3Dファイルを読み込む
[ファイル]メニュー→[読み込み]→[3Dデータ]を選択します。ダイアログが表示されたら、読み込みたい3Dファイルを選択し、[開く]をタップします。3Dレイヤーが作成されると同時に、3Dファイルを読み込めます。
キャンバスに作成済みの3Dレイヤーを選択している場合は、選択した3Dレイヤーに3Dファイルを読み込めます。
Windows/macOSの場合、OSのエクスプローラーやFinderから、キャンバスや『四面図パレット【EX】』に3Dファイルをドラッグ&ドロップすると、キャンバスに3Dファイルを読み込めます。
読み込めるファイル形式
CLIP STUDIO 3Dキャラクター形式(拡張子:cs3c)・CLIP STUDIO 3Dオブジェクト形式(拡張子:cs3o)・CLIP STUDIO 3D背景形式(拡張子:cs3s)・FBX・6KT・6KH・LWO・LWS・OBJ・GLB・glTF・VRMです。
ただし、OSによっては、対応していないファイル形式があります。
·Androidでは、FBX形式のファイルを読み込めません。
·タブレットでは、6KT・6KH形式のファイルを読み込めません。
3Dファイルのテクスチャ
·FBX・GLB・glTFの各ファイルを読み込んだ場合は、法線マップ(ノーマルマップ)の表示に対応しています。
·CLIP STUDIO PAINTが対応していない形式のテクスチャを使用している場合、該当するテクスチャを除いた状態で読み込めます。
Ver. 1.5互換の3D素材
CLIP STUDIO PAINTのVer. 1.5以前の形式に対応している3D素材(拡張子:c2fc・c2fr)は、WindowsとIntelチップ搭載のmacOSに対応しています。タブレットやMシリーズのチップを搭載したmacOSではご利用いただけません。
·これらのファイルは、メニューコマンドから読み込めません。OSのエクスプローラーやFinderを使用して、キャンバスにドラッグ&ドロップしてください。
·CLIP STUDIO ASSETSからダウンロードした素材については、『3D素材を読み込む』の方法で、読み込めます。
·これらの3D素材を読み込むと、Ver. 1.5互換の3Dレイヤーが新規作成されます。Ver. 1,6以降の3D素材と同じ3Dレイヤー上で編集を行えません。同じバージョンの素材同士であれば、同じレイヤーで編集を行えます。
·これらの3D素材は、Ver. 1.6以降に追加された3D関連の機能をご利用いただけません。
POSE STUDIOのポーズデータ
POSE STUDIOで制作したポーズデータ(拡張子:pep)は、WindowsとmacOSに対応しています。タブレットではご利用いただけません。
ポーズデータは、メニューコマンドから読み込めません。OSのエクスプローラーやFinderを使用して、キャンバスにドラッグ&ドロップしてください。3Dデッサン人形や3Dキャラクター素材にドラッグ&ドロップした場合は、これらの素材にポーズが適用されます。
メモ | POSE STUDIOは、2022年12月現在、提供終了しております。 |
VRM形式
VRM形式のファイルは、3Dキャラクターとして読み込むことができ、通常の3Dキャラクター素材と同様にポーズ素材を読み込めます。また、シェイプキーを使用して表情を変更できます。詳しくは『表情シェイプを使用する』を参照してください。ただし、モーションの再生が設定されていても、CLIP STUDIO PAINTでは設定できません。
·対応しているファイルのバージョンは、VRM0およびVRM1です。
·VRM形式のファイルを読み込むと、[VRM情報]ダイアログが表示され、ファイルの使用範囲を確認できます。VRM形式のファイルを編集する前に必ず確認してください。
メモ | VRM形式のファイルの表示が重い場合は、[ツールプロパティ]パレットの[編集表示設定]を[高速]にすると、改善される場合があります。 |
BVH形式
BVH形式のモーションファイルは、連番ポーズとして読み込めます。モーションから好きなポーズを3Dデッサン人形や3Dキャラクター素材に適用できます。
ポーズを適用したい3D素材を選択し、[ファイル]メニュー→[読み込み]→[3Dデータ]を選択します。
BVHファイルを選択すると、[ファイルの読み込み]ダイアログが表示されます。[連番ポーズとして読み込むフレームの範囲]の[開始フレーム]と[終了フレーム]に連番ポーズとして読み込みたい範囲を指定し、[OK]をタップします。
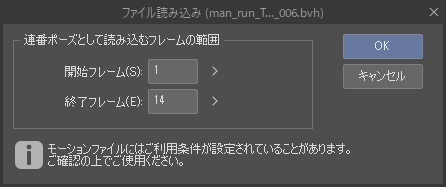
選択した3D素材に連番ポーズが適用されます。連番ポーズの設定方法については『連番ポーズ素材を読み込む』を参照してください。
3Dデッサン人形とポーズ素材を選んで作成する
3Dデッサン人形とポーズ素材を選択して、3Dレイヤーを新規作成できます。
[レイヤー]メニュー→[新規レイヤー]→[3Dデッサン人形]を選択します。『素材を追加するダイアログ』が表示されたら、3Dデッサン人形または体型素材を選択し、[次へ]をタップします。
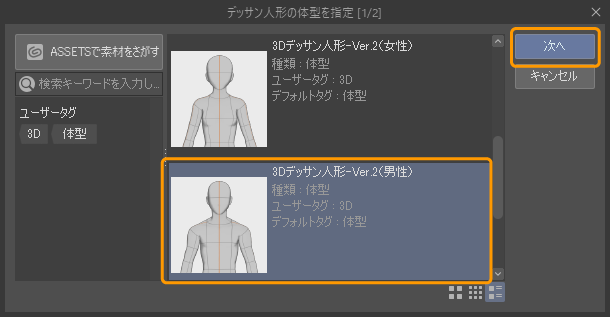
ポーズ素材を選択するダイアログが表示されます。ポーズ素材を選択し、[OK]をタップします。なお、この画面で選択できるポーズは全身のポーズだけです。手のポーズは表示されません。
ポーズを選択しなくても[OK]をタップできます。その場合は、3Dデッサン人形にポーズが適用されません。
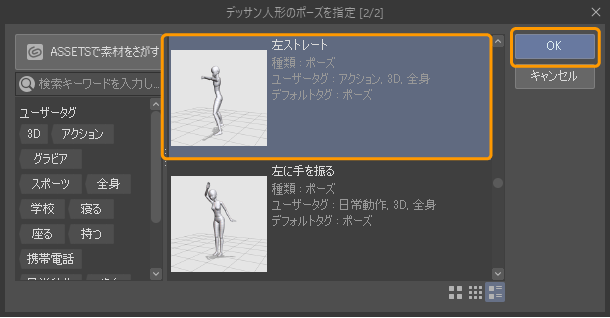
3Dデッサン人形が配置されている3Dレイヤーが新規作成されます。
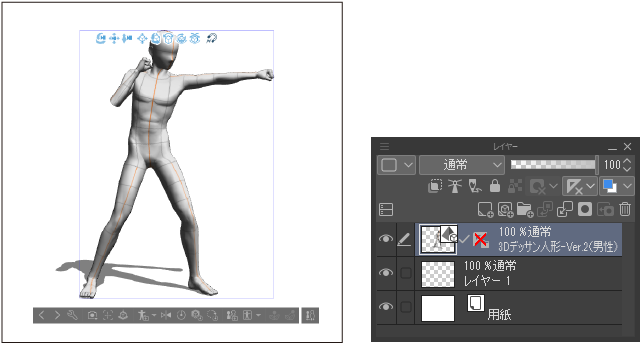
3Dレイヤーを作成する【PRO/EX】
[レイヤー]メニュー→[新規レイヤー]→[3Dレイヤー]を選択すると、3Dレイヤーを作成できます。
キャンバスに選択範囲を作成している場合は選択範囲の位置に合わせて、コマ枠を選択している場合はコマ枠の位置に合わせて、3Dレイヤーを作成できます。
選択範囲を作成している場合は、3Dレイヤーと同時にレイヤーマスクが作成され、選択範囲外を隠します。