編集に便利な設定を使う
編集に便利なCLIP STUDIO PAINTのレイヤー設定を紹介します。『参照レイヤーに設定する』、『下描きレイヤーに設定する【PRO/EX】』、『下のレイヤーでクリッピング』、『透明ピクセルをロックする』、『レイヤーをロックする』など、選択範囲の作成や塗りつぶしに便利な機能です。
参照レイヤーに設定する
参照レイヤーは、塗りつぶしや選択範囲を作成するときに、参照するためのレイヤーです。レイヤーを参照レイヤーに設定すると、参照レイヤーの描画だけを参照して、編集中のレイヤーに塗りつぶしを行ったり、選択範囲を作成したりできます。また、[ペン]ツールや[筆]ツールなどの描画を行うツールで塗りを行うときに、[サブツール詳細]パレットの『はみ出し防止』カテゴリを設定すると、参照レイヤーの線からはみ出さないように塗ることができます。
レイヤーを選択し、[レイヤー]パレットの[参照レイヤーに設定]をタップすると、選択したレイヤーが参照レイヤーに設定されます。参照レイヤーに設定されたレイヤーには、灯台のアイコンが表示されます。
また、[レイヤー]メニュー→[レイヤー設定]→[参照レイヤーに設定]を選択しても、参照レイヤーに設定できます。
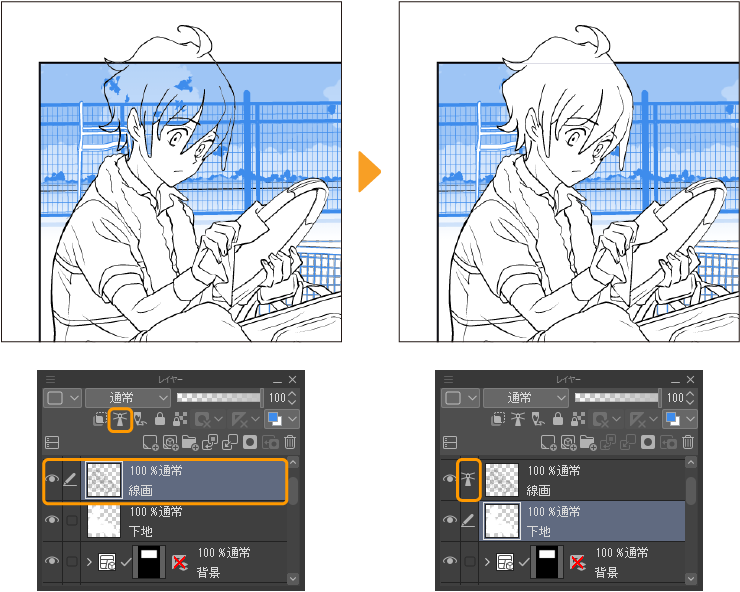
レイヤーフォルダーや複数のレイヤーを選択した場合は、選択しているすべてのレイヤーをまとめて参照レイヤーに設定できます。
参照レイヤーを通常のレイヤーに戻すには、設定するときと同じ操作を行います。
下描きレイヤーに設定する【PRO/EX】
下描きレイヤーは、塗りつぶしや選択範囲を作成するときやファイルに書き出すときに除外できるレイヤーです。
下描きやラフを下描きレイヤーに設定しておくと、Web用に書き出すときや印刷するときに、誤ってこれらを書き出すことを回避できます。
レイヤーを選択し、[レイヤー]パレットの[下描きレイヤーに設定]をタップすると、選択したレイヤーが下描きレイヤーに設定されます。下描きレイヤーに設定されたレイヤーには、青い縦線と鉛筆のアイコンが表示されます。
また、[レイヤー]メニュー→[レイヤー設定]→[下描きレイヤーに設定]を選択しても、下描きレイヤーに設定できます。
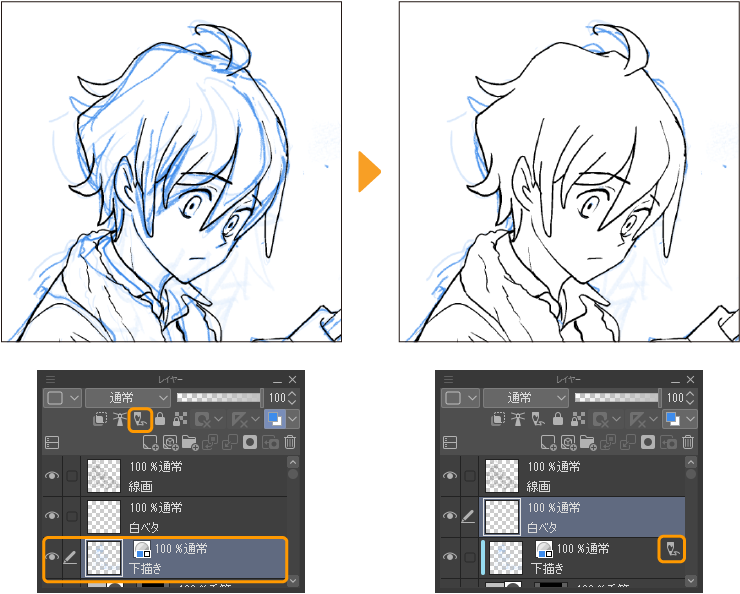
レイヤーフォルダーや複数のレイヤーを選択した場合は、選択しているすべてのレイヤーをまとめて下描きレイヤーに設定できます。
下描きレイヤーを通常のレイヤーに戻すには、設定するときと同じ操作を行います。
下のレイヤーでクリッピング
レイヤーに[下のレイヤーでクリッピング]を設定すると、1つ下にあるレイヤーの描画範囲を参照し、設定したレイヤーの表示する領域を制限できます。下のレイヤーに何も描かれていない領域(透明ピクセル)には、レイヤーに描画した内容が表示されません。下のレイヤーの描画のほかに不透明度も、設定したレイヤーに反映されます。
レイヤーを選択し、[レイヤー]パレットの[下のレイヤーでクリッピング]をタップすると、選択したレイヤーにクリッピングが設定されます。[下のレイヤーでクリッピング]が設定されたレイヤーには、赤い縦線が表示されます。
また、[レイヤー]メニュー→[レイヤー設定]→[下のレイヤーでクリッピング]を選択しても、クリッピングを設定できます。
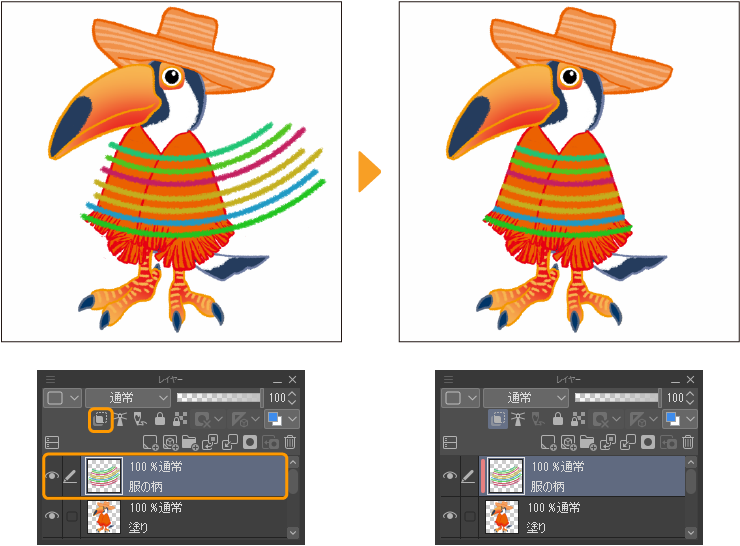
[下のレイヤーでクリッピング]に設定したレイヤーを重ねた場合、上のレイヤーも、下のレイヤーが参照しているレイヤーを参照します。
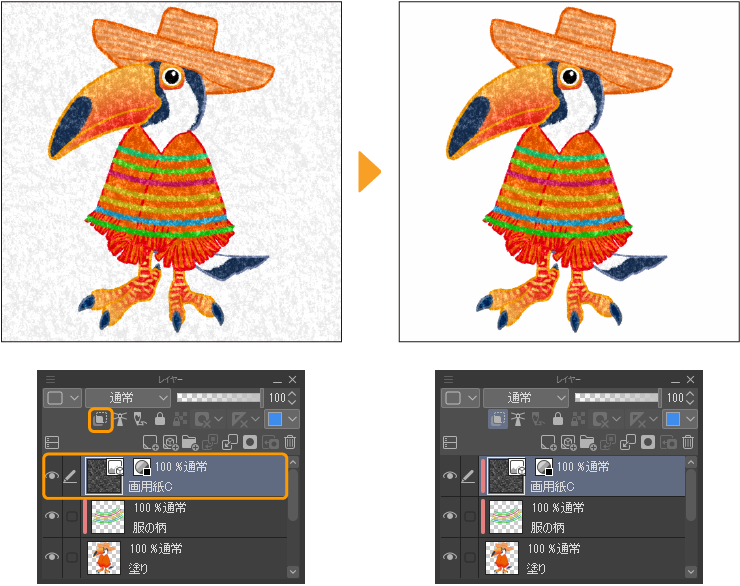
レイヤーフォルダーや複数のレイヤーを選択した場合は、選択しているすべてのレイヤーをまとめてクリッピングを設定できます。
クリッピングを設定したレイヤーを通常のレイヤーに戻すには、設定するときと同じ操作を行います。非表示になっていた描画部分が表示されるようになります。
メモ | 参照するレイヤーとクリッピングを設定したレイヤーの間や、クリッピングを設定したレイヤーの間に、レイヤーの新規作成や素材の読み込みなどを行うと、[下のレイヤーでクリッピング]が設定された状態でレイヤーが追加されます。 |
透明ピクセルをロックする
ラスターレイヤーに[透明ピクセルをロック]を設定すると、設定したレイヤーの透明部分の描画をロック(制限)できます。透明部分からはみ出さずに、すでに描画した部分に塗り重ねたいときに便利です。
レイヤーを選択し、[レイヤー]パレットの[透明ピクセルをロック]をタップすると、選択したレイヤーの透明ピクセルの描画がロックされます。 [透明ピクセルをロック]が設定されたレイヤーには、鍵と市松模様のアイコンが表示されます。
また、[レイヤー]メニュー→[レイヤー設定]→[透明ピクセルをロック]を選択しても、透明ピクセルの描画をロックできます。
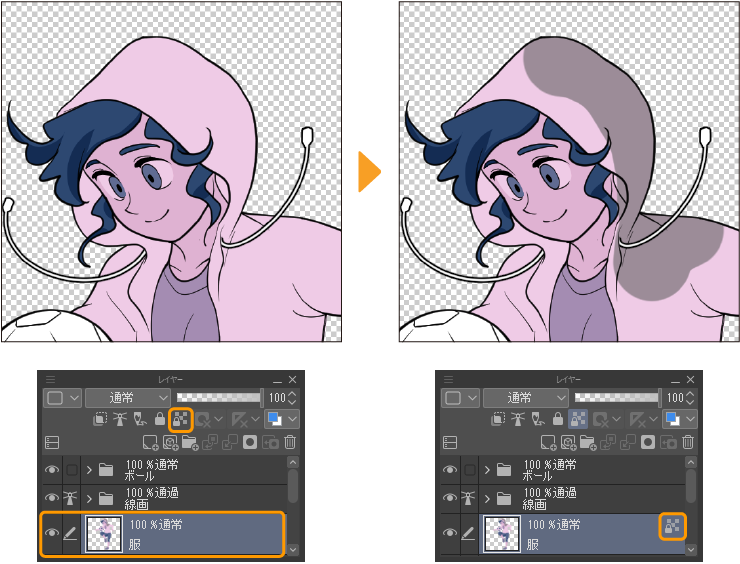
なお、ラスターレイヤー以外のレイヤーに、[透明ピクセルをロック]は設定できません。既存の描画からはみ出さないように塗り重ねたい場合は、別のレイヤーを重ねて『下のレイヤーでクリッピング』を使用してください。
[透明ピクセルをロック]を解除するには、設定するときと同じ操作を行います。
レイヤーをロックする
[レイヤーをロック]を設定すると、設定したレイヤーの編集をロック(制限)できます。
レイヤーを選択し、[レイヤー]パレットの[レイヤーをロック]をタップすると、レイヤーの描画や変形などの編集ができなくなります。 [レイヤーをロック]が設定されたレイヤーには、鍵のアイコンが表示されます。
また、[レイヤー]メニュー→[レイヤー設定]→[レイヤーをロック]を選択しても、レイヤーの編集を制限できます。
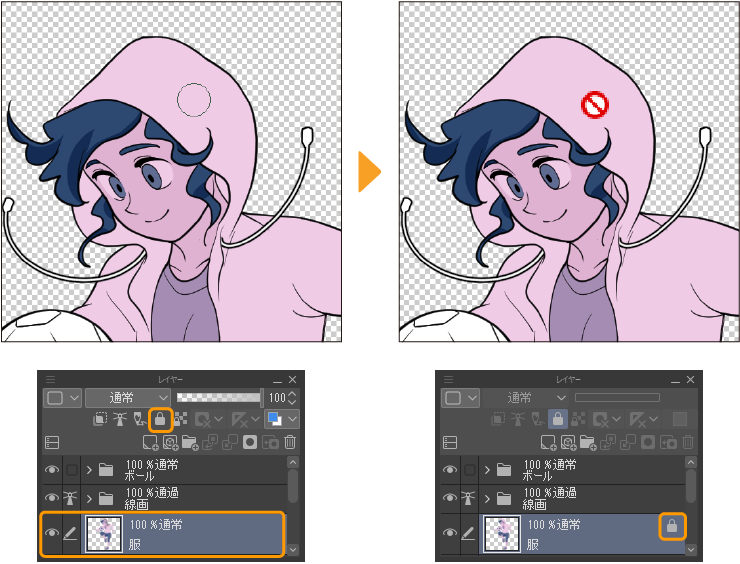
[レイヤーをロック]を解除するには、設定するときと同じ操作を行います。